Hindi Makakonekta Sa 2.4 GHz Network: ano ang gagawin ko?

Talaan ng nilalaman
Na-set up ko ang aking network upang awtomatikong ikonekta ang aking mga smart device sa paligid ng bahay at mga device na malayo sa 2.4 GHz band ng aking dual-band router.
Mga device na mas malapit at kadalasang gumagamit ng higit pa data tulad ng aking gaming console, TV, at computer, kumonekta sa 5 GHz.
Gayundin ang kaso para sa aking telepono at laptop na awtomatikong nagbabago sa pagitan ng 2.4 GHz at 5 GHz na banda depende sa distansya mula sa router habang palipat-lipat ako sa bahay.
Ngunit nitong huli, ang koneksyon ko sa 2.4 GHz na banda ay medyo tagpi-tagpi, at kadalasan, ang aking mga device ay hindi rin makakonekta sa Wi-Fi.
Kung walang kaginhawahan ng Wi-Fi, mahihirapang tapusin ang trabaho sa oras, kaya nag-online ako para malaman kung bakit ito nangyayari.
Umaasa akong makahanap ng isang bagay na makakapag-ayos ng isyung ito minsan at para sa lahat at ibalik ang aking router sa tuluy-tuloy na paglipat sa pagitan ng 2.4 at 5 GHz Wi-Fi.
Pagkalipas ng ilang oras ng pananaliksik na binubuo ng pagbabasa ng mga post sa forum at dokumentasyon ng router, handa na ako sa ilang pag-aayos na alam ko maaaring gumana.
Sinubukan ko ang mga ito sa aking router at sa aking mga device at nagawa kong gumana ito sa loob lamang ng ilang minuto.
Pinagsasama-sama ng artikulong ito ang lahat ng nakita ko at dapat tulungan kang kumonekta sa 2.4 GHz network muli.
Kung hindi makakonekta ang iyong device sa iyong 2.4 GHz Wi-Fi band, tingnan ang mga setting ng iyong device at tiyaking nakatakda itong kumonekta sa 2.4 GHz band. Kaya mo rini-update ang iyong router at ang iyong device at i-restart o i-reset ang router.
Alamin sa ibang pagkakataon sa artikulong ito kung paano mo maa-update ang firmware ng iyong router at kung bakit mahalaga ang pagpapanatiling updated sa iyong device at sa pinakabagong software.
Suriin ang Mga Setting ng Device

May setting ang ilang device na, kapag naka-on, hindi makakonekta sa 2.4 GHz na mga Wi-Fi network.
Maaaring mayroon ang feature nilayon na i-maximize ang performance ng device sa Wi-Fi sa pamamagitan ng paggamit lang ng 5 GHz, ngunit hindi ka nito hinahayaang kumonekta sa mas mabagal na 2.4 GHz band.
Suriin ang mga setting ng iyong device para makita kung pareho ang device mo o katulad na setting, at i-off ito sandali.
Subukang ikonekta ang device sa 2.4 GHz access point ngayon at tingnan kung makukumpleto mo ang koneksyon.
I-update ang Iyong Device
Habang ginagawa ang software ng iyong device, maglulunsad ang mga developer ng mga update at patch para dito paminsan-minsan.
Ang mga patch na ito ay nag-iwas sa mga bug at iba pang isyu na maaaring nakaapekto sa performance ng device.
Nagdudulot ang mga bug na hindi kumonekta ang mga device sa mga Wi-Fi network at ang isa na maaaring pinahinto mo ang iyong device sa partikular na pagkonekta sa 2.4 GHz band.
Ito ang dahilan kung bakit medyo mahalaga na panatilihin ang iyong na-update ang mga device at sa pinakabagong bersyon ng mga patch at pag-aayos ng bug.
Suriin ang mga update sa iyong mga device at i-install ang mga ito sa lalong madaling panahon.
Pagkatapos ma-update ang iyong device, subukanikinonekta muli ang device sa 2.4 GHz band.
I-update ang Router Firmware
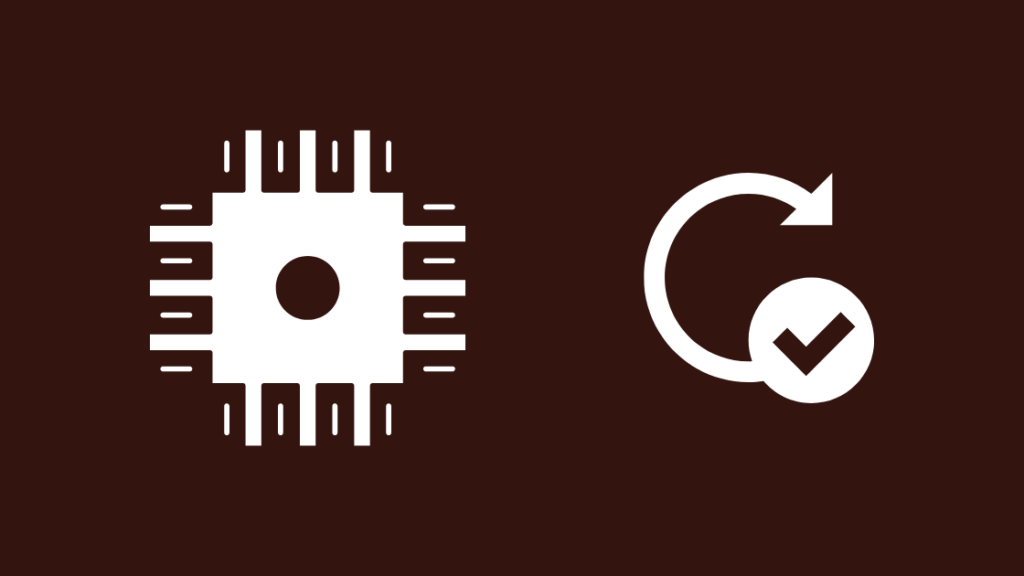
Nalalapat ang parehong logic sa iyong router, ngunit ang pag-update nito ay medyo naiiba sa pag-update ng iba mo pang device.
Karaniwang ina-update ng mga router ang kanilang firmware sa halip na software dahil ang mga router ay gumagamit ng software na mas mahusay na nakikipag-interface sa hardware nito.
Upang i-update ang firmware ng iyong router:
- Pumunta sa iyong router website ng suporta.
- Suriin ang mga update ng firmware sa modelo ng iyong router at i-download ito sa iyong computer.
- Magbukas ng bagong tab ng browser.
- I-type ang 192.168.1.1 sa address bar at pindutin ang Enter.
- Mag-log in sa iyong router. Mahahanap mo ang mga default na detalye sa pag-log in sa isang sticker sa ilalim ng router.
- Pumunta sa seksyong Administration. Kung wala ito, maaari kang sumangguni sa manual ng iyong router para sa eksaktong seksyon na kailangan mong puntahan.
- I-upload ang file na kaka-download mo lang sa router.
- Simulan ang update ng firmware.
- Magre-restart ang router pagkatapos makumpleto ang pag-update ng firmware.
Subukang ikonekta muli ang iyong mga device sa 2.4 GHz access point upang makita kung gumana ang update.
I-restart ang Iyong Router
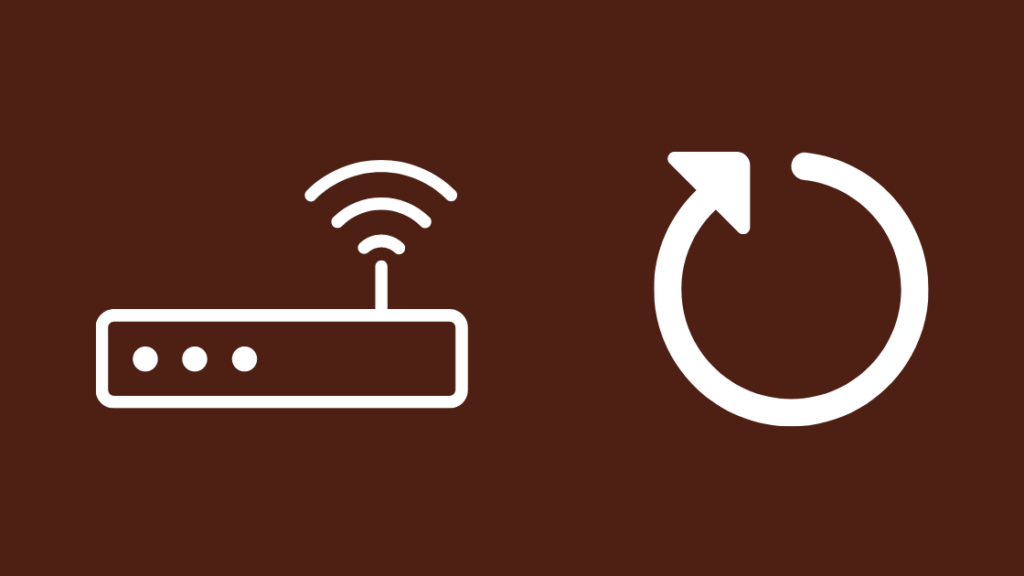
Kung hindi gumana ang pag-update ng firmware ng router, at hindi rin gumana ang pag-update ng device, maaari mong subukang i-restart ang iyong router para makita kung nakakatulong iyon.
Magsisimula muli kumilos bilang isang soft reset at nakitang nag-aayos ng ilang bug sa maraming router.
Ang pinakamahusay na paraan upang gawin ito ay isangpower cycle, kaya sundin ang mga hakbang sa ibaba upang gawin ito:
- I-off ang router.
- I-unplug ito mula sa dingding.
- Isaksak ito muli pagkatapos lamang naghihintay ng hindi bababa sa isang minuto.
- I-on muli ang router.
Pagkatapos i-on ang router, ikonekta ang device sa 2.4 GHz access point.
Ikaw maaaring subukan ito ng ilang beses pa kung hindi ito gumana sa unang pagkakataon.
I-reset ang Iyong Router
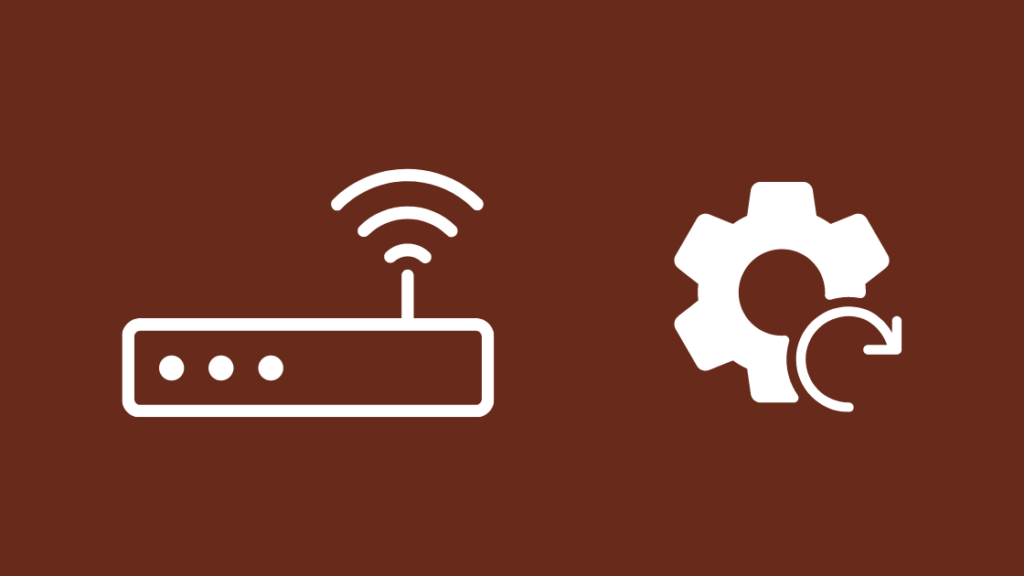
Kung hindi gumana ang pag-restart, ang susunod na lohikal na hakbang na gagawin ay para i-factory reset ang router.
Ibubura nito ang lahat ng setting, kabilang ang iyong custom na pangalan ng Wi-Fi, mga setting ng QoS, at ire-restore ang password ng Wi-Fi sa mga default.
Gawin lang ito kung ikaw Handa nang i-set up muli ang lahat mula sa simula.
Upang i-reset ang iyong router:
- Hanapin ang button na may label na 'I-reset' sa likod ng router. Dapat itong naka-recess at mukhang pinhole.
- Kumuha ng paperclip o isang bagay na hindi metal at matulis para pindutin ang button.
- Pindutin nang matagal ang button nang hindi bababa sa 30 segundo gamit ang tool .
- Magre-restart ang router, at kapag bumalik ito, nakumpleto na ang proseso.
Subukang ikonekta ang isang device sa 2.4 GHz band ng router pagkatapos itong i-set up upang makita kung gumana ang pag-reset.
Makipag-ugnayan sa Suporta

Kung wala sa mga hakbang sa pag-troubleshoot na ito ang gumagana para sa iyo, mangyaring makipag-ugnayan sa teknikal na suporta ng iyong router.
Tingnan din: Bakit Napakabagal ng Aking T-Mobile Internet? Paano Ayusin sa ilang minutoPara sa mga router na naupahan mo sa iyong ISP, mas mabuting makipag-ugnayanang iyong ISP sa halip.
Gabayan ka nila sa mga karagdagang hakbang at maaaring hilingin sa iyong ipadala ito sa kanila kung hindi nila ito maayos sa telepono.
Mga Pangwakas na Pag-iisip
Ang 2.4 GHz ay halos eksklusibong ginagamit para sa bentahe ng saklaw na mayroon itong higit sa 5 GHz, at dahil sa mga gastos, karamihan sa mga smart home device ay gumagamit lang ng 2.4 GHz Wi-Fi.
Kung ang iyong dual-band router ay may mga isyu sa pagiging maaasahan na may 2.4 GHz, isaalang-alang ang pagkuha ng isang solong band na 2.4 GHz router, at gamitin ang dual-band router para sa 5 GHz Wi-Fi.
Irerekomenda ko ang ASUS N300 single-band router kung gusto mo ng magandang 2.4 GHz router.
Hindi magiging malaking isyu ang interference kung ilalagay mo ang iyong router sa madiskarteng paraan.
Maaari Mo ring Masiyahan sa Pagbasa
- Hindi Magagawa Kumonekta Sa 5GHz Wi-Fi: Paano Mag-ayos Sa Ilang Segundo
- Bakit Biglang Nanghina ang Aking Wi-Fi Signal
- Xfinity Wi -Fi Connected Ngunit Walang Internet Access: Paano Ayusin
- Ethernet Mas Mabagal kaysa Wi-Fi: Paano Ayusin sa Ilang Segundo
Mga Madalas Itanong
Paano ko babaguhin ang aking Wi-Fi frequency?
Kailangan mong magkaroon ng dual-band router para mapalitan ang iyong Wi-Fi frequency.
Ang mga dual-band router na ito karaniwang ipinapakita bilang dalawang access point sa mga device na sumusuporta sa parehong Wi-Fi band.
Kumonekta sa access point, na may 5 sa pangalan para sa banda na iyon o 2.4 para sa 2.4 GHz band.
Maaari ko bang pilitin ang aking telepono na gumamit ng 2.4 GHz?
Upang pilitin ang iyong telepono na gumamit ng 2.4 GHz,kumonekta sa 2.4 GHz access point at gawin ang telepono na kalimutan ang 5 GHz AP.
I-tap at hawakan ang 5 GHz access point at kalimutan ang network.
Gumagamit ba ang iPhone ng 2.4 GHz o 5GHz?
Lahat ng iPhone mula sa 12 at mas bago ay may suporta para sa parehong 2.4 at 5 GHz Wi-Fi.
Walang suporta ang mga lumang modelo dahil wala silang kinakailangang hardware.
Dapat ba akong gumamit ng iba't ibang SSID para sa 2.4 at 5Ghz?
Ang iyong router ay gumagamit na ng bahagyang naiibang SSID para sa parehong mga banda, ngunit upang gawing mas madali ang iyong buhay at makilala ang mga banda, maaari mong baguhin ang SSID sa anumang bagay gusto mo.
Tingnan din: Wyze Camera Error Code 90: Paano Ayusin sa ilang minuto
