2.4 GHz നെറ്റ്വർക്കിലേക്ക് കണക്റ്റുചെയ്യാൻ കഴിയില്ല: ഞാൻ എന്താണ് ചെയ്യേണ്ടത്?

ഉള്ളടക്ക പട്ടിക
വീടിന് ചുറ്റുമുള്ള എന്റെ സ്മാർട്ട് ഉപകരണങ്ങളും എന്റെ ഡ്യുവൽ-ബാൻഡ് റൂട്ടറിന്റെ 2.4 GHz ബാൻഡിലേക്ക് അകലെയുള്ള ഉപകരണങ്ങളും യാന്ത്രികമായി കണക്റ്റുചെയ്യുന്നതിന് ഞാൻ എന്റെ നെറ്റ്വർക്ക് സജ്ജീകരിച്ചു.
അടുത്തുള്ളതും സാധാരണയായി കൂടുതൽ ഉപയോഗിക്കുന്നതുമായ ഉപകരണങ്ങൾ എന്റെ ഗെയിമിംഗ് കൺസോൾ, ടിവി, കമ്പ്യൂട്ടർ എന്നിവ പോലെയുള്ള ഡാറ്റ, 5 GHz-ലേക്ക് കണക്റ്റ് ചെയ്യുക.
എന്റെ ഫോണിന്റെയും ലാപ്ടോപ്പിന്റെയും സ്ഥിതി ഇതുതന്നെയാണ്, അത് റൂട്ടറിൽ നിന്നുള്ള ദൂരമനുസരിച്ച് 2.4 GHz-നും 5 GHz-നും ഇടയിൽ യാന്ത്രികമായി മാറും. ഞാൻ വീടിന് ചുറ്റും സഞ്ചരിക്കുമ്പോൾ.
എന്നാൽ, 2.4 GHz ബാൻഡുമായുള്ള എന്റെ കണക്ഷൻ വളരെ മോശമാണ്, മിക്കപ്പോഴും എന്റെ ഉപകരണങ്ങൾ Wi-Fi-യിലേക്ക് കണക്റ്റ് ചെയ്യുക പോലുമില്ല.
Wi-Fi സൗകര്യം ഇല്ലെങ്കിൽ, ജോലി കൃത്യസമയത്ത് പൂർത്തിയാക്കാൻ ബുദ്ധിമുട്ടായിരിക്കും, അതിനാൽ ഇത് സംഭവിക്കുന്നത് എന്തുകൊണ്ടാണെന്ന് അറിയാൻ ഞാൻ ഓൺലൈനിൽ പോയി.
ഒരിക്കൽ ഈ പ്രശ്നം പരിഹരിക്കാൻ എന്തെങ്കിലും കണ്ടെത്തുമെന്ന് ഞാൻ പ്രതീക്ഷിച്ചു. എല്ലാത്തിനും വേണ്ടി എന്റെ റൂട്ടർ 2.4 നും 5 GHz വൈ-ഫൈയ്ക്കും ഇടയിൽ തടസ്സമില്ലാതെ സ്വിച്ചുചെയ്യുന്നതിലേക്ക് തിരികെ കൊണ്ടുവരിക.
റീഡിംഗ് ഫോറം പോസ്റ്റുകളും റൂട്ടർ ഡോക്യുമെന്റേഷനും ഉൾപ്പെട്ട ഏതാനും മണിക്കൂറുകൾ ഗവേഷണത്തിന് ശേഷം, എനിക്കറിയാവുന്ന ചില പരിഹാരങ്ങളുമായി ഞാൻ തയ്യാറായി. പ്രവർത്തിക്കാൻ കഴിയും.
എന്റെ റൂട്ടറിലും എന്റെ ഉപകരണങ്ങളിലും ഞാൻ അവ പരീക്ഷിച്ചു, ഏതാനും മിനിറ്റുകൾക്കുള്ളിൽ അത് പ്രവർത്തനക്ഷമമാക്കാൻ കഴിഞ്ഞു.
ഈ ലേഖനം ഞാൻ കണ്ടെത്തിയതെല്ലാം സമാഹരിക്കുന്നു, അത് നിങ്ങളെ ബന്ധിപ്പിക്കാൻ സഹായിക്കും 2.4 GHz നെറ്റ്വർക്ക് വീണ്ടും.
നിങ്ങളുടെ ഉപകരണത്തിന് നിങ്ങളുടെ 2.4 GHz Wi-Fi ബാൻഡിലേക്ക് കണക്റ്റുചെയ്യാൻ കഴിയുന്നില്ലെങ്കിൽ, നിങ്ങളുടെ ഉപകരണ ക്രമീകരണങ്ങൾ പരിശോധിച്ച് 2.4 GHz ബാൻഡിലേക്ക് കണക്റ്റ് ചെയ്യാൻ സജ്ജമാക്കിയിട്ടുണ്ടെന്ന് ഉറപ്പാക്കുക. നിങ്ങൾക്കും കഴിയുംനിങ്ങളുടെ റൂട്ടറും ഉപകരണവും അപ്ഡേറ്റ് ചെയ്ത് റൂട്ടർ പുനരാരംഭിക്കുക അല്ലെങ്കിൽ പുനഃസജ്ജമാക്കുക.
നിങ്ങളുടെ റൂട്ടറിന്റെ ഫേംവെയർ എങ്ങനെ അപ്ഡേറ്റ് ചെയ്യാമെന്നും നിങ്ങളുടെ ഉപകരണം അപ്ഡേറ്റ് ചെയ്യുന്നതും ഏറ്റവും പുതിയ സോഫ്റ്റ്വെയറിൽ സൂക്ഷിക്കുന്നതും പ്രധാനമായിരിക്കുന്നത് ഈ ലേഖനത്തിൽ പിന്നീട് കണ്ടെത്തുക.
ഉപകരണ ക്രമീകരണങ്ങൾ പരിശോധിക്കുക

ചില ഉപകരണങ്ങൾക്ക് ഒരു ക്രമീകരണമുണ്ട്, അത് ഓണായിരിക്കുമ്പോൾ, 2.4 GHz Wi-Fi നെറ്റ്വർക്കുകളിലേക്ക് കണക്റ്റ് ചെയ്യില്ല.
സവിശേഷതയിൽ ഉണ്ടായിരിക്കാം. 5 GHz മാത്രം ഉപയോഗിച്ച് Wi-Fi-യിൽ ഉപകരണത്തിന്റെ പ്രകടനം പരമാവധിയാക്കാൻ ഉദ്ദേശിച്ചുള്ളതാണ്, എന്നാൽ വേഗത കുറഞ്ഞ 2.4 GHz ബാൻഡിലേക്ക് കണക്റ്റുചെയ്യാൻ ഇത് നിങ്ങളെ അനുവദിക്കുന്നില്ല.
നിങ്ങളുടെ ഉപകരണത്തിന് സമാനമായത് ഉണ്ടോ എന്ന് കാണാൻ നിങ്ങളുടെ ഉപകരണ ക്രമീകരണങ്ങൾ പരിശോധിക്കുക. അല്ലെങ്കിൽ സമാനമായ ക്രമീകരണം, തൽക്കാലം അത് ഓഫാക്കുക.
ഇപ്പോൾ 2.4 GHz ആക്സസ് പോയിന്റിലേക്ക് ഉപകരണം കണക്റ്റ് ചെയ്യാൻ ശ്രമിക്കുക, നിങ്ങൾക്ക് കണക്ഷൻ പൂർത്തിയാക്കാൻ കഴിയുമോ എന്ന് നോക്കുക.
നിങ്ങളുടെ ഉപകരണം അപ്ഡേറ്റ് ചെയ്യുക
നിങ്ങളുടെ ഉപകരണത്തിന്റെ സോഫ്റ്റ്വെയർ വർക്ക് ചെയ്യുന്നതിനാൽ, ഡെവലപ്പർമാർ അതിനുള്ള അപ്ഡേറ്റുകളും പാച്ചുകളും ഇടയ്ക്കിടെ സമാരംഭിക്കും.
ഈ പാച്ചുകൾ ഉപകരണത്തിന്റെ പ്രകടനത്തെ ബാധിച്ചേക്കാവുന്ന ബഗുകളും മറ്റ് പ്രശ്നങ്ങളും ഇല്ലാതാക്കുന്നു.
ബഗുകൾ ഉപകരണങ്ങളെ Wi-Fi നെറ്റ്വർക്കുകളിലേക്ക് കണക്റ്റ് ചെയ്യാതിരിക്കാനും നിങ്ങളുടെ ഉപകരണം 2.4 GHz ബാൻഡിലേക്ക് പ്രത്യേകമായി കണക്റ്റുചെയ്യുന്നതിൽ നിന്ന് നിങ്ങൾ നിർത്തിയിരിക്കാനും കാരണമാകുന്നു.
അതുകൊണ്ടാണ് ഇത് നിലനിർത്തുന്നത് വളരെ പ്രധാനമായത്. ഉപകരണങ്ങൾ അപ്ഡേറ്റ് ചെയ്തു, പാച്ചുകളുടെയും ബഗ് പരിഹരിക്കലുകളുടെയും ഏറ്റവും പുതിയ പതിപ്പിൽ.
നിങ്ങളുടെ ഉപകരണങ്ങളിലെ അപ്ഡേറ്റുകൾക്കായി പരിശോധിച്ച് കഴിയുന്നതും വേഗം അവ ഇൻസ്റ്റാൾ ചെയ്യുക.
നിങ്ങളുടെ ഉപകരണം അപ്ഡേറ്റ് ചെയ്തതിന് ശേഷം, ശ്രമിക്കുകഉപകരണത്തെ 2.4 GHz ബാൻഡിലേക്ക് വീണ്ടും ബന്ധിപ്പിക്കുന്നു.
റൂട്ടർ ഫേംവെയർ അപ്ഡേറ്റ് ചെയ്യുക
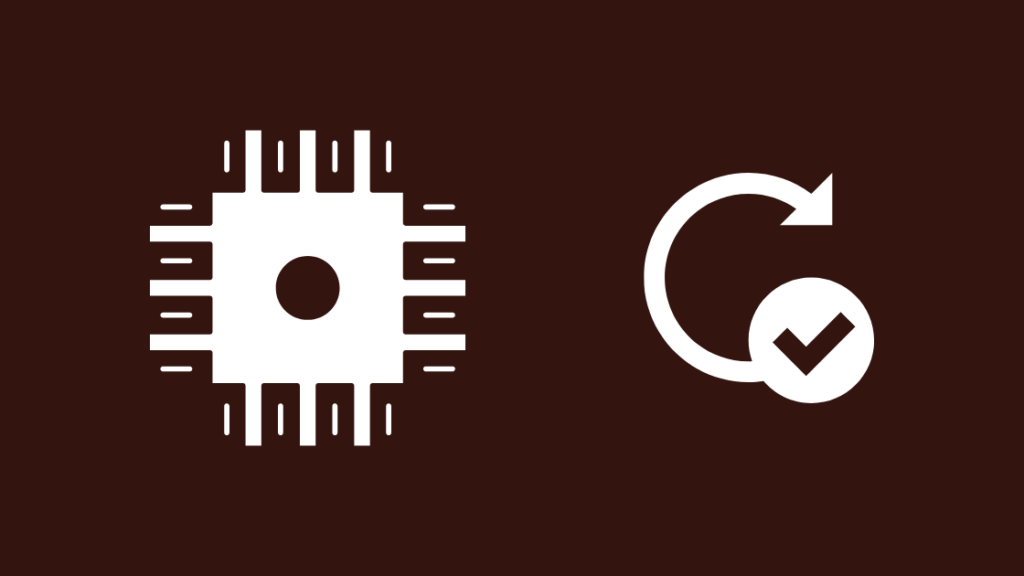
ഇതേ ലോജിക് നിങ്ങളുടെ റൂട്ടറിനും ബാധകമാണ്, എന്നാൽ ഇത് അപ്ഡേറ്റ് ചെയ്യുന്നത് നിങ്ങളുടെ മറ്റ് ഉപകരണങ്ങൾ അപ്ഡേറ്റ് ചെയ്യുന്നതിൽ നിന്ന് അൽപ്പം വ്യത്യസ്തമാണ്.
റൂട്ടറുകൾ സാധാരണയായി സോഫ്റ്റ്വെയറിന് പകരം അവരുടെ ഫേംവെയർ അപ്ഡേറ്റ് ചെയ്യുന്നു, കാരണം റൂട്ടറുകൾ അതിന്റെ ഹാർഡ്വെയറുമായി മികച്ച ഇന്റർഫേസ് ചെയ്യുന്ന സോഫ്റ്റ്വെയർ ഉപയോഗിക്കുന്നു.
നിങ്ങളുടെ റൂട്ടറിന്റെ ഫേംവെയർ അപ്ഡേറ്റ് ചെയ്യുന്നതിന്:
- നിങ്ങളുടെ റൂട്ടറിലേക്ക് പോകുക പിന്തുണാ വെബ്സൈറ്റ്.
- നിങ്ങളുടെ റൂട്ടർ മോഡലിലേക്കുള്ള ഫേംവെയർ അപ്ഡേറ്റുകൾക്കായി പരിശോധിച്ച് അത് നിങ്ങളുടെ കമ്പ്യൂട്ടറിലേക്ക് ഡൗൺലോഡ് ചെയ്യുക.
- ഒരു പുതിയ ബ്രൗസർ ടാബ് തുറക്കുക.
- വിലാസ ബാറിൽ 192.168.1.1 എന്ന് ടൈപ്പ് ചെയ്യുക. എന്റർ അമർത്തുക.
- നിങ്ങളുടെ റൂട്ടറിലേക്ക് ലോഗിൻ ചെയ്യുക. റൂട്ടറിന് താഴെയുള്ള ഒരു സ്റ്റിക്കറിൽ നിങ്ങൾക്ക് ഡിഫോൾട്ട് ലോഗിൻ വിശദാംശങ്ങൾ കണ്ടെത്താനാകും.
- അഡ്മിനിസ്ട്രേഷൻ വിഭാഗത്തിലേക്ക് പോകുക. അത് നിലവിലില്ലെങ്കിൽ, നിങ്ങൾക്ക് പോകേണ്ട കൃത്യമായ വിഭാഗത്തിനായി നിങ്ങളുടെ റൂട്ടറിന്റെ മാനുവൽ പരിശോധിക്കാം.
- നിങ്ങൾ ഇപ്പോൾ ഡൗൺലോഡ് ചെയ്ത ഫയൽ റൂട്ടറിലേക്ക് അപ്ലോഡ് ചെയ്യുക.
- ആരംഭിക്കുക ഫേംവെയർ അപ്ഡേറ്റ്.
- ഫേംവെയർ അപ്ഡേറ്റ് പൂർത്തിയായതിന് ശേഷം റൂട്ടർ പുനരാരംഭിക്കും.
അപ്ഡേറ്റ് പ്രവർത്തിച്ചോ എന്ന് കാണാൻ നിങ്ങളുടെ ഉപകരണങ്ങളെ 2.4 GHz ആക്സസ് പോയിന്റിലേക്ക് വീണ്ടും കണക്റ്റ് ചെയ്യാൻ ശ്രമിക്കുക.
നിങ്ങളുടെ റൂട്ടർ പുനരാരംഭിക്കുക
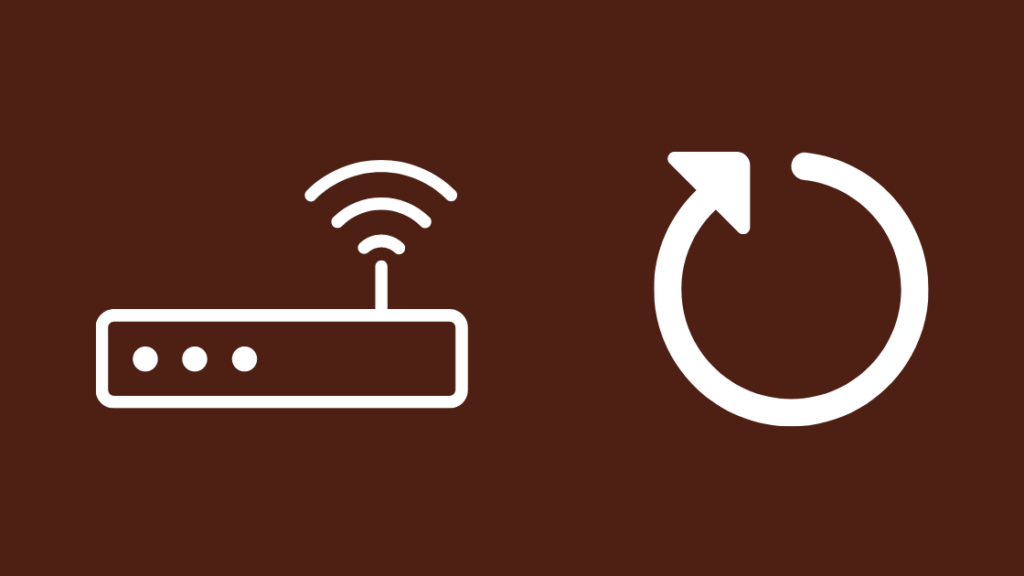
ഒരു റൂട്ടർ ഫേംവെയർ അപ്ഡേറ്റ് പ്രവർത്തിക്കുന്നില്ലെങ്കിൽ, അല്ലെങ്കിൽ ഒരു ഉപകരണ അപ്ഡേറ്റ് ചെയ്തില്ലെങ്കിൽ, അത് സഹായിക്കുന്നുണ്ടോയെന്ന് കാണാൻ നിങ്ങൾക്ക് റൂട്ടർ പുനരാരംഭിക്കാൻ ശ്രമിക്കാവുന്നതാണ്.
പുനരാരംഭിക്കുന്നു. ഒരു സോഫ്റ്റ് റീസെറ്റ് ആയി പ്രവർത്തിക്കുകയും നിരവധി റൂട്ടറുകൾ ഉപയോഗിച്ച് കുറച്ച് ബഗുകൾ പരിഹരിക്കുകയും ചെയ്തു.
ഇത് ചെയ്യാനുള്ള ഏറ്റവും നല്ല മാർഗം ഒരു ആയിരിക്കും.പവർ സൈക്കിൾ, അങ്ങനെ ചെയ്യുന്നതിന് ചുവടെയുള്ള ഘട്ടങ്ങൾ പാലിക്കുക:
- റൂട്ടർ ഓഫ് ചെയ്യുക.
- അത് ഭിത്തിയിൽ നിന്ന് അൺപ്ലഗ് ചെയ്യുക.
- ഇതിന് ശേഷം മാത്രം അത് തിരികെ പ്ലഗ് ഇൻ ചെയ്യുക. ഒരു മിനിറ്റെങ്കിലും കാത്തിരിക്കുക.
- റൂട്ടർ വീണ്ടും ഓണാക്കുക.
റൂട്ടർ ഓണാക്കിയ ശേഷം, 2.4 GHz ആക്സസ് പോയിന്റിലേക്ക് ഉപകരണം കണക്റ്റ് ചെയ്യുക.
നിങ്ങൾ ഇത് ആദ്യമായി പ്രവർത്തിക്കുന്നില്ലെങ്കിൽ ഒന്നുരണ്ടു തവണ കൂടി ശ്രമിക്കാം.
നിങ്ങളുടെ റൂട്ടർ പുനഃസജ്ജമാക്കുക
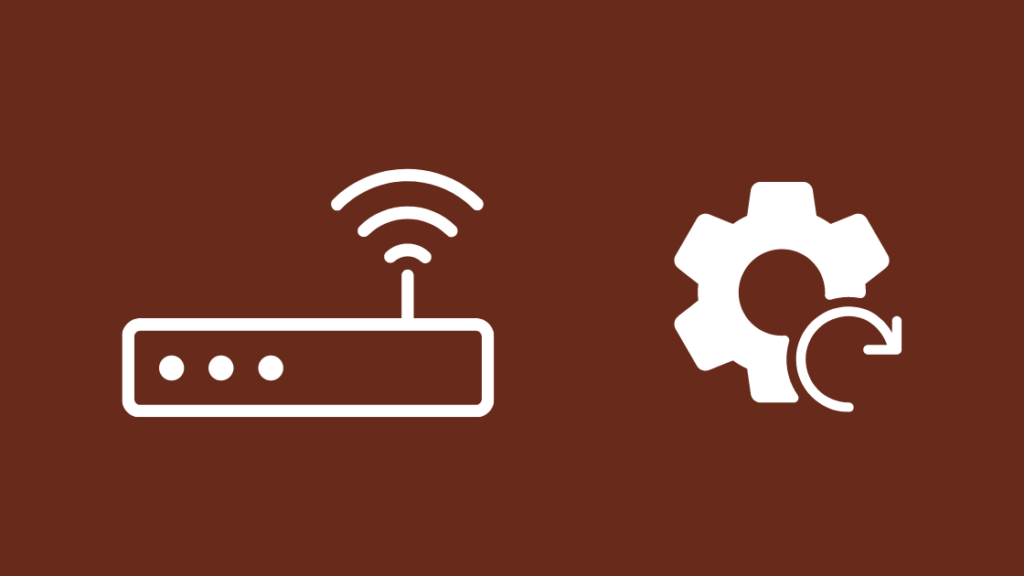
ഒരു പുനരാരംഭിക്കൽ പ്രവർത്തിക്കുന്നില്ലെങ്കിൽ, സ്വീകരിക്കേണ്ട അടുത്ത ലോജിക്കൽ ഘട്ടം ഇതാണ് റൂട്ടർ ഫാക്ടറി റീസെറ്റ് ചെയ്യാൻ.
ഇത് നിങ്ങളുടെ ഇഷ്ടാനുസൃത Wi-Fi നാമം, QoS ക്രമീകരണങ്ങൾ എന്നിവയുൾപ്പെടെ എല്ലാ ക്രമീകരണങ്ങളും മായ്ക്കുകയും Wi-Fi പാസ്വേഡ് ഡിഫോൾട്ടിലേക്ക് പുനഃസ്ഥാപിക്കുകയും ചെയ്യും.
നിങ്ങളാണെങ്കിൽ മാത്രം ഇത് ചെയ്യുക 'ആദ്യം മുതൽ എല്ലാം വീണ്ടും സജ്ജീകരിക്കാൻ തയ്യാറാണ്.
ഇതും കാണുക: Cox Router Blinking Orange: സെക്കന്റുകൾക്കുള്ളിൽ എങ്ങനെ ശരിയാക്കാംനിങ്ങളുടെ റൂട്ടർ പുനഃസജ്ജമാക്കാൻ:
- റൗട്ടറിന്റെ പിൻഭാഗത്ത് 'റീസെറ്റ്' എന്ന് ലേബൽ ചെയ്തിരിക്കുന്ന ബട്ടൺ കണ്ടെത്തുക. അത് പിൻവലിച്ച് ഒരു പിൻഹോൾ പോലെയായിരിക്കണം.
- ബട്ടണിൽ അമർത്താൻ ഒരു പേപ്പർക്ലിപ്പോ ലോഹമല്ലാത്തതും പോയിന്റുള്ളതുമായ എന്തെങ്കിലും എടുക്കുക.
- ടൂൾ ഉപയോഗിച്ച് ബട്ടൺ 30 സെക്കൻഡെങ്കിലും അമർത്തിപ്പിടിക്കുക. .
- റൂട്ടർ പുനരാരംഭിക്കും, അത് വീണ്ടും ഓണാകുമ്പോൾ, പ്രോസസ്സ് പൂർത്തിയായി.
റൂട്ടറിന്റെ 2.4 GHz ബാൻഡിലേക്ക് ഉപകരണം സജ്ജീകരിച്ചതിന് ശേഷം കണക്റ്റുചെയ്യാൻ ശ്രമിക്കുക. പുനഃസജ്ജീകരണം പ്രവർത്തിക്കുന്നുണ്ടോയെന്ന് കാണുന്നതിന്.
പിന്തുണയുമായി ബന്ധപ്പെടുക

ഈ ട്രബിൾഷൂട്ടിംഗ് ഘട്ടങ്ങളൊന്നും നിങ്ങൾക്കായി പ്രവർത്തിക്കുന്നില്ലെങ്കിൽ, നിങ്ങളുടെ റൂട്ടറിന്റെ സാങ്കേതിക പിന്തുണയുമായി ബന്ധപ്പെടുക.
റൗട്ടറുകൾക്ക് നിങ്ങളുടെ ISP-ൽ നിന്ന് നിങ്ങൾ പാട്ടത്തിനെടുത്തത്, ബന്ധപ്പെടുന്നതാണ് നല്ലത്പകരം നിങ്ങളുടെ ISP.
അധിക ഘട്ടങ്ങളിലൂടെ അവർ നിങ്ങളെ നയിക്കുകയും ഫോണിലൂടെ അത് പരിഹരിക്കാൻ കഴിയുന്നില്ലെങ്കിൽ അത് അവർക്ക് അയയ്ക്കാൻ നിങ്ങളോട് ആവശ്യപ്പെടുകയും ചെയ്തേക്കാം.
അവസാന ചിന്തകൾ
2.4 GHz ഏതാണ്ട് 5 GHz-ൽ കൂടുതലുള്ള റേഞ്ച് നേട്ടത്തിന് മാത്രമായി ഉപയോഗിക്കുന്നു, ചിലവ് കാരണം, മിക്ക സ്മാർട്ട് ഹോം ഉപകരണങ്ങളും 2.4 GHz Wi-Fi മാത്രമേ ഉപയോഗിക്കുന്നുള്ളൂ.
നിങ്ങളുടെ ഡ്യുവൽ-ബാൻഡ് റൂട്ടറിന് വിശ്വാസ്യത പ്രശ്നങ്ങളുണ്ടെങ്കിൽ 2.4 GHz ഉപയോഗിച്ച്, സിംഗിൾ ബാൻഡ് 2.4 GHz റൂട്ടർ ലഭിക്കുന്നത് പരിഗണിക്കുക, കൂടാതെ 5 GHz Wi-Fi-നായി ഡ്യുവൽ-ബാൻഡ് റൂട്ടർ ഉപയോഗിക്കുക.
നിങ്ങൾക്ക് നല്ല 2.4 GHz വേണമെങ്കിൽ ASUS N300 സിംഗിൾ-ബാൻഡ് റൂട്ടർ ഞാൻ ശുപാർശചെയ്യും റൂട്ടർ.
നിങ്ങളുടെ റൂട്ടർ തന്ത്രപരമായി സ്ഥാപിക്കുകയാണെങ്കിൽ ഇടപെടൽ വലിയ പ്രശ്നമാകില്ല.
നിങ്ങൾക്ക് വായനയും ആസ്വദിക്കാം
- കഴിവില്ല 5GHz Wi-Fi-ലേക്ക് കണക്റ്റ് ചെയ്യുക: സെക്കൻഡുകൾക്കുള്ളിൽ എങ്ങനെ ശരിയാക്കാം
- എന്തുകൊണ്ടാണ് എന്റെ Wi-Fi സിഗ്നൽ പെട്ടെന്ന് ദുർബലമായത്
- Xfinity Wi -Fi കണക്റ്റുചെയ്തു, പക്ഷേ ഇന്റർനെറ്റ് ആക്സസ് ഇല്ല: വൈഫൈയേക്കാൾ വേഗത കുറഞ്ഞ ഇഥർനെറ്റ് എങ്ങനെ പരിഹരിക്കാം
പതിവ് ചോദിക്കുന്ന ചോദ്യങ്ങൾ എങ്ങനെ സെക്കന്റുകൾക്കുള്ളിൽ പരിഹരിക്കാം
എന്റെ വൈഫൈ ഫ്രീക്വൻസി ഞാൻ എങ്ങനെ മാറ്റും?
നിങ്ങളുടെ വൈഫൈ ഫ്രീക്വൻസി മാറ്റാൻ നിങ്ങൾക്ക് ഒരു ഡ്യുവൽ-ബാൻഡ് റൂട്ടർ ആവശ്യമാണ്.
ഈ ഡ്യുവൽ-ബാൻഡ് റൂട്ടറുകൾ രണ്ട് Wi-Fi ബാൻഡുകളെയും പിന്തുണയ്ക്കുന്ന ഉപകരണങ്ങളിൽ സാധാരണയായി രണ്ട് ആക്സസ് പോയിന്റുകളായി കാണിക്കുന്നു.
ആ ബാൻഡിന്റെ പേരിൽ 5 അല്ലെങ്കിൽ 2.4 GHz ബാൻഡിന് 2.4 ഉള്ള ആക്സസ് പോയിന്റിലേക്ക് കണക്റ്റുചെയ്യുക.
ഇതും കാണുക: Xfinity Cable Box Blinking White Light: എങ്ങനെ ശരിയാക്കാം<19 2.4 GHz ഉപയോഗിക്കാൻ എനിക്ക് എന്റെ ഫോണിനെ നിർബന്ധിക്കാമോ?നിങ്ങളുടെ ഫോണിനെ 2.4 GHz ഉപയോഗിക്കാൻ നിർബന്ധിക്കാൻ,2.4 GHz ആക്സസ് പോയിന്റിലേക്ക് കണക്റ്റുചെയ്ത് 5 GHz AP മറക്കാൻ ഫോൺ ചെയ്യുക.
5 GHz ആക്സസ് പോയിന്റ് ടാപ്പ് ചെയ്ത് പിടിക്കുക, നെറ്റ്വർക്ക് മറക്കുക.
iPhone 2.4 GHz അല്ലെങ്കിൽ 5GHz ഉപയോഗിക്കുമോ?
12 മുതൽ പുതിയത് വരെയുള്ള എല്ലാ iPhone-കൾക്കും 2.4, 5 GHz Wi-Fi എന്നിവയ്ക്കുള്ള പിന്തുണയുണ്ട്.
പഴയ മോഡലുകൾക്ക് ആവശ്യമായ ഹാർഡ്വെയർ ഇല്ലാത്തതിനാൽ പിന്തുണയില്ല.
ഞാൻ 2.4, 5Ghz എന്നിവയ്ക്കായി വ്യത്യസ്ത SSID-കൾ ഉപയോഗിക്കണോ?
നിങ്ങളുടെ റൂട്ടർ ഇതിനകം രണ്ട് ബാൻഡുകൾക്കുമായി അൽപ്പം വ്യത്യസ്തമായ SSID ഉപയോഗിക്കുന്നു, എന്നാൽ നിങ്ങളുടെ ജീവിതം എളുപ്പമാക്കുന്നതിനും ബാൻഡുകൾ തിരിച്ചറിയുന്നതിനും, നിങ്ങൾക്ക് SSID എന്തിനും മാറ്റാം. നിങ്ങൾ ആഗ്രഹിക്കുന്നു.

