Nevar izveidot savienojumu ar 2,4 GHz tīklu: ko man darīt?

Satura rādītājs
Esmu iestatījis savu tīklu, lai automātiski savienotu viedierīces mājās un ierīces, kas atrodas tālu, ar mana divjoslu maršrutētāja 2,4 GHz frekvenču joslu.
Ierīces, kas atrodas tuvāk un parasti izmanto vairāk datu, piemēram, mana spēļu konsole, televizors un dators, tiek savienotas ar 5 GHz frekvenci.
Tas pats attiecas uz manu tālruni un klēpjdatoru, kas automātiski pārslēdzas no 2,4 GHz uz 5 GHz frekvenču joslu atkarībā no attāluma no maršrutētāja, kad pārvietojos pa māju.
Taču pēdējā laikā mans savienojums ar 2,4 GHz frekvenču joslu ir diezgan nepilnīgs, un lielāko daļu laika manas ierīces pat nespēj izveidot savienojumu ar Wi-Fi.
Bez Wi-Fi ērtībām darbu būtu grūti pabeigt laicīgi, tāpēc es devos uz internetu, lai noskaidrotu, kāpēc tā notiek.
Es cerēju atrast kaut ko, kas atrisinātu šo problēmu reizi par visām reizēm un atgrieztu manu maršrutētāju pie vienmērīgas pārslēgšanās starp 2,4 un 5 GHz Wi-Fi.
Pēc dažu stundu ilgas izpētes, kas ietvēra foruma ziņojumu un maršrutētāja dokumentācijas lasīšanu, es biju gatavs ar dažiem labojumiem, kurus es zināju, ka tie varētu darboties.
Izmēģināju tos savā maršrutētājā un ierīcēs, un tikai pēc dažām minūtēm man izdevās panākt, lai tas darbotos.
Šajā rakstā apkopots viss atrastais, un tas palīdzēs jums atkal izveidot savienojumu ar 2,4 GHz tīklu.
Ja ierīce nevar izveidot savienojumu ar 2,4 GHz Wi-Fi joslu, pārbaudiet ierīces iestatījumus un pārliecinieties, vai tā ir iestatīta, lai izveidotu savienojumu ar 2,4 GHz joslu. Varat arī atjaunināt maršrutētāju un ierīci un restartēt vai atiestatīt maršrutētāju.
Tālāk šajā rakstā uzzināsiet, kā atjaunināt maršrutētāja programmaparatūru un kāpēc ir svarīgi, lai jūsu ierīce būtu atjaunināta un tajā būtu jaunākā programmatūra.
Pārbaudiet ierīces iestatījumus

Dažās ierīcēs ir iestatījums, kas, ja tas ir ieslēgts, neļauj izveidot savienojumu ar 2,4 GHz Wi-Fi tīkliem.
Iespējams, šī funkcija ir paredzēta, lai palielinātu ierīces veiktspēju Wi-Fi tīklā, izmantojot tikai 5 GHz frekvenci, taču tā neļauj izveidot savienojumu ar lēnāko 2,4 GHz frekvenču joslu.
Pārbaudiet ierīces iestatījumus, lai noskaidrotu, vai jūsu ierīcē ir tāds pats vai līdzīgs iestatījums, un pagaidām to izslēdziet.
Mēģiniet tagad savienot ierīci ar 2,4 GHz piekļuves punktu un pārbaudiet, vai varat pabeigt savienojumu.
Ierīces atjaunināšana
Tā kā tiek strādāts pie ierīces programmatūras, izstrādātāji ik pa laikam izdos atjauninājumus un labojumus.
Šie labojumi novērš kļūdas un citas problēmas, kas varēja ietekmēt ierīces veiktspēju.
Kļūdas izraisa ierīču nesavienošanos ar Wi-Fi tīkliem, un šī kļūda, iespējams, ir apturējusi ierīces savienojumu tieši ar 2,4 GHz frekvenču joslu.
Tāpēc ir ļoti svarīgi, lai jūsu ierīces būtu atjauninātas un tajās būtu jaunākās labojumu un kļūdu labojumu versijas.
Pārbaudiet, vai ierīcēs nav pieejami atjauninājumi, un pēc iespējas ātrāk tos instalējiet.
Pēc ierīces atjaunināšanas mēģiniet vēlreiz pieslēgt ierīci 2,4 GHz joslai.
Maršrutētāja programmaparatūras atjaunināšana
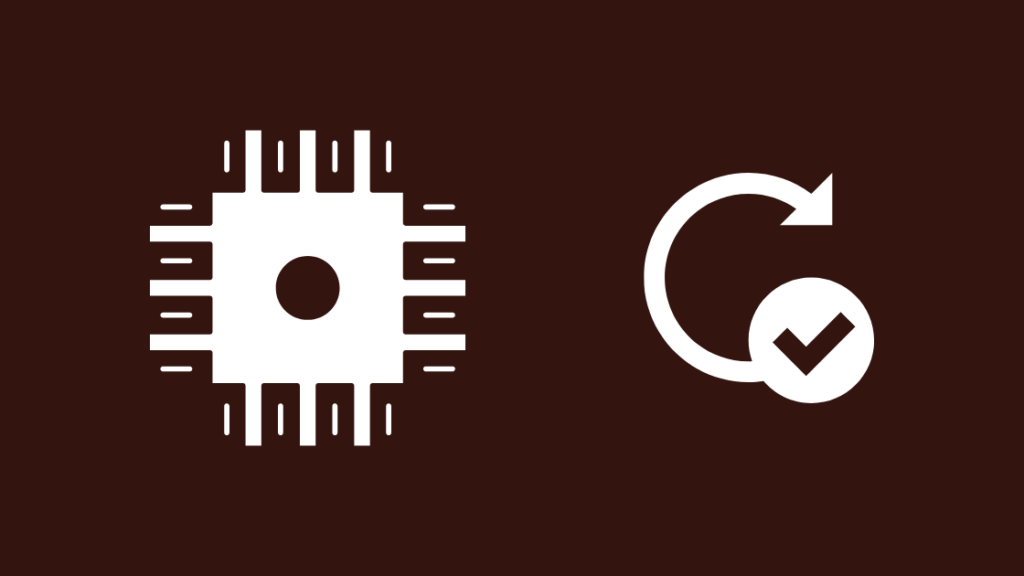
Tāda pati loģika attiecas arī uz maršrutētāju, taču tā atjaunināšana nedaudz atšķiras no citu ierīču atjaunināšanas.
Skatīt arī: Nest termostata R vadam nav strāvas: kā novērst traucējumusMaršrutētāji parasti atjaunina programmaparatūru, nevis programmatūru, jo maršrutētāji izmanto programmatūru, kas labāk sadarbojas ar aparatūru.
Lai atjauninātu maršrutētāja programmaparatūru:
- Dodieties uz sava maršrutētāja atbalsta vietni.
- Pārbaudiet, vai nav pieejami jūsu maršrutētāja modeļa programmaparatūras atjauninājumi, un lejupielādējiet tos datorā.
- Atveriet jaunu pārlūkprogrammas cilni.
- Adreses joslā ierakstiet 192.168.1.1.1 un nospiediet Enter.
- Piesakieties savam maršrutētājam. Noklusējuma pieteikšanās informāciju var atrast uz uzlīmes zem maršrutētāja.
- Dodieties uz sadaļu Administrēšana. Ja tās nav, precīzu sadaļu varat atrast sava maršrutētāja rokasgrāmatā.
- Augšupielādējiet tikko lejupielādēto failu maršrutētājā.
- Sākt programmaparatūras atjaunināšanu.
- Pēc programmaparatūras atjaunināšanas pabeigšanas maršrutētājs tiks restartēts.
Vēlreiz mēģiniet savienot ierīces ar 2,4 GHz frekvences piekļuves punktu, lai pārliecinātos, vai atjauninājums ir darbojies.
Pārstartējiet maršrutētāju
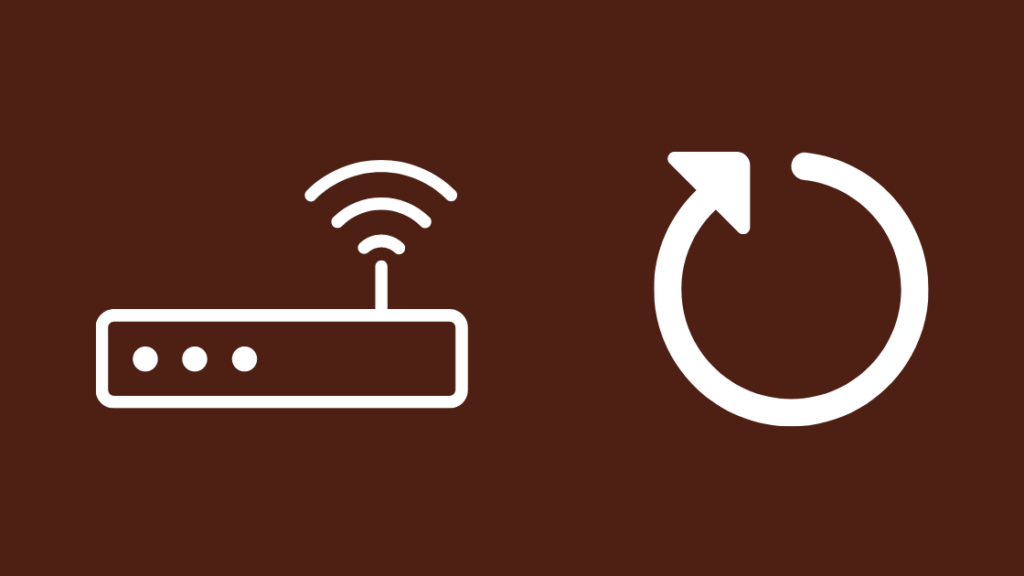
Ja nedarbojās ne maršrutētāja programmaparatūras atjaunināšana, ne arī ierīces atjaunināšana, varat mēģināt restartēt maršrutētāju, lai redzētu, vai tas palīdzēs.
Restartēšana darbojas kā mīksta atiestatīšana, un ir novērots, ka tā novērš diezgan daudz kļūdu ar daudziem maršrutētājiem.
Vislabākais veids, kā to izdarīt, ir veikt barošanas ciklu, tāpēc izpildiet tālāk norādītās darbības:
- Izslēdziet maršrutētāju.
- Atvienojiet to no sienas.
- Ieslēdziet to atpakaļ tikai pēc vismaz vienas minūtes gaidīšanas.
- Atkal ieslēdziet maršrutētāju.
Pēc maršrutētāja ieslēgšanas pievienojiet ierīci 2,4 GHz piekļuves punktam.
Ja pirmajā reizē tas neizdodas, varat to izmēģināt vēl pāris reizes.
Maršrutētāja atiestatīšana
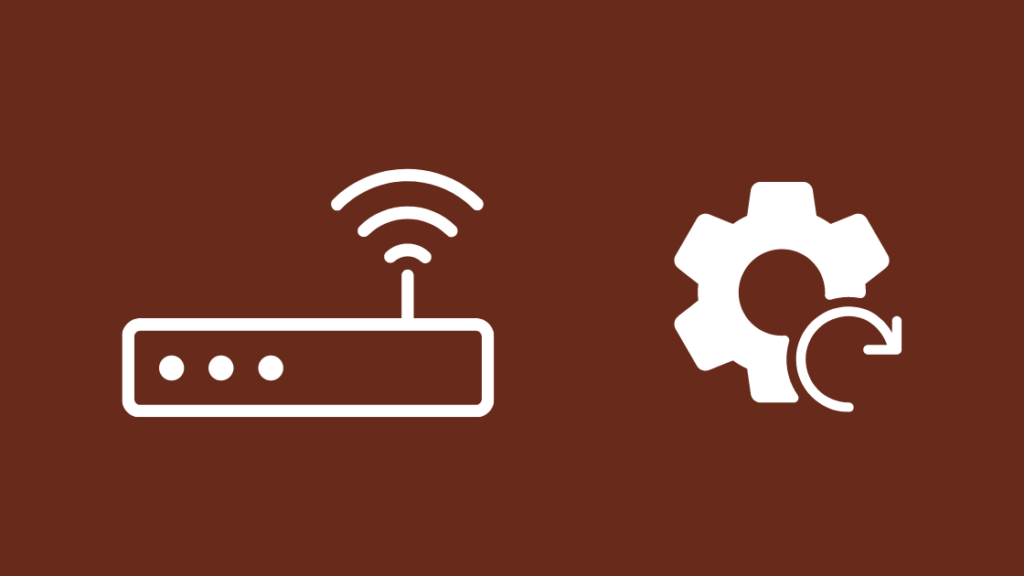
Ja restartēšana nedarbojas, nākamais loģiskais solis ir atjaunot maršrutētāja rūpnīcas iestatījumus.
Tādējādi tiks dzēsti visi iestatījumi, tostarp pielāgotais Wi-Fi nosaukums, QoS iestatījumi un atjaunota Wi-Fi parole pēc noklusējuma.
To dariet tikai tad, ja esat gatavs visu iestatīt no jauna.
Skatīt arī: Kā novērst WLAN piekļuves noraidīšanu: nepareiza drošībaLai atiestatītu maršrutētāju:
- Tālāk maršrutētāja aizmugurē atrodiet pogu ar uzrakstu "Reset". Tai jābūt padziļinātai un jāizskatās pēc caurumiņa.
- Lai nospiestu pogu, izmantojiet saspraudi vai ko citu, kas nav metālisks un smails.
- Nospiediet un vismaz 30 sekundes turiet nospiestu pogu ar instrumentu.
- Maršrutētājs tiks restartēts, un, kad tas atkal ieslēgsies, process būs pabeigts.
Pēc maršrutētāja iestatīšanas mēģiniet pieslēgt ierīci maršrutētāja 2,4 GHz frekvenču joslai, lai pārbaudītu, vai atiestatīšana ir izdevusies.
Sazinieties ar atbalsta dienestu

Ja neviens no šiem problēmu novēršanas soļiem nedarbojas, sazinieties ar maršrutētāja tehnisko atbalstu.
Ja maršrutētāju esat nomājis no interneta pakalpojumu sniedzēja, labāk sazinieties ar to.
Viņi jums sniegs norādījumus par papildu soļiem un, ja problēmu nevarēs atrisināt pa tālruni, var lūgt to nosūtīt viņiem.
Nobeiguma domas
2,4 GHz frekvenci izmanto gandrīz tikai tāpēc, ka tai ir lielāks diapazons nekā 5 GHz frekvencei, un izmaksu dēļ arī lielākā daļa viedo mājas ierīču izmanto tikai 2,4 GHz Wi-Fi.
Ja jūsu divjoslu maršrutētājam ir problēmas ar uzticamību 2,4 GHz frekvencē, apsveriet iespēju iegādāties vienas joslas 2,4 GHz maršrutētāju un izmantot divjoslu maršrutētāju 5 GHz Wi-Fi.
Ja vēlaties labu 2,4 GHz maršrutētāju, es ieteiktu ASUS N300 vienjoslas maršrutētāju.
Ja maršrutētāju izvietosiet stratēģiski pareizā vietā, traucējumi neradīs lielas problēmas.
Jums var arī patikt lasīt
- Nevar izveidot savienojumu ar 5 GHz Wi-Fi: kā to novērst sekundēs
- Kāpēc mans Wi-Fi signāls pēkšņi ir vājš
- Xfinity Wi-Fi savienots, bet nav interneta piekļuves: kā to novērst
- Ethernet lēnāks nekā Wi-Fi: kā to novērst sekundēs
Biežāk uzdotie jautājumi
Kā mainīt Wi-Fi frekvenci?
Lai mainītu Wi-Fi frekvenci, ir nepieciešams divjoslu maršrutētājs.
Šie divjoslu maršrutētāji parasti tiek parādīti kā divi piekļuves punkti ierīcēs, kas atbalsta abas Wi-Fi joslas.
Pievienojieties piekļuves punktam, kura nosaukumā ir 5, kas apzīmē šo frekvenču joslu, vai 2,4, kas apzīmē 2,4 GHz frekvenču joslu.
Vai varu piespiest tālruni izmantot 2,4 GHz frekvenci?
Lai piespiestu tālruni izmantot 2,4 GHz frekvenci, izveidojiet savienojumu ar 2,4 GHz piekļuves punktu un liktu tālrunim aizmirst 5 GHz piekļuves punktu.
Pieskarieties 5 GHz piekļuves punktam un turiet to, un aizmirstiet tīklu.
Vai iPhone izmanto 2,4 GHz vai 5 GHz frekvenci?
Visos 12. un jaunākajos iPhone tālruņos ir gan 2,4, gan 5 GHz Wi-Fi atbalsts.
Vecākiem modeļiem nav atbalsta, jo tiem nav nepieciešamās aparatūras.
Vai 2,4 un 5 GHz frekvencēm jāizmanto dažādi SSID?
Jūsu maršrutētājs jau izmanto nedaudz atšķirīgu SSID abām joslām, taču, lai atvieglotu dzīvi un identificētu joslas, varat mainīt SSID uz jebkuru citu.

