Ei voi muodostaa yhteyttä 2,4 GHz:n verkkoon: mitä teen?

Sisällysluettelo
Olen määrittänyt verkkoni niin, että se yhdistää automaattisesti kodin älylaitteet ja kaukana olevat laitteet kaksikaistaisen reitittimeni 2,4 GHz:n taajuusalueeseen.
Laitteet, jotka ovat lähempänä ja käyttävät yleensä enemmän dataa, kuten pelikonsolini, televisioni ja tietokoneeni, yhdistyvät 5 GHz:n taajuuteen.
Sama koskee puhelintani ja kannettavaa tietokonettani, jotka vaihtavat automaattisesti 2,4 GHz:n ja 5 GHz:n taajuusalueiden välillä sen mukaan, kuinka kaukana reitittimestä olen, kun liikun kotona.
Mutta viime aikoina yhteyteni 2,4 GHz:n taajuusalueeseen on ollut melko hajanainen, ja useimmiten laitteeni eivät edes muodosta yhteyttä Wi-Fi-yhteyteen.
Ilman Wi-Fi-yhteyttä töitä olisi vaikea tehdä ajoissa, joten menin nettiin selvittämään, miksi näin tapahtui.
Toivoin löytäväni jotain, joka korjaisi tämän ongelman lopullisesti ja saisi reitittimeni jälleen vaihtamaan saumattomasti 2,4 ja 5 GHz:n Wi-Fi-yhteyksien välillä.
Muutaman tunnin tutkimustyön jälkeen, joka sisälsi foorumipostausten ja reitittimen dokumentaation lukemista, olin valmis muutamaan korjaukseen, joiden tiesin voivan toimia.
Kokeilin niitä reitittimessäni ja laitteissani ja sain ne toimimaan muutamassa minuutissa.
Tähän artikkeliin on koottu kaikki löytämäni tiedot, ja sen pitäisi auttaa sinua saamaan yhteys 2,4 GHz:n verkkoon uudelleen.
Jos laitteesi ei pysty muodostamaan yhteyttä 2,4 GHz:n Wi-Fi-taajuusalueelle, tarkista laitteen asetukset ja varmista, että se on asetettu muodostamaan yhteys 2,4 GHz:n taajuusalueelle. Voit myös päivittää reitittimesi ja laitteesi ja käynnistää reitittimen uudelleen tai nollata sen.
Lue myöhemmin tässä artikkelissa, miten voit päivittää reitittimesi laiteohjelmiston ja miksi on tärkeää pitää laite ajan tasalla ja käyttää uusinta ohjelmistoa.
Tarkista laitteen asetukset

Joissakin laitteissa on asetus, joka ei ota yhteyttä 2,4 GHz:n Wi-Fi-verkkoihin, kun se on kytketty päälle.
Ominaisuuden tarkoituksena on ehkä ollut maksimoida laitteen suorituskyky Wi-Fi-verkossa käyttämällä vain 5 GHz:n taajuutta, mutta se ei anna sinun muodostaa yhteyttä hitaampaan 2,4 GHz:n taajuusalueeseen.
Katso myös: Emerson TV:n punainen valo ja ei käynnisty: merkitys ja ratkaisutTarkista laitteen asetuksista, onko laitteessasi sama tai vastaava asetus, ja kytke se toistaiseksi pois päältä.
Yritä nyt yhdistää laite 2,4 GHz:n tukiasemaan ja katso, onnistuuko yhteyden muodostaminen.
Päivitä laitteesi
Kun laitteesi ohjelmistoa työstetään, kehittäjät julkaisevat siihen silloin tällöin päivityksiä ja korjauksia.
Nämä korjaukset korjaavat virheitä ja muita ongelmia, jotka ovat saattaneet vaikuttaa laitteen suorituskykyyn.
Virheet aiheuttavat sen, että laitteet eivät muodosta yhteyttä Wi-Fi-verkkoihin, ja se, jonka olet ehkä estänyt laitettasi muodostamasta yhteyttä erityisesti 2,4 GHz:n taajuusalueelle.
Siksi on melko tärkeää pitää laitteesi ajan tasalla ja uusimmassa versiossa korjauksista ja vikakorjauksista.
Tarkista, onko laitteissasi päivityksiä, ja asenna ne mahdollisimman pian.
Kun laite on päivitetty, yritä yhdistää laite uudelleen 2,4 GHz:n taajuusalueeseen.
Reitittimen laiteohjelmiston päivittäminen
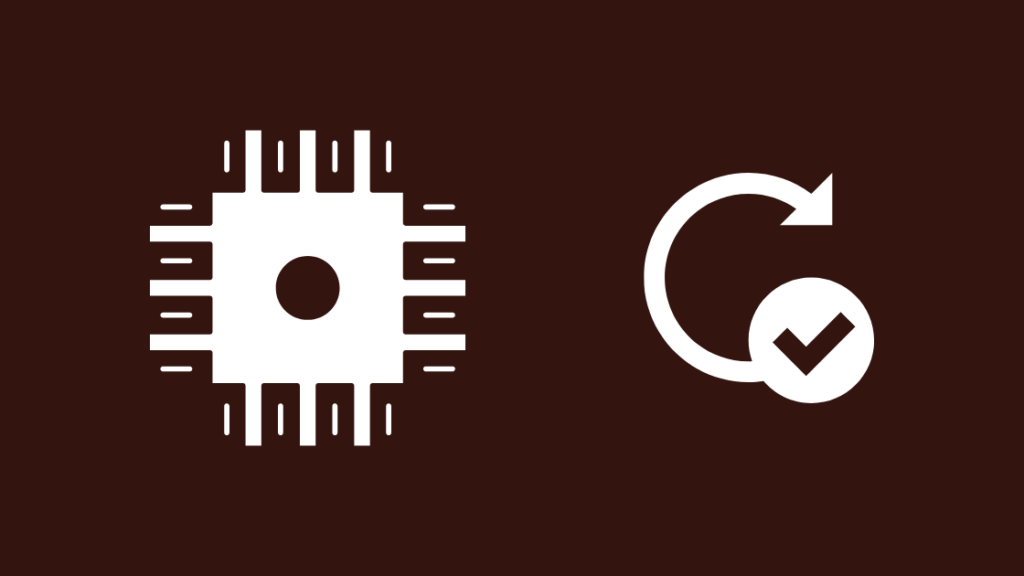
Sama logiikka pätee reitittimeen, mutta sen päivittäminen on hieman erilaista kuin muiden laitteiden päivittäminen.
Reitittimet päivittävät yleensä laiteohjelmistonsa ohjelmiston sijasta, koska reitittimet käyttävät ohjelmistoja, jotka ovat paremmin yhteydessä laitteistoonsa.
Voit päivittää reitittimen laiteohjelmiston:
- Siirry reitittimesi tukisivustolle.
- Tarkista, onko reititinmallillesi saatavilla laiteohjelmistopäivityksiä, ja lataa ne tietokoneellesi.
- Avaa uusi selaimen välilehti.
- Kirjoita osoiteriville 192.168.1.1 ja paina Enter.
- Kirjaudu sisään reitittimeen. Löydät oletuskirjautumistiedot reitittimen alla olevasta tarrasta.
- Siirry Hallinta-osioon. Jos sitä ei ole, voit katsoa reitittimesi käyttöoppaasta tarkan kohdan, johon sinun on siirryttävä.
- Lataa juuri lataamasi tiedosto reitittimeen.
- Aloita laiteohjelmiston päivitys.
- Reititin käynnistyy uudelleen, kun laiteohjelmiston päivitys on valmis.
Kokeile yhdistää laitteet 2,4 GHz:n tukiasemaan uudelleen ja tarkista, toimiiko päivitys.
Käynnistä reititin uudelleen
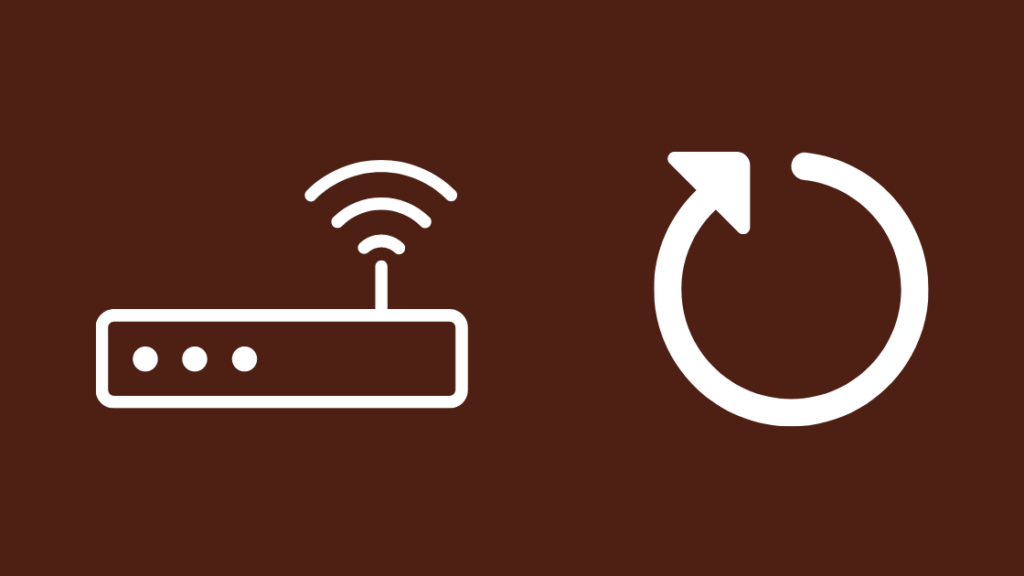
Jos reitittimen laiteohjelmiston päivitys ei toiminut, etkä myöskään laitteen päivitys, voit kokeilla reitittimen uudelleenkäynnistystä, jotta näet, auttaako se.
Uudelleenkäynnistykset toimivat kuin pehmeä nollaus, ja niiden on nähty korjaavan useita vikoja monissa reitittimissä.
Paras tapa tehdä tämä on virrankatkaisu, joten toimi seuraavasti:
- Kytke reititin pois päältä.
- Irrota se seinästä.
- Kytke se takaisin verkkoon vasta, kun olet odottanut vähintään minuutin.
- Kytke reititin takaisin päälle.
Kun reititin on käynnistynyt, liitä laite 2,4 GHz:n tukiasemaan.
Voit kokeilla tätä vielä pari kertaa, jos se ei toimi ensimmäisellä kerralla.
Reitittimen nollaaminen
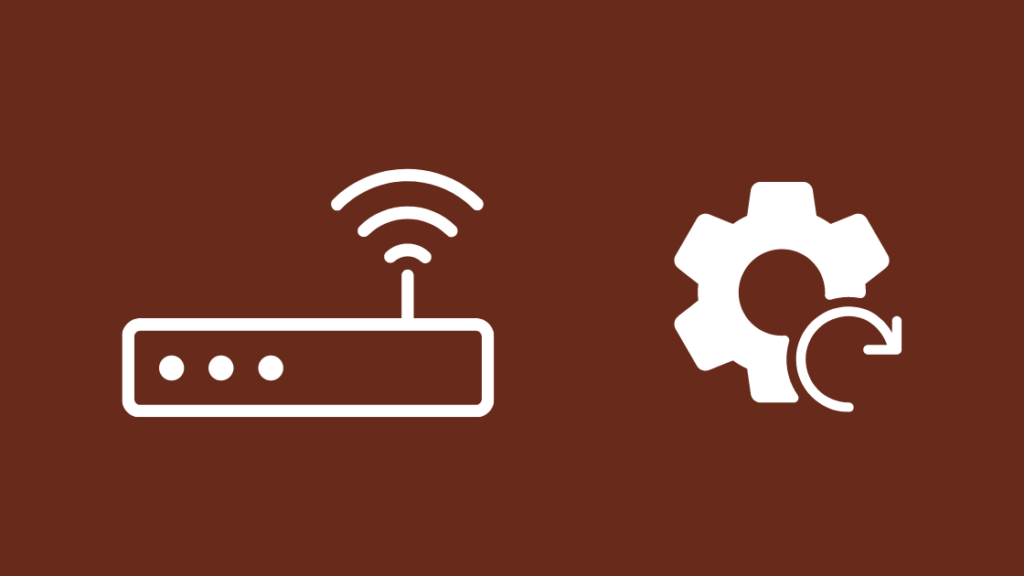
Jos uudelleenkäynnistys ei auta, seuraava looginen toimenpide on reitittimen tehdasasetusten palauttaminen.
Tämä pyyhkii kaikki asetukset, mukaan lukien mukautetun Wi-Fi-nimen ja QoS-asetukset, ja palauttaa Wi-Fi-salasanan oletusasetuksiin.
Tee tämä vain, jos olet valmis asentamaan kaiken uudelleen tyhjästä.
Reitittimen nollaaminen:
- Etsi reitittimen takaosassa oleva nollauspainike. Sen pitäisi olla syvennyksessä ja näyttää neulanreiältä.
- Hanki paperiliitin tai jokin muu ei-metallinen ja terävä esine painikkeen painamista varten.
- Pidä painiketta painettuna vähintään 30 sekunnin ajan työkalulla.
- Reititin käynnistyy uudelleen, ja kun se käynnistyy uudelleen, prosessi on valmis.
Kokeile kytkeä laite reitittimen 2,4 GHz:n taajuusalueelle sen käyttöönoton jälkeen ja katso, toimiiko nollaus.
Ota yhteyttä tukeen

Jos mikään näistä vianmääritysvaiheista ei auta, ota yhteyttä reitittimesi tekniseen tukeen.
Jos olet vuokrannut reitittimen palveluntarjoajaltasi, ota yhteyttä palveluntarjoajaan.
He opastavat sinua lisävaiheiden kautta ja saattavat pyytää sinua lähettämään ongelman heille, jos he eivät pysty korjaamaan sitä puhelimitse.
Lopulliset ajatukset
2,4 GHz:n taajuutta käytetään lähes yksinomaan 5 GHz:n taajuuteen verrattuna saavutettavan kantamaedun vuoksi, ja kustannussyistä useimmat älykodin laitteet käyttävät myös vain 2,4 GHz:n Wi-Fi-verkkoa.
Katso myös: Mikä kanava on Syfy on DIRECTV? Kaikki mitä sinun tarvitsee tietääJos kaksikaistaisella reitittimelläsi on luotettavuusongelmia 2,4 GHz:n taajuudella, harkitse yksikaistaisen 2,4 GHz:n reitittimen hankkimista ja käytä kaksikaistaista reititintä 5 GHz:n Wi-Fi-yhteyksiin.
Suosittelen ASUS N300 single-band -reititintä, jos haluat hyvän 2,4 GHz:n reitittimen.
Häiriöt eivät ole suuri ongelma, jos sijoitat reitittimen strategisesti.
Saatat myös nauttia lukemisesta
- Ei voi muodostaa yhteyttä 5GHz Wi-Fi-yhteyteen: miten korjata sekunneissa?
- Miksi Wi-Fi-signaalini on yhtäkkiä heikko?
- Xfinity Wi-Fi yhdistetty, mutta ei Internet-yhteyttä: Miten korjata ongelma?
- Ethernet hitaampi kuin Wi-Fi: korjaaminen sekunneissa
Usein kysytyt kysymykset
Miten vaihdan Wi-Fi-taajuutta?
Tarvitset kaksikaistaisen reitittimen, jotta voit vaihtaa Wi-Fi-taajuutta.
Nämä kaksikaistareitittimet näkyvät yleensä kahtena yhteyspisteenä laitteissa, jotka tukevat molempia Wi-Fi-taajuuksia.
Muodosta yhteys tukiasemaan, jonka nimessä on 5 kyseistä taajuusaluetta varten tai 2.4 2,4 GHz:n taajuusaluetta varten.
Voinko pakottaa puhelimeni käyttämään 2,4 GHz:n taajuutta?
Jos haluat pakottaa puhelimen käyttämään 2,4 GHz:n taajuutta, muodosta yhteys 2,4 GHz:n tukiasemaan ja laita puhelin unohtamaan 5 GHz:n tukiasema.
Napauta ja pidä 5 GHz:n tukiasemaa ja unohda verkko.
Käyttääkö iPhone 2,4 GHz vai 5 GHz?
Kaikissa iPhone 12:n ja uudemmissa iPhoneissa on tuki sekä 2,4 että 5 GHz:n Wi-Fi-yhteydelle.
Vanhemmissa malleissa ei ole tukea, koska niissä ei ole tarvittavaa laitteistoa.
Pitäisikö minun käyttää eri SSID-tunnuksia 2,4 ja 5 GHz:n taajuuksia varten?
Reitittimesi käyttää jo hieman erilaista SSID-tunnusta molemmille taajuusalueille, mutta helpottaaksesi elämääsi ja tunnistaaksesi taajuusalueet voit vaihtaa SSID-tunnuksen haluamaksesi.

