Negalima prisijungti prie 2,4 GHz tinklo: ką daryti?

Turinys
Savo tinklą nustačiau taip, kad išmanieji įrenginiai namuose ir toli esantys įrenginiai būtų automatiškai prijungti prie mano dviejų dažnių juostos maršrutizatoriaus 2,4 GHz dažnių juostos.
Arčiau esantys įrenginiai, kurie paprastai naudoja daugiau duomenų, pavyzdžiui, žaidimų konsolė, televizorius ir kompiuteris, jungiasi prie 5 GHz dažnio ryšio.
Tas pats pasakytina apie mano telefoną ir nešiojamąjį kompiuterį, kurie automatiškai keičia 2,4 GHz ir 5 GHz dažnių juostas, priklausomai nuo atstumo iki maršrutizatoriaus, kai judu namuose.
Tačiau pastaruoju metu mano ryšys su 2,4 GHz dažnių juosta yra gana padrikas, o dažniausiai mano įrenginiai net neprisijungia prie "Wi-Fi".
Be "Wi-Fi" patogumo būtų sunku laiku atlikti darbus, todėl nuėjau į internetą, kad išsiaiškinčiau, kodėl taip atsitiko.
Tikėjausi, kad pavyks rasti kažką, kas visiems laikams išspręstų šią problemą ir mano maršrutizatorius vėl sklandžiai persijungtų tarp 2,4 ir 5 GHz "Wi-Fi".
Po kelių valandų tyrimų, kuriuos sudarė forumo pranešimų ir maršrutizatoriaus dokumentacijos skaitymas, buvau parengęs keletą pataisymų, kuriuos žinojau, kad jie gali veikti.
Išbandžiau juos savo maršrutizatoriuje ir įrenginiuose ir per kelias minutes pavyko pasiekti, kad jie veiktų.
Šiame straipsnyje surinkta viskas, ką radau, ir tai turėtų padėti vėl prisijungti prie 2,4 GHz tinklo.
Jei prietaisas negali prisijungti prie 2,4 GHz "Wi-Fi" dažnių juostos, patikrinkite prietaiso nustatymus ir įsitikinkite, kad jis nustatytas prisijungti prie 2,4 GHz dažnių juostos. Taip pat galite atnaujinti maršrutizatorių ir prietaisą bei iš naujo paleisti arba iš naujo nustatyti maršrutizatorių.
Toliau šiame straipsnyje sužinosite, kaip galite atnaujinti maršrutizatoriaus programinę įrangą ir kodėl svarbu, kad jūsų įrenginys būtų atnaujintas ir turėtų naujausią programinę įrangą.
Patikrinkite įrenginio nustatymus

Kai kuriuose įrenginiuose yra nustatymas, kurį įjungus negalima prisijungti prie 2,4 GHz "Wi-Fi" tinklų.
Galbūt šia funkcija buvo siekiama padidinti įrenginio "Wi-Fi" našumą naudojant tik 5 GHz dažnį, tačiau ji neleidžia prisijungti prie lėtesnio 2,4 GHz dažnio.
Patikrinkite savo prietaiso nustatymus, ar jūsų prietaise yra toks pat ar panašus nustatymas, ir šiuo metu jį išjunkite.
Pabandykite dabar prijungti prietaisą prie 2,4 GHz prieigos taško ir pažiūrėkite, ar pavyks užmegzti ryšį.
Atnaujinkite savo įrenginį
Kadangi jūsų prietaiso programinė įranga yra tobulinama, kūrėjai kartkartėmis ją atnaujina ir ištaiso.
Šiomis pataisomis pašalinamos klaidos ir kitos problemos, kurios galėjo turėti įtakos prietaiso veikimui.
Dėl klaidų prietaisai negali prisijungti prie "Wi-Fi" tinklų, o dėl šios klaidos jūsų prietaisas negali prisijungti būtent prie 2,4 GHz dažnių juostos.
Todėl labai svarbu nuolat atnaujinti savo įrenginius ir naudoti naujausias pataisymų ir klaidų taisymų versijas.
Patikrinkite, ar yra prietaisų atnaujinimų, ir kuo greičiau juos įdiekite.
Atnaujinę prietaisą, pabandykite dar kartą prijungti prietaisą prie 2,4 GHz dažnių juostos.
Maršrutizatoriaus programinės įrangos atnaujinimas
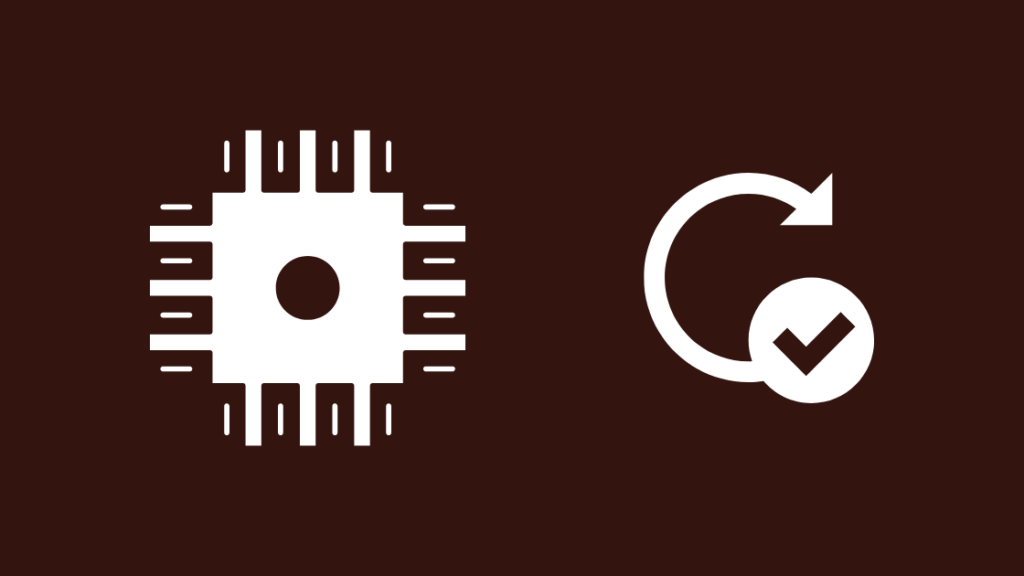
Ta pati logika taikoma ir maršrutizatoriui, tačiau jo atnaujinimas šiek tiek skiriasi nuo kitų įrenginių atnaujinimo.
Maršrutizatoriai paprastai atnaujina programinę įrangą, o ne programinę įrangą, nes maršrutizatoriai naudoja programinę įrangą, kuri geriau sąveikauja su aparatine įranga.
Jei norite atnaujinti maršrutizatoriaus programinę įrangą:
- Eikite į maršrutizatoriaus palaikymo svetainę.
- Patikrinkite, ar yra jūsų maršrutizatoriaus modelio programinės įrangos atnaujinimų, ir atsisiųskite juos į kompiuterį.
- Atidarykite naują naršyklės skirtuką.
- Adreso juostoje įveskite 192.168.1.1.1 ir paspauskite Enter.
- Prisijunkite prie savo maršrutizatoriaus. Numatytuosius prisijungimo duomenis rasite po maršrutizatoriumi esančiame lipduke.
- Eikite į skyrių "Administravimas". Jei jo nėra, maršrutizatoriaus vadove rasite tikslų skyrių, į kurį reikia eiti.
- Į maršrutizatorių įkelkite ką tik atsisiųstą failą.
- Pradėkite programinės įrangos atnaujinimą.
- Baigus programinės įrangos atnaujinimą, maršrutizatorius bus paleistas iš naujo.
Pamėginkite dar kartą prijungti įrenginius prie 2,4 GHz prieigos taško ir įsitikinkite, ar atnaujinimas pavyko.
Iš naujo paleiskite maršrutizatorių
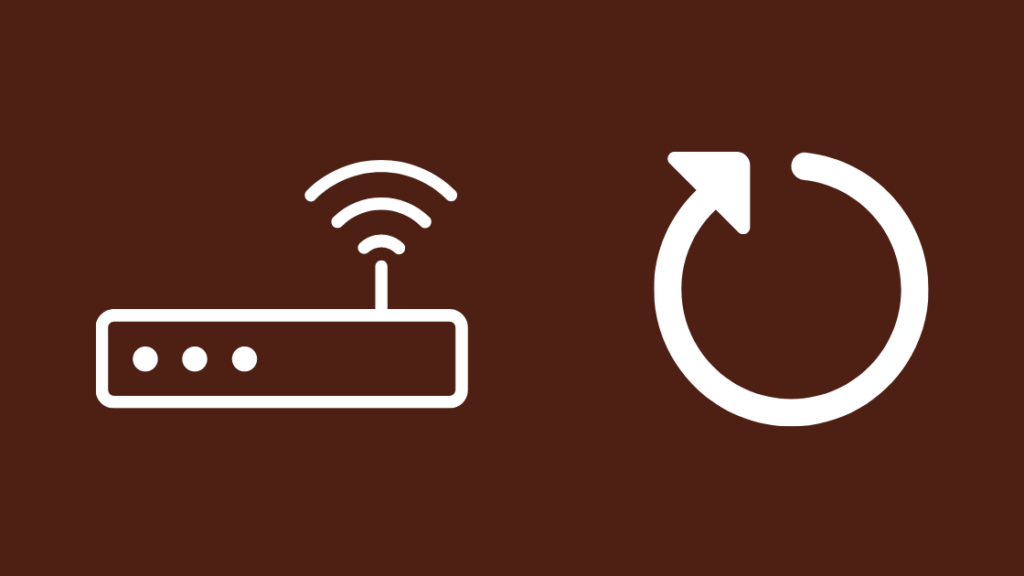
Jei maršrutizatoriaus programinės aparatinės įrangos atnaujinimas nepadėjo, taip pat nepadėjo ir įrenginio atnaujinimas, galite pabandyti iš naujo paleisti maršrutizatorių ir pažiūrėti, ar tai padės.
Iš naujo paleidus veikia kaip švelnus iš naujo nustatymas ir buvo pastebėta, kad daugelyje maršrutizatorių ištaisoma nemažai klaidų.
Geriausia tai padaryti per maitinimo ciklą, todėl atlikite toliau nurodytus veiksmus:
- Išjunkite maršrutizatorių.
- Atjunkite jį nuo sienos.
- Jį vėl įjunkite tik palaukę bent minutę.
- Vėl įjunkite maršrutizatorių.
Įjungę maršrutizatorių, prijunkite įrenginį prie 2,4 GHz prieigos taško.
Jei nepavyks iš pirmo karto, galite bandyti tai padaryti dar kelis kartus.
Taip pat žr: Kaip išjungti "Echo Dot" šviesą be vargo per kelias sekundesMaršrutizatoriaus iš naujo nustatymas
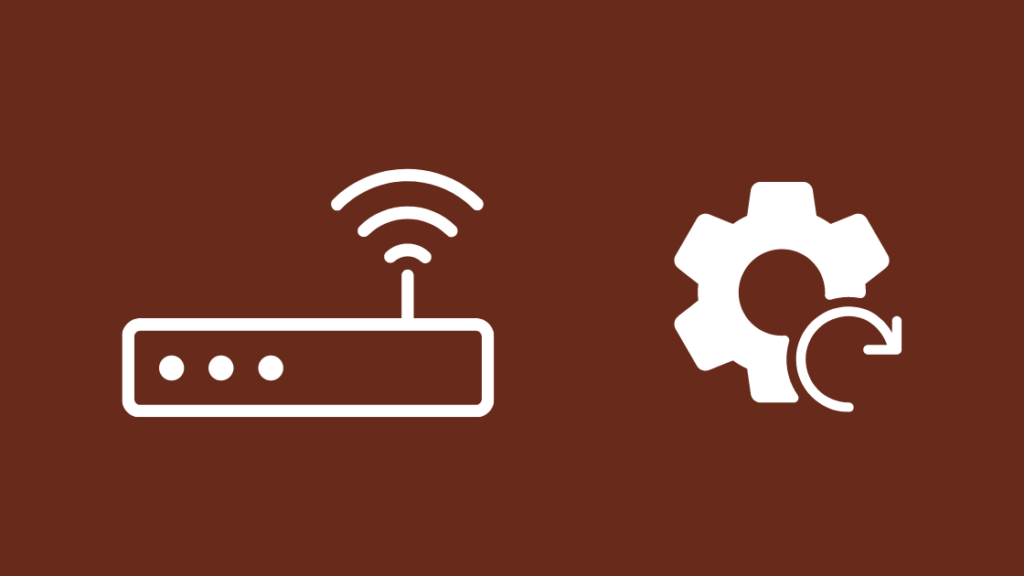
Jei nepavyksta iš naujo paleisti maršrutizatoriaus, kitas logiškas žingsnis - atstatyti maršrutizatoriaus gamyklinius parametrus.
Taip bus ištrinti visi nustatymai, įskaitant pasirinktinį "Wi-Fi" pavadinimą, QoS nustatymus, ir atkurtas numatytasis "Wi-Fi" slaptažodis.
Tai darykite tik tuo atveju, jei esate pasirengę viską nustatyti iš naujo.
Jei norite iš naujo nustatyti maršrutizatorių:
- Raskite maršrutizatoriaus galinėje pusėje esantį mygtuką su užrašu "Reset" (atstatyti). Jis turėtų būti įdubęs ir panašus į skylutę.
- Pasiimkite segtuką arba ką nors nemetalinio ir smailaus, kad paspaustumėte mygtuką.
- Paspauskite ir palaikykite mygtuką su įrankiu bent 30 sekundžių.
- Maršrutizatorius bus paleistas iš naujo, o kai vėl įsijungs, procesas bus baigtas.
Nustatę maršrutizatorių pabandykite prijungti įrenginį prie 2,4 GHz dažnių juostos ir patikrinkite, ar pavyko iš naujo nustatyti įrenginį.
Susisiekite su palaikymo tarnyba

Jei nė vienas iš šių trikčių šalinimo veiksmų nepadeda, kreipkitės į maršrutizatoriaus techninės pagalbos tarnybą.
Jei maršrutizatorius išsinuomojote iš interneto paslaugų teikėjo, geriau susisiekite su juo.
Jie jums nurodys, kaip atlikti papildomus veiksmus, ir gali paprašyti, kad atsiųstumėte jiems problemą, jei nepavyks jos išspręsti telefonu.
Galutinės mintys
2,4 GHz dažnis naudojamas beveik vien dėl to, kad jo veikimo spindulys yra didesnis nei 5 GHz, o dėl išlaidų dauguma išmaniųjų namų įrenginių taip pat naudoja tik 2,4 GHz "Wi-Fi".
Jei jūsų dviejų dažnių maršrutizatorius turi patikimumo problemų su 2,4 GHz dažniu, apsvarstykite galimybę įsigyti vienos juostos 2,4 GHz maršrutizatorių, o dviejų dažnių maršrutizatorių naudoti 5 GHz "Wi-Fi" ryšiui.
Jei norite gero 2,4 GHz maršrutizatoriaus, rekomenduočiau ASUS N300 vienos juostos maršrutizatorių.
Jei maršrutizatorių išdėstysite strategiškai tinkamoje vietoje, trukdžiai nebus didelė problema.
Jums taip pat gali patikti skaityti
- Negalima prisijungti prie 5 GHz "Wi-Fi": kaip ištaisyti per kelias sekundes
- Kodėl mano "Wi-Fi" signalas staiga tampa silpnas
- "Xfinity Wi-Fi" prijungtas, bet interneto prieigos nėra: kaip pataisyti
- Lėtesnis nei "Wi-Fi" eternetas: kaip ištaisyti per kelias sekundes
Dažnai užduodami klausimai
Kaip pakeisti "Wi-Fi" dažnį?
Norėdami pakeisti "Wi-Fi" dažnį, turite turėti dviejų dažnių maršrutizatorių.
Šie dviejų dažnių maršrutizatoriai paprastai rodomi kaip du prieigos taškai įrenginiuose, kurie palaiko abi "Wi-Fi" dažnių juostas.
Prisijunkite prie prieigos taško, kurio pavadinime yra 5, jei tai yra 2,4 GHz dažnių juosta, arba 2,4, jei tai yra 2,4 GHz dažnių juosta.
Taip pat žr: Ar "Wi-Fi" sąskaitoje galite matyti savo paieškos istoriją?Ar galiu priversti telefoną naudoti 2,4 GHz dažnį?
Jei norite priversti telefoną naudoti 2,4 GHz dažnį, prisijunkite prie 2,4 GHz prieigos taško ir priverskite telefoną pamiršti 5 GHz prieigos tašką.
Bakstelėkite ir palaikykite 5 GHz prieigos tašką ir pamirškite tinklą.
Ar "iPhone" naudoja 2,4 GHz, ar 5 GHz dažnį?
Visi 12-ojo ir naujesni "iPhone" telefonai palaiko ir 2,4, ir 5 GHz "Wi-Fi".
Senesni modeliai nepalaikomi, nes juose nėra reikiamos aparatinės įrangos.
Ar turėčiau naudoti skirtingus SSID 2,4 ir 5 GHz dažniams?
Jūsų maršrutizatorius jau naudoja šiek tiek kitokį abiejų juostų SSID, tačiau, norėdami palengvinti savo gyvenimą ir identifikuoti juostas, galite pakeisti SSID į bet kokį norimą.

