Nie można połączyć się z siecią 2,4 GHz: co robić?

Spis treści
Skonfigurowałem swoją sieć tak, aby automatycznie podłączać moje inteligentne urządzenia wokół domu i urządzenia znajdujące się daleko do pasma 2,4 GHz mojego dwupasmowego routera.
Urządzenia, które są bliżej i zwykle używają więcej danych, jak moja konsola do gier, telewizor i komputer, łączą się z 5 GHz.
Podobnie jest w przypadku mojego telefonu i laptopa, które automatycznie zmieniają pasma 2,4 GHz i 5 GHz w zależności od odległości od routera, gdy poruszam się po domu.
Ale od niedawna moje połączenie z pasmem 2,4 GHz jest dość łopatologiczne, a przez większość czasu moje urządzenia nie chcą nawet połączyć się z Wi-Fi.
Bez udogodnień w postaci Wi-Fi praca byłaby trudna do ukończenia na czas, więc poszedłem do Internetu, aby dowiedzieć się, dlaczego tak się dzieje.
Miałem nadzieję, że znajdę coś, co naprawi ten problem raz na zawsze i przywróci mojemu routerowi płynne przełączanie między Wi-Fi 2,4 i 5 GHz.
Po kilku godzinach badań, które obejmowały czytanie postów na forum i dokumentacji routera, byłem gotowy z kilkoma poprawkami, które wiedziałem, że mogą działać.
Wypróbowałem je na moim routerze i moich urządzeniach i udało mi się go uruchomić w ciągu kilku minut.
Ten artykuł kompiluje wszystko, co znalazłem i powinien pomóc ci ponownie połączyć się z siecią 2,4 GHz.
Jeśli Twoje urządzenie nie może połączyć się z pasmem Wi-Fi 2,4 GHz, sprawdź ustawienia urządzenia i upewnij się, że jest ono ustawione na łączenie się z pasmem 2,4 GHz. Możesz również zaktualizować router i urządzenie oraz ponownie uruchomić lub zresetować router.
Zobacz też: Opcje montażu Ring Floodlight Cam: wyjaśnioneDowiedz się w dalszej części artykułu, jak można zaktualizować oprogramowanie sprzętowe routera i dlaczego ważne jest, aby urządzenie było zaktualizowane i miało najnowsze oprogramowanie.
Sprawdź ustawienia urządzenia

Niektóre urządzenia mają ustawienie, które po włączeniu nie będzie się łączyć z sieciami Wi-Fi 2,4 GHz.
Funkcja mogła mieć na celu zmaksymalizowanie wydajności urządzenia w Wi-Fi poprzez wykorzystanie tylko 5 GHz, ale nie pozwala na połączenie się z wolniejszym pasmem 2,4 GHz.
Sprawdź w ustawieniach urządzenia, czy Twoje urządzenie ma takie samo lub podobne ustawienie i wyłącz je na razie.
Spróbuj teraz podłączyć urządzenie do punktu dostępowego 2,4 GHz i sprawdź, czy możesz zakończyć połączenie.
Zaktualizuj swoje urządzenie
Ponieważ oprogramowanie Twojego urządzenia jest dopracowywane, programiści będą co jakiś czas wypuszczać dla niego aktualizacje i poprawki.
Łatki te usuwają błędy i inne problemy, które mogły mieć wpływ na działanie urządzenia.
Błędy powodują, że urządzenia nie łączą się z sieciami Wi-Fi, a ten, który być może posiadasz, zatrzymał Twoje urządzenie przed konkretnym połączeniem z pasmem 2,4 GHz.
Dlatego jest to dość ważne, aby utrzymać swoje urządzenia zaktualizowane i na najnowszej wersji łatek i poprawek błędów.
Sprawdzaj aktualizacje swoich urządzeń i instaluj je jak najszybciej.
Po aktualizacji urządzenia spróbuj ponownie podłączyć urządzenie do pasma 2,4 GHz.
Aktualizacja oprogramowania sprzętowego routera
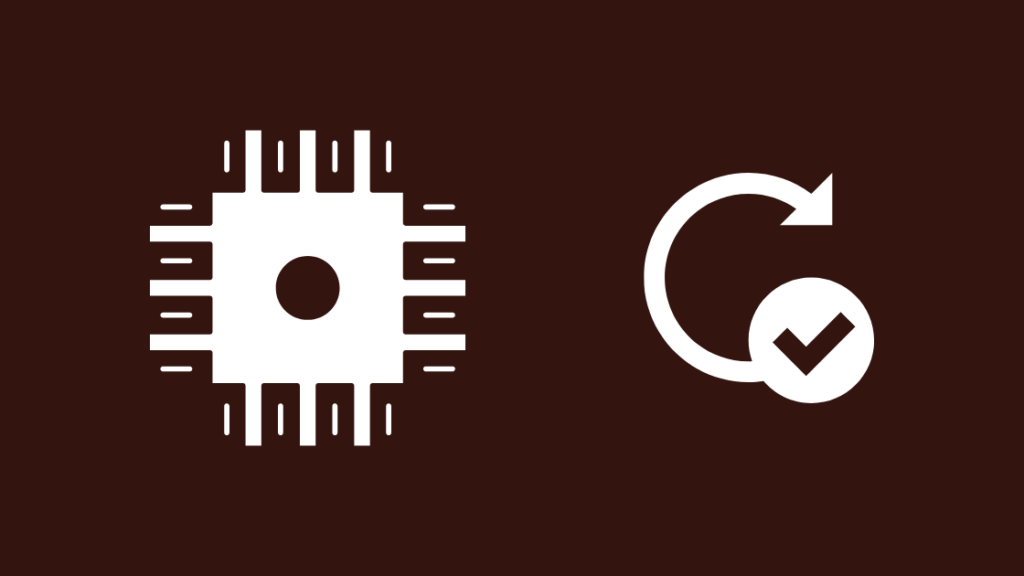
Ta sama logika dotyczy routera, ale jego aktualizacja jest nieco inna niż aktualizacja innych urządzeń.
Routery zwykle aktualizują swoje oprogramowanie sprzętowe zamiast oprogramowania, ponieważ routery używają oprogramowania, które lepiej współpracuje z ich sprzętem.
Aby zaktualizować oprogramowanie sprzętowe routera:
- Przejdź na stronę wsparcia technicznego swojego routera.
- Sprawdź, czy jest dostępna aktualizacja oprogramowania sprzętowego dla Twojego modelu routera i pobierz ją na komputer.
- Otwórz nową kartę przeglądarki.
- W pasku adresu wpisz 192.168.1.1 i naciśnij Enter.
- Zaloguj się do routera, domyślne dane do logowania znajdziesz na naklejce pod routerem.
- Przejdź do sekcji Administracja. Jeśli nie jest obecny, możesz odwołać się do instrukcji obsługi routera, aby uzyskać dokładną sekcję, którą musisz przejść.
- Prześlij pobrany właśnie plik do routera.
- Rozpocząć aktualizację oprogramowania sprzętowego.
- Po zakończeniu aktualizacji oprogramowania sprzętowego router zostanie uruchomiony ponownie.
Spróbuj ponownie podłączyć swoje urządzenia do punktu dostępowego 2,4 GHz, aby sprawdzić, czy aktualizacja zadziałała.
Zrestartuj swój router
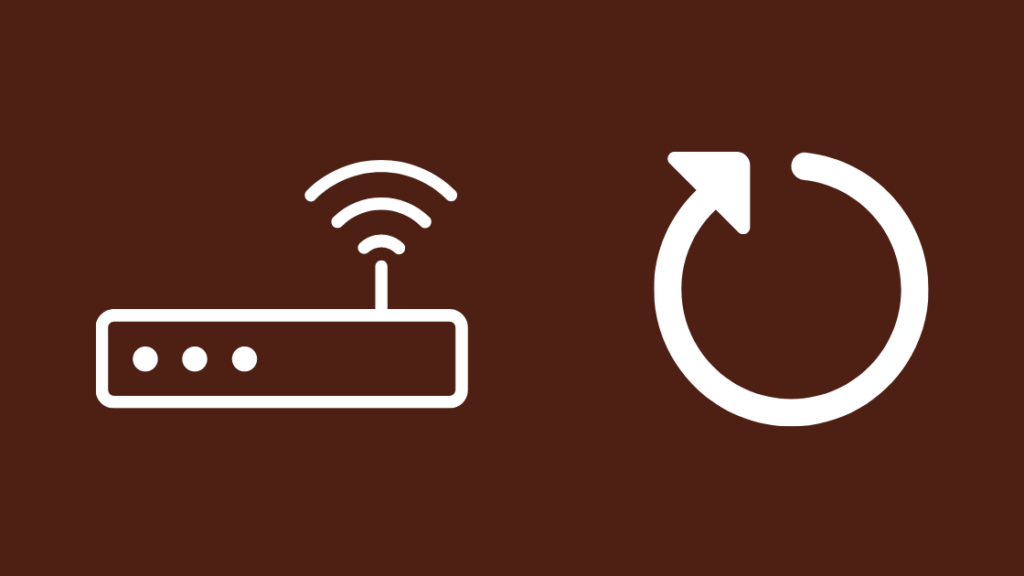
Jeśli aktualizacja oprogramowania sprzętowego routera nie zadziałała, ani aktualizacja urządzenia, możesz spróbować ponownie uruchomić router, aby sprawdzić, czy to pomoże.
Restarty działają jak miękki reset i były widziane, aby naprawić sporo błędów z wielu routerów.
Najlepszym sposobem na to jest cykl zasilania, więc wykonaj poniższe kroki, aby to zrobić:
- Wyłącz router.
- Odłącz go od ściany.
- Podłączyć urządzenie z powrotem dopiero po odczekaniu co najmniej jednej minuty.
- Włącz ponownie router.
Po włączeniu się routera podłącz urządzenie do punktu dostępowego 2,4 GHz.
Możesz spróbować tego jeszcze kilka razy, jeśli nie zadziała za pierwszym razem.
Zresetuj swój router
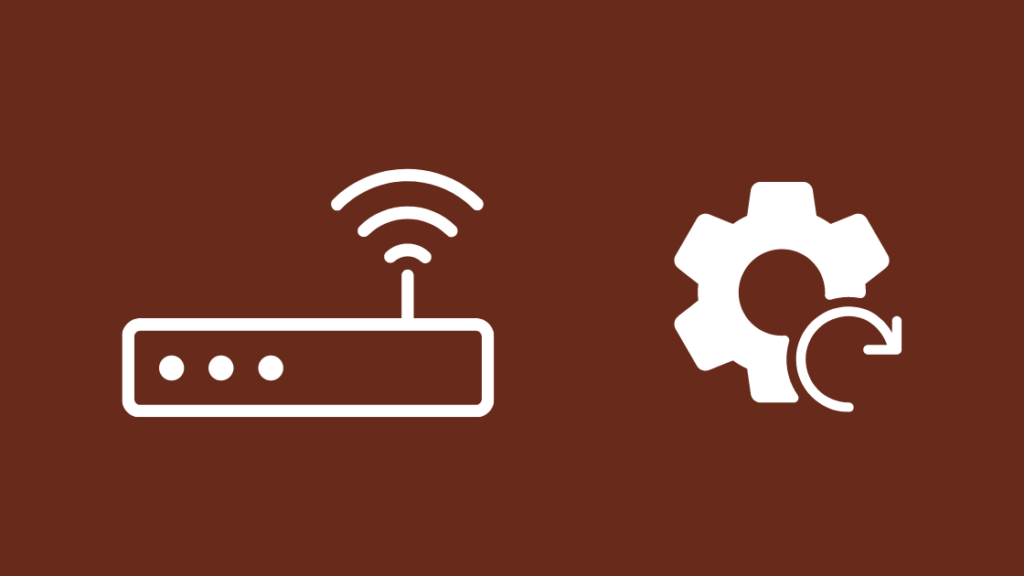
Jeśli ponowne uruchomienie nie działa, następnym logicznym krokiem jest przywrócenie ustawień fabrycznych routera.
Spowoduje to wymazanie wszystkich ustawień, w tym niestandardowej nazwy Wi-Fi, ustawień QoS i przywrócenie hasła Wi-Fi do wartości domyślnych.
Zrób to tylko wtedy, gdy jesteś przygotowany na ponowne ustawienie wszystkiego od zera.
Aby zresetować router:
- Znajdź przycisk "Reset" z tyłu routera. Powinien on być zagłębiony i wyglądać jak otwór.
- Weź spinacz do papieru lub coś niemetalicznego i spiczastego, aby nacisnąć przycisk.
- Nacisnąć i przytrzymać przycisk przez co najmniej 30 sekund za pomocą narzędzia.
- Router uruchomi się ponownie, a gdy się włączy, proces został zakończony.
Spróbuj podłączyć urządzenie do pasma 2,4 GHz routera po jego skonfigurowaniu, aby sprawdzić, czy reset zadziałał.
Kontakt Wsparcie

Jeśli żadna z tych czynności nie przyniesie rezultatów, skontaktuj się z działem pomocy technicznej routera.
W przypadku routerów dzierżawionych od dostawcy usług internetowych, lepiej skontaktować się z dostawcą.
Prowadzą Cię przez dodatkowe kroki i mogą poprosić o wysłanie go do nich, jeśli nie mogą go naprawić przez telefon.
Myśli końcowe
2,4 GHz jest używane prawie wyłącznie ze względu na przewagę zasięgu, jaką ma nad 5 GHz, a ze względu na koszty większość urządzeń inteligentnego domu również korzysta tylko z Wi-Fi 2,4 GHz.
Jeśli Twój dwupasmowy router ma problemy z niezawodnością w przypadku 2,4 GHz, rozważ zakup jednopasmowego routera 2,4 GHz, a dwupasmowego routera użyj do obsługi sieci Wi-Fi 5 GHz.
Polecam router jednopasmowy ASUS N300, jeśli chcesz mieć dobry router 2,4 GHz.
Zakłócenia nie będą dużym problemem, jeśli umieścisz swój router strategicznie.
You May Also Enjoy Reading
- Nie można połączyć się z siecią Wi-Fi 5 GHz: Jak to naprawić w kilka sekund
- Dlaczego nagle mój sygnał Wi-Fi jest słaby?
- Xfinity Wi-Fi Connected But No Internet Access: How To Fix
- Ethernet wolniejszy niż Wi-Fi: Jak to naprawić w kilka sekund
Najczęściej zadawane pytania
Jak zmienić częstotliwość Wi-Fi?
Aby zmienić częstotliwość Wi-Fi, musisz mieć dwupasmowy router.
Te dwupasmowe routery zwykle pokazują się jako dwa punkty dostępu w urządzeniach obsługujących oba pasma Wi-Fi.
Połącz się z punktem dostępowym, który w nazwie ma 5 dla tego pasma lub 2.4 dla pasma 2,4 GHz.
Czy mogę zmusić mój telefon do korzystania z 2,4 GHz?
Aby zmusić telefon do używania 2,4 GHz, podłącz się do punktu dostępowego 2,4 GHz i spraw, by telefon zapomniał o AP 5 GHz.
Stuknij i przytrzymaj punkt dostępu 5 GHz i zapomnij o sieci.
Zobacz też: Verizon Fios Pixelation Problem: Jak naprawić w sekundachCzy iPhone korzysta z częstotliwości 2,4 GHz czy 5 GHz?
Wszystkie iPhone'y od 12 i nowsze mają wsparcie dla Wi-Fi zarówno 2,4, jak i 5 GHz.
Starsze modele nie mają wsparcia, bo nie mają wymaganego sprzętu.
Czy powinienem używać różnych SSID dla 2.4 i 5Ghz?
Twój router używa już nieco innego SSID dla obu pasm, ale aby ułatwić sobie życie i zidentyfikować pasma, możesz zmienić SSID na cokolwiek chcesz.

