Impossible de se connecter à un réseau 2,4 GHz : que faire ?

Table des matières
J'ai configuré mon réseau pour connecter automatiquement mes appareils intelligents de la maison et les appareils éloignés à la bande 2,4 GHz de mon routeur double bande.
Les appareils qui sont plus proches et qui utilisent généralement plus de données, comme ma console de jeu, mon téléviseur et mon ordinateur, se connectent à la fréquence 5 GHz.
Il en va de même pour mon téléphone et mon ordinateur portable, qui passent automatiquement de la bande des 2,4 GHz à celle des 5 GHz en fonction de la distance qui les sépare du routeur lorsque je me déplace dans la maison.
Mais depuis quelque temps, ma connexion avec la bande des 2,4 GHz est assez irrégulière et, la plupart du temps, mes appareils ne se connectent même pas au Wi-Fi.
Sans la commodité du Wi-Fi, il serait difficile de terminer son travail à temps, et j'ai donc consulté Internet pour en connaître les raisons.
J'espérais trouver un moyen de résoudre ce problème une fois pour toutes et de permettre à mon routeur de basculer de manière transparente entre le Wi-Fi 2,4 GHz et le Wi-Fi 5 GHz.
Après quelques heures de recherche sur les forums et dans la documentation du routeur, j'ai trouvé quelques solutions qui pouvaient fonctionner.
Je les ai essayés sur mon routeur et mes appareils et j'ai réussi à les faire fonctionner en quelques minutes.
Cet article rassemble tout ce que j'ai trouvé et devrait vous aider à vous connecter à nouveau au réseau 2,4 GHz.
Si votre appareil ne peut pas se connecter à votre bande Wi-Fi 2,4 GHz, vérifiez les paramètres de votre appareil et assurez-vous qu'il est configuré pour se connecter à la bande 2,4 GHz. Vous pouvez également mettre à jour votre routeur et votre appareil et redémarrer ou réinitialiser le routeur.
Découvrez dans la suite de cet article comment mettre à jour le micrologiciel de votre routeur et pourquoi il est important que votre appareil soit mis à jour et qu'il dispose du logiciel le plus récent.
Vérifier les paramètres de l'appareil

Certains appareils disposent d'un paramètre qui, lorsqu'il est activé, ne permet pas de se connecter aux réseaux Wi-Fi 2,4 GHz.
Cette fonction a peut-être été conçue pour maximiser les performances de l'appareil en Wi-Fi en utilisant uniquement la bande 5 GHz, mais elle ne vous permet pas de vous connecter à la bande 2,4 GHz, plus lente.
Vérifiez les paramètres de votre appareil pour voir s'ils sont identiques ou similaires, et désactivez-les pour le moment.
Essayez maintenant de connecter l'appareil au point d'accès 2,4 GHz et voyez si vous pouvez établir la connexion.
Mise à jour de votre appareil
Lorsque le logiciel de votre appareil est en cours de développement, les développeurs lancent de temps à autre des mises à jour et des correctifs.
Ces correctifs éliminent les bogues et autres problèmes susceptibles d'affecter les performances de l'appareil.
Les bogues empêchent les appareils de se connecter aux réseaux Wi-Fi et celui que vous avez peut-être empêché votre appareil de se connecter spécifiquement à la bande de 2,4 GHz.
C'est pourquoi il est très important que vos appareils soient mis à jour et qu'ils bénéficient de la dernière version des correctifs et des corrections de bogues.
Vérifiez les mises à jour de vos appareils et installez-les dès que possible.
Après la mise à jour de votre appareil, essayez à nouveau de le connecter à la bande 2,4 GHz.
Mise à jour du micrologiciel du routeur
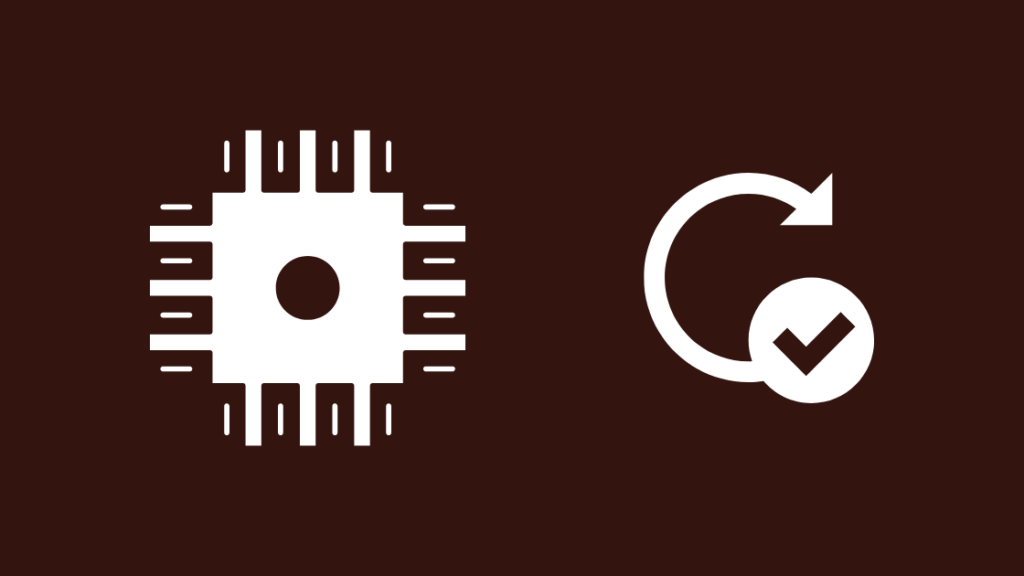
La même logique s'applique à votre routeur, mais sa mise à jour est un peu différente de celle de vos autres appareils.
Les routeurs mettent généralement à jour leur micrologiciel plutôt que leur logiciel, car les routeurs utilisent des logiciels qui s'interfacent mieux avec leur matériel.
Pour mettre à jour le micrologiciel de votre routeur :
- Allez sur le site web d'assistance de votre routeur.
- Recherchez les mises à jour du micrologiciel de votre modèle de routeur et téléchargez-les sur votre ordinateur.
- Ouvrez un nouvel onglet de navigateur.
- Tapez 192.168.1.1 dans la barre d'adresse et appuyez sur Entrée.
- Connectez-vous à votre routeur. Vous trouverez les détails de connexion par défaut sur un autocollant situé sous le routeur.
- Allez à la section Administration. Si elle n'est pas présente, vous pouvez vous référer au manuel de votre routeur pour connaître la section exacte à laquelle vous devez vous rendre.
- Transférez le fichier que vous venez de télécharger vers le routeur.
- Lancer la mise à jour du micrologiciel.
- Le routeur redémarre une fois la mise à jour du micrologiciel terminée.
Essayez à nouveau de connecter vos appareils au point d'accès 2,4 GHz pour vérifier si la mise à jour a fonctionné.
Redémarrer le routeur
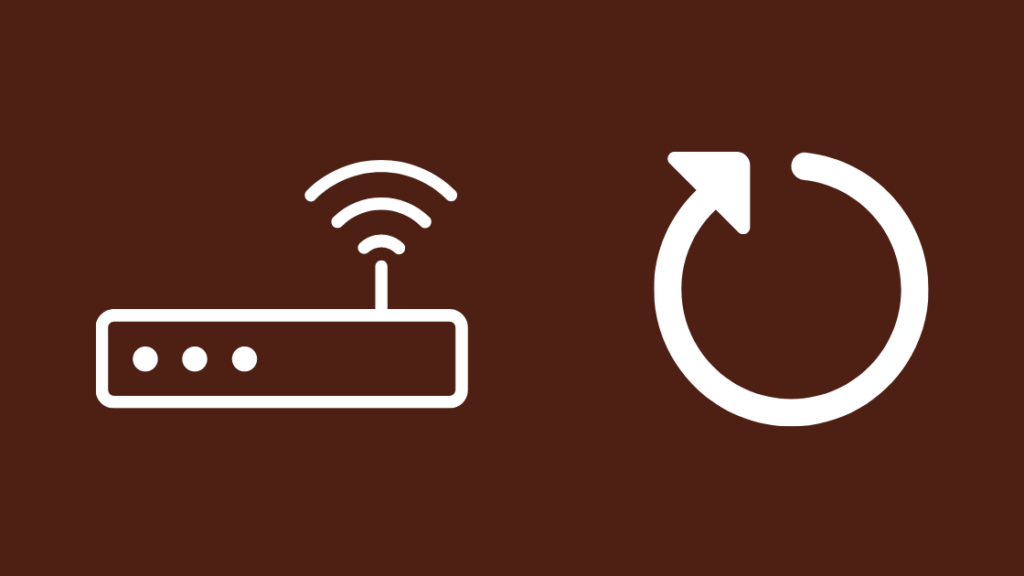
Si la mise à jour du micrologiciel du routeur n'a pas fonctionné, pas plus que la mise à jour du périphérique, vous pouvez essayer de redémarrer votre routeur pour voir si cela peut vous aider.
Les redémarrages agissent comme une réinitialisation logicielle et ont permis de résoudre un certain nombre de bogues sur de nombreux routeurs.
La meilleure façon de procéder est d'effectuer un cycle de mise sous tension :
- Mettez le routeur hors tension.
- Débranchez-le du mur.
- Ne le rebranchez qu'après avoir attendu au moins une minute.
- Remettez le routeur sous tension.
Une fois le routeur allumé, connectez l'appareil au point d'accès 2,4 GHz.
Vous pouvez essayer plusieurs fois si cela ne fonctionne pas la première fois.
Réinitialisation du routeur
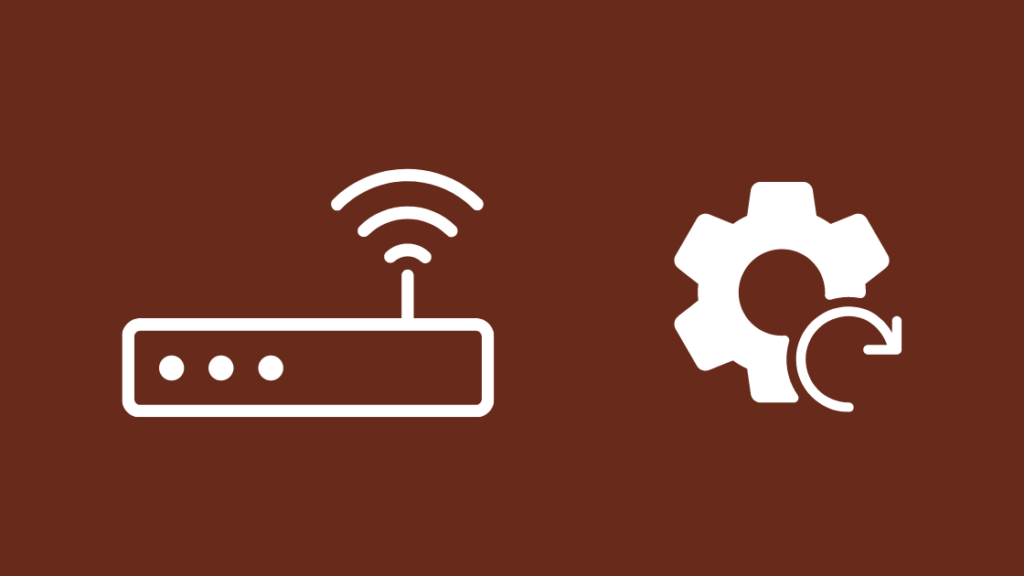
Si le redémarrage ne fonctionne pas, la prochaine étape logique consiste à réinitialiser le routeur.
Cette opération efface tous les paramètres, y compris le nom Wi-Fi personnalisé et les paramètres de qualité de service, et rétablit les valeurs par défaut du mot de passe Wi-Fi.
Ne le faites que si vous êtes prêt à tout réinstaller à partir de zéro.
Pour réinitialiser votre routeur :
- Repérez le bouton "Reset" à l'arrière du routeur. Il doit être encastré et ressembler à un trou d'épingle.
- Prenez un trombone ou quelque chose de non métallique et de pointu pour appuyer sur le bouton.
- Appuyez sur le bouton et maintenez-le enfoncé pendant au moins 30 secondes avec l'outil.
- Le routeur redémarre, et lorsqu'il se rallume, le processus est terminé.
Essayez de connecter un appareil à la bande 2,4 GHz du routeur après l'avoir configuré pour voir si la réinitialisation a fonctionné.
Support de contact

Si aucune de ces étapes de dépannage ne vous convient, veuillez contacter le service d'assistance technique de votre routeur.
Pour les routeurs que vous avez loués auprès de votre fournisseur d'accès à Internet, il est préférable de contacter ce dernier.
Ils vous guident à travers des étapes supplémentaires et peuvent vous demander de leur envoyer le problème s'ils ne parviennent pas à le résoudre par téléphone.
Réflexions finales
La fréquence de 2,4 GHz est presque exclusivement utilisée pour l'avantage qu'elle offre en termes de portée par rapport à la fréquence de 5 GHz et, en raison des coûts, la plupart des appareils domestiques intelligents n'utilisent également que le Wi-Fi à 2,4 GHz.
Si votre routeur bibande a des problèmes de fiabilité avec la bande 2,4 GHz, envisagez d'acheter un routeur monobande 2,4 GHz et d'utiliser le routeur bibande pour le Wi-Fi 5 GHz.
Je recommanderais le routeur ASUS N300 à bande unique si vous voulez un bon routeur 2,4 GHz.
Les interférences ne seront pas un problème si vous placez votre routeur à un endroit stratégique.
Vous aimerez peut-être aussi lire
- Impossible de se connecter au Wi-Fi 5GHz : comment résoudre le problème en quelques secondes
- Pourquoi mon signal Wi-Fi est-il soudainement faible ?
- Xfinity Wi-Fi Connected But No Internet Access : How To Fix
- Ethernet plus lent que le Wi-Fi : comment résoudre le problème en quelques secondes
Questions fréquemment posées
Comment modifier la fréquence de mon Wi-Fi ?
Vous devez disposer d'un routeur à double bande pour modifier la fréquence de votre Wi-Fi.
Ces routeurs bi-bande apparaissent généralement comme deux points d'accès sur les appareils qui prennent en charge les deux bandes Wi-Fi.
Connectez-vous au point d'accès, dont le nom contient 5 pour cette bande ou 2.4 pour la bande 2,4 GHz.
Voir également: Xfinity Bridge Mode Pas d'Internet : Comment réparer en quelques secondesPuis-je forcer mon téléphone à utiliser 2,4 GHz ?
Pour forcer votre téléphone à utiliser 2,4 GHz, connectez-vous au point d'accès 2,4 GHz et faites en sorte que le téléphone oublie le point d'accès 5 GHz.
Appuyez sur le point d'accès 5 GHz et maintenez-le enfoncé pour oublier le réseau.
L'iPhone utilise-t-il 2,4 GHz ou 5 GHz ?
Tous les iPhones à partir du modèle 12 sont compatibles avec le Wi-Fi 2,4 et 5 GHz.
Voir également: Xfinity Stream ne cesse de se figer : comment le réparer sans effort en quelques secondesLes modèles plus anciens ne sont pas pris en charge parce qu'ils ne disposent pas du matériel nécessaire.
Dois-je utiliser des SSID différents pour le 2.4 et le 5Ghz ?
Votre routeur utilise déjà un SSID légèrement différent pour les deux bandes, mais pour vous faciliter la vie et identifier les bandes, vous pouvez modifier le SSID comme vous le souhaitez.

