نمی توانم به شبکه 2.4 گیگاهرتز وصل شوم: چه کار کنم؟

فهرست مطالب
من شبکه خود را طوری تنظیم کرده ام که به طور خودکار دستگاه های هوشمند خود را در اطراف خانه و دستگاه هایی که دور هستند به باند 2.4 گیگاهرتز روتر دو بانده خود متصل کند.
دستگاه هایی که نزدیک تر هستند و معمولاً از دستگاه های بیشتری استفاده می کنند داده هایی مانند کنسول بازی، تلویزیون و رایانه من به 5 گیگاهرتز متصل می شوند.
این مورد در مورد تلفن و لپ تاپ من نیز صادق است که بسته به فاصله از روتر به طور خودکار بین باندهای 2.4 گیگاهرتز و 5 گیگاهرتز تغییر می کند. همانطور که در خانه حرکت می کنم.
اما اخیراً، ارتباط من با باند 2.4 گیگاهرتز بسیار ناهموار بوده است و اغلب اوقات، دستگاه های من حتی به Wi-Fi وصل نمی شوند.
بدون راحتی Wi-Fi، انجام کار به موقع دشوار خواهد بود، بنابراین من آنلاین شدم تا دلیل این اتفاق را بیابم.
من امیدوار بودم چیزی پیدا کنم که یک بار این مشکل را برطرف کند و برای همه و روترم را به جابجایی یکپارچه بین 2.4 و 5 گیگاهرتز Wi-Fi برگردانم.
پس از چند ساعت تحقیق که شامل خواندن پستهای انجمن و مستندات روتر بود، با چند راه حل آماده بودم که میدانستم می تواند کار کند.
من آنها را روی روتر و دستگاه هایم امتحان کردم و توانستم فقط در چند دقیقه آن را به کار بیاندازم.
این مقاله همه چیزهایی را که پیدا کردم جمع آوری می کند و به شما کمک می کند به دوباره شبکه 2.4 گیگاهرتز.
اگر دستگاه شما نمی تواند به باند Wi-Fi 2.4 گیگاهرتز شما متصل شود، تنظیمات دستگاه خود را بررسی کنید و مطمئن شوید که تنظیم شده است به باند 2.4 گیگاهرتز متصل شود. شما همچنین می توانیدروتر و دستگاه خود را بهروزرسانی کنید و روتر را مجدداً راهاندازی یا تنظیم مجدد کنید.
در ادامه این مقاله دریابید که چگونه میتوانید سفتافزار روتر خود را بهروزرسانی کنید و چرا بهروزرسانی دستگاهتان و بر روی جدیدترین نرمافزار مهم است.
تنظیمات دستگاه را بررسی کنید

برخی از دستگاهها تنظیماتی دارند که وقتی روشن است، به شبکههای Wi-Fi 2.4 گیگاهرتز متصل نمیشوند.
این ویژگی ممکن است برای به حداکثر رساندن عملکرد دستگاه در Wi-Fi تنها با استفاده از 5 گیگاهرتز در نظر گرفته شده است، اما به شما اجازه نمی دهد به باند کندتر 2.4 گیگاهرتز متصل شوید.
تنظیمات دستگاه خود را بررسی کنید تا ببینید آیا دستگاه شما دارای همان باند است یا خیر. یا تنظیمات مشابه، و برای لحظه ای آن را خاموش کنید.
همچنین ببینید: صفحه تلویزیون شما سوسو می زند: چگونه در چند دقیقه آن را برطرف کنیماکنون دستگاه را به نقطه دسترسی 2.4 گیگاهرتز وصل کنید و ببینید آیا می توانید اتصال را کامل کنید.
دستگاه خود را به روز کنید
همانطور که نرم افزار دستگاه شما در حال کار است، توسعه دهندگان هر چند وقت یک بار به روز رسانی ها و وصله های آن را راه اندازی می کنند.
این وصله ها اشکالات و سایر مشکلاتی را که ممکن است بر عملکرد دستگاه تأثیر گذاشته باشد برطرف می کنند.
اشکالها باعث میشوند دستگاهها به شبکههای Wi-Fi وصل نشوند و ممکن است اتصال دستگاه خود را به طور خاص به باند 2.4 گیگاهرتز متوقف کرده باشید.
همچنین ببینید: ترموستات هانیول AC را روشن نمی کند: چگونه عیب یابی کنیمبه همین دلیل است که حفظ آن بسیار مهم است. دستگاههای بهروزرسانی شده و در آخرین نسخه وصلهها و رفع اشکالها.
بهروزرسانیهای دستگاههای خود را بررسی کنید و در اسرع وقت آنها را نصب کنید.
بعد از بهروزرسانی دستگاه، سعی کنیداتصال مجدد دستگاه به باند 2.4 گیگاهرتز.
به روز رسانی سیستم عامل روتر
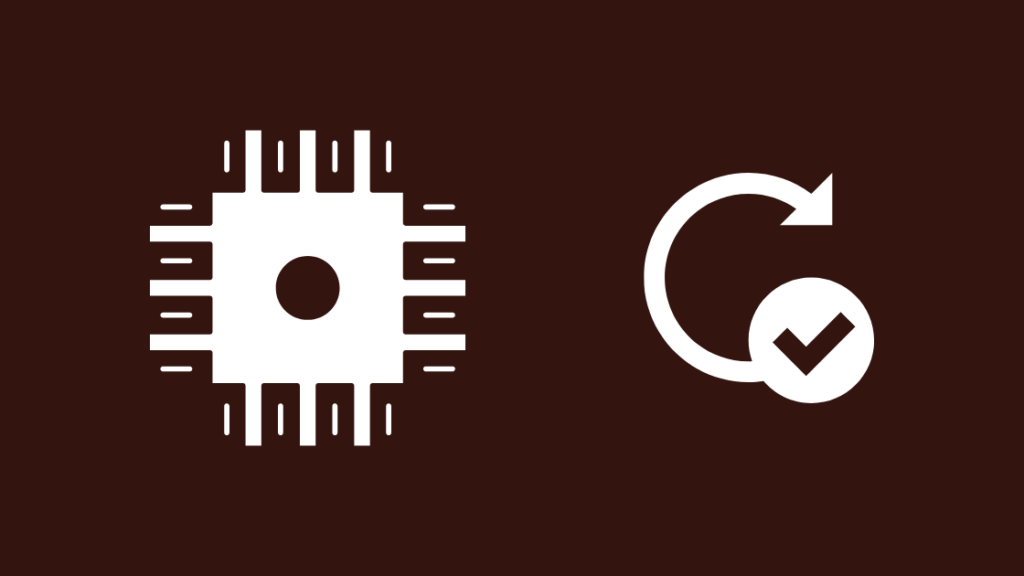
همین منطق در مورد روتر شما نیز صدق می کند، اما به روز رسانی آن با به روز رسانی دستگاه های دیگر شما کمی متفاوت است.
روترها معمولاً بهجای نرمافزار، سیستمافزار خود را بهروزرسانی میکنند، زیرا روترها از نرمافزاری استفاده میکنند که رابط بهتری با سختافزار آن دارد.
برای بهروزرسانی میانافزار روتر:
- به روتر خود بروید. وبسایت پشتیبانی.
- بهروزرسانیهای میانافزار مدل روتر خود را بررسی کنید و آن را در رایانه خود دانلود کنید.
- یک برگه مرورگر جدید باز کنید.
- 192.168.1.1 را در نوار آدرس تایپ کنید. و Enter را بزنید.
- به روتر خود وارد شوید. میتوانید جزئیات ورود به سیستم پیشفرض را روی برچسبی در زیر روتر بیابید.
- به بخش Administration بروید. اگر وجود ندارد، میتوانید به دفترچه راهنمای روتر خود مراجعه کنید تا دقیقاً بخشی را که باید بروید.
- فایلی را که به تازگی دانلود کردهاید در روتر آپلود کنید.
- شروع کنید بهروزرسانی میانافزار.
- روتر پس از تکمیل بهروزرسانی میانافزار راهاندازی مجدد میشود.
دوباره دستگاههای خود را به نقطه دسترسی 2.4 گیگاهرتز وصل کنید تا ببینید آیا بهروزرسانی کار میکند یا خیر.
روتر خود را مجدداً راه اندازی کنید
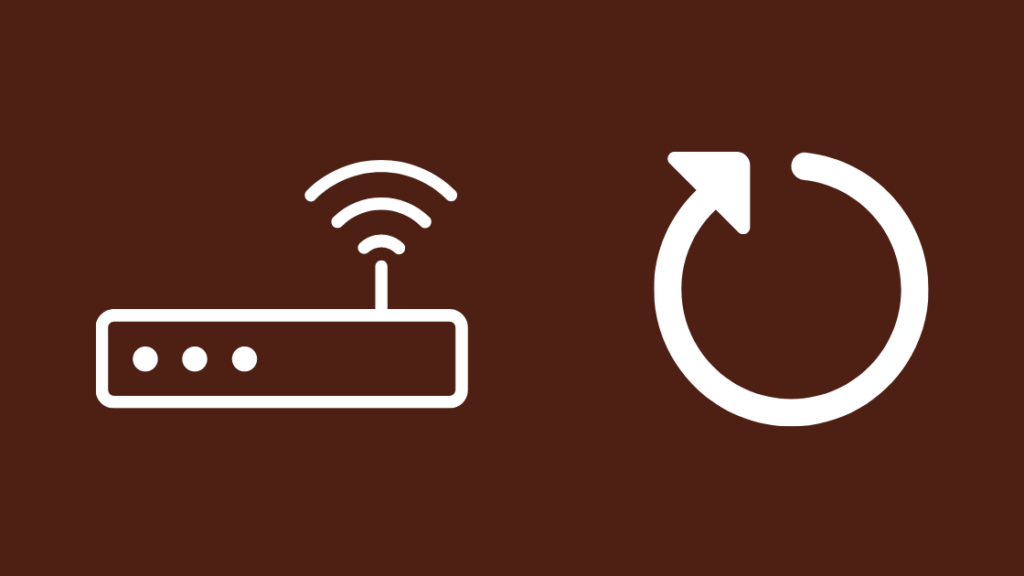
اگر به روز رسانی میان افزار روتر و همچنین به روز رسانی دستگاه کار نکرد، می توانید راه اندازی مجدد روتر خود را امتحان کنید تا ببینید آیا این کار کمکی می کند یا خیر.
راه اندازی مجدد به عنوان یک بازنشانی نرم عمل می کند و دیده شده است که باگ های زیادی را با روترهای زیادی برطرف می کند.
بهترین راه برای انجام این کار این است کهچرخه برق، بنابراین مراحل زیر را برای انجام این کار دنبال کنید:
- روتر را خاموش کنید.
- آن را از دیوار جدا کنید.
- فقط پس از آن دوباره آن را وصل کنید حداقل یک دقیقه منتظر بمانید.
- روتر را دوباره روشن کنید.
بعد از روشن شدن روتر، دستگاه را به نقطه دسترسی 2.4 گیگاهرتز وصل کنید.
شما اگر بار اول کار نکرد، میتوانید چند بار دیگر این کار را امتحان کنید.
روتر خود را بازنشانی کنید
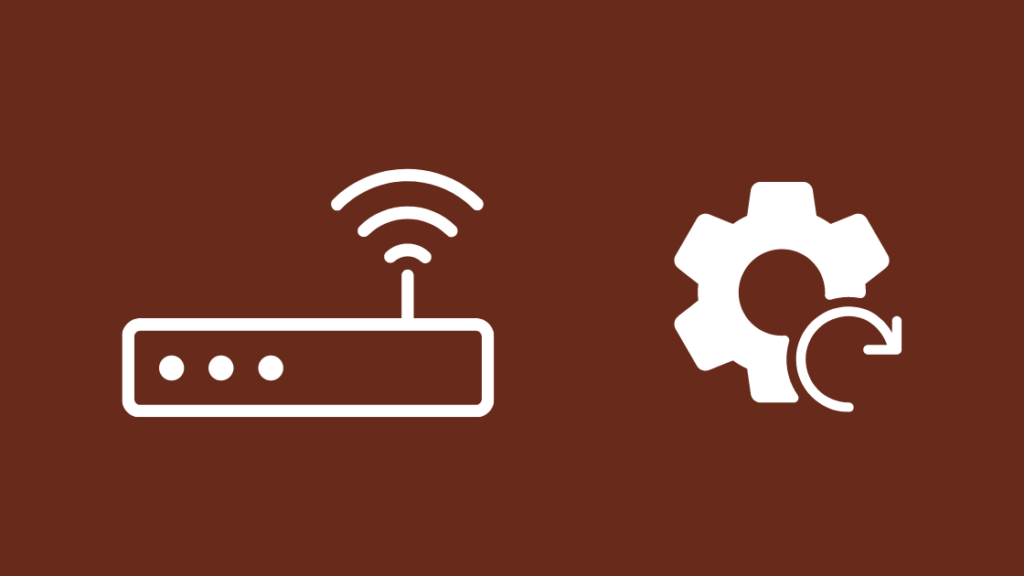
اگر راهاندازی مجدد کار نکرد، قدم منطقی بعدی این است که روتر را به تنظیمات کارخانه بازنشانی کنید.
با این کار همه تنظیمات از جمله نام Wi-Fi سفارشی، تنظیمات QoS شما پاک می شود و رمز عبور Wi-Fi به حالت پیش فرض بازیابی می شود.
فقط در صورتی این کار را انجام دهید آماده هستید تا همه چیز را دوباره از ابتدا تنظیم کنید.
برای بازنشانی روتر:
- دکمه با برچسب "Reset" را در پشت روتر پیدا کنید. باید فرورفته باشد و شبیه سوراخ سوزن باشد.
- یک گیره کاغذ یا چیزی غیر فلزی و نوک تیز برای فشار دادن دکمه بگیرید.
- دکمه را حداقل 30 ثانیه با ابزار فشار دهید و نگه دارید .
- روتر مجددا راه اندازی می شود و پس از روشن شدن مجدد، فرآیند تکمیل شده است.
پس از تنظیم، سعی کنید دستگاه را به باند 2.4 گیگاهرتز روتر متصل کنید. برای دیدن اینکه آیا بازنشانی انجام شده است یا خیر.
با پشتیبانی تماس بگیرید

اگر هیچ یک از این مراحل عیب یابی برای شما جواب نداد، لطفاً با پشتیبانی فنی روتر خود تماس بگیرید.
برای روترها که از ISP خود اجاره کرده اید، بهتر است با آن تماس بگیریددر عوض ISP شما.
آنها شما را از طریق مراحل اضافی راهنمایی میکنند و ممکن است از شما بخواهند که اگر نمیتوانند آن را از طریق تلفن تعمیر کنند، آن را برایشان ارسال کنید.
نظرات نهایی
2.4 گیگاهرتز تقریباً به طور انحصاری برای مزیت برد آن بیش از 5 گیگاهرتز استفاده می شود و به دلیل هزینه ها، اکثر دستگاه های خانه هوشمند نیز فقط از Wi-Fi 2.4 گیگاهرتز استفاده می کنند.
اگر روتر دو بانده شما مشکلات قابلیت اطمینان دارد. با 2.4 گیگاهرتز، یک روتر تک باندی 2.4 گیگاهرتزی تهیه کنید و از روتر دو بانده برای وای فای 5 گیگاهرتزی استفاده کنید.
اگر می خواهید 2.4 گیگاهرتز خوبی داشته باشید، روتر تک باند ASUS N300 را توصیه می کنم. روتر.
اگر روتر خود را استراتژیک قرار دهید، تداخل مشکل چندانی نخواهد داشت.
شما ممکن است از خواندن نیز لذت ببرید
- نمی توان اتصال به وای فای 5 گیگاهرتزی: نحوه رفع مشکل در چند ثانیه
- چرا سیگنال Wi-Fi من ناگهان ضعیف می شود
- Xfinity Wi -Fi متصل است اما به اینترنت دسترسی ندارد: چگونه
- اترنت را کندتر از وای فای رفع کنیم: چگونه در چند ثانیه تعمیر کنیم
سوالات متداول
چگونه فرکانس Wi-Fi خود را تغییر دهم؟
برای تغییر فرکانس Wi-Fi خود باید یک روتر دو بانده داشته باشید.
این روترهای دو بانده معمولاً بهعنوان دو نقطه دسترسی در دستگاههایی که از هر دو باند Wi-Fi پشتیبانی میکنند نشان داده میشود.
به نقطه دسترسی متصل شوید که در نام آن باند 5 یا برای باند 2.4 گیگاهرتز 2.4 است.
آیا می توانم تلفنم را مجبور به استفاده از 2.4 گیگاهرتز کنم؟
برای اینکه تلفن شما را مجبور به استفاده از 2.4 گیگاهرتز کنمبه نقطه دسترسی 2.4 گیگاهرتز وصل شوید و گوشی AP 5 گیگاهرتز را فراموش کند.
روی نقطه دسترسی 5 گیگاهرتز ضربه بزنید و نگه دارید و شبکه را فراموش کنید.
آیا آیفون از 2.4 گیگاهرتز استفاده می کند یا 5 گیگاهرتز؟
همه آیفونهای 12 و جدیدتر از Wi-Fi 2.4 و 5 گیگاهرتز پشتیبانی میکنند.
مدلهای قدیمیتر به دلیل نداشتن سختافزار مورد نیاز، پشتیبانی ندارند.
آیا باید از SSID های مختلف برای 2.4 و 5 گیگاهرتز استفاده کنم؟
روتر شما قبلاً از یک SSID کمی متفاوت برای هر دو باند استفاده می کند، اما برای آسان کردن زندگی شما و شناسایی باندها، می توانید SSID را به هر چیزی تغییر دهید. شما می خواهید.

