2.4 გჰც ქსელთან დაკავშირება შეუძლებელია: რა გავაკეთო?

Სარჩევი
მე დავაყენე ჩემი ქსელი, რათა ავტომატურად დავუკავშირო ჩემი ჭკვიანი მოწყობილობები სახლის ირგვლივ და მოწყობილობები, რომლებიც შორს არიან ჩემი ორბანიანი როუტერის 2.4 გჰც დიაპაზონთან.
მოწყობილობები, რომლებიც უფრო ახლოს არიან და ჩვეულებრივ იყენებენ მეტს მონაცემები, როგორიცაა ჩემი სათამაშო კონსოლი, ტელევიზორი და კომპიუტერი, უკავშირდება 5 გჰც-ს.
იგივე შემთხვევაა ჩემს ტელეფონსა და ლეპტოპზე, რომლებიც ავტომატურად იცვლება 2.4 გჰც-დან 5 გჰც-მდე დიაპაზონში, როუტერიდან დაშორების მიხედვით. როცა სახლში ვმოძრაობ.
მაგრამ ბოლო დროს, ჩემი კავშირი 2.4 გჰც სიხშირის დიაპაზონთან საკმაოდ დაზიანებული იყო და უმეტეს შემთხვევაში, ჩემი მოწყობილობები არც კი უერთდებიან Wi-Fi-ს.
Wi-Fi-ის მოხერხებულობის გარეშე სამუშაოს დროულად დასრულება რთული იქნებოდა, ამიტომ შევედი ინტერნეტში იმის გასარკვევად, თუ რატომ ხდებოდა ეს.
იმედი მქონდა, რომ ვიპოვნიდი რამეს, რომელიც ერთხელ გამოასწორებდა ამ პრობლემას და ყველასთვის და დააბრუნე ჩემი როუტერი შეუფერხებლად გადართვას 2.4 და 5 გჰც Wi-Fi-ს შორის.
რამდენიმე საათის კვლევის შემდეგ, რომელიც მოიცავდა ფორუმის პოსტების და როუტერის დოკუმენტაციის კითხვას, მე მზად ვიყავი რამდენიმე გამოსწორებისთვის, რაც ვიცოდი. შეიძლება იმუშაოს.
მე გამოვცადე ისინი ჩემს როუტერზე და ჩემს მოწყობილობებზე და მოვახერხე მისი მუშაობა სულ რამდენიმე წუთში.
ეს სტატია აგროვებს ყველაფერს, რაც მე ვიპოვე და დაგეხმარებათ დაკავშირება ისევ 2.4 გჰც ქსელი.
თუ თქვენი მოწყობილობა ვერ დაუკავშირდება თქვენს 2.4 გჰც Wi-Fi დიაპაზონს, შეამოწმეთ თქვენი მოწყობილობის პარამეტრები და დარწმუნდით, რომ ის დაყენებულია 2.4 გჰც დიაპაზონთან დასაკავშირებლად. Ასევე შეგიძლიათგანაახლეთ თქვენი როუტერი და მოწყობილობა და გადატვირთეთ ან გადატვირთეთ როუტერი.
შეიტყვეთ მოგვიანებით ამ სტატიაში, თუ როგორ შეგიძლიათ განაახლოთ თქვენი როუტერის firmware და რატომ არის მნიშვნელოვანი თქვენი მოწყობილობის განახლებული და უახლესი პროგრამული უზრუნველყოფის შენარჩუნება.
შეამოწმეთ მოწყობილობის პარამეტრები

ზოგიერთ მოწყობილობას აქვს პარამეტრი, რომელიც ჩართვისას არ დაუკავშირდება 2.4 გჰც Wi-Fi ქსელებს.
ფუნქციას შეიძლება ჰქონდეს გამიზნული იყო მოწყობილობის მუშაობის მაქსიმალური გაზრდისთვის Wi-Fi-ზე მხოლოდ 5 გჰც-ის გამოყენებით, მაგრამ ის არ გაძლევთ საშუალებას დაუკავშირდეთ უფრო ნელ 2.4 გჰც დიაპაზონს.
შეამოწმეთ თქვენი მოწყობილობის პარამეტრები, რომ ნახოთ, აქვს თუ არა თქვენს მოწყობილობას იგივე. ან მსგავსი პარამეტრი და გამორთეთ ის ამ მომენტისთვის.
სცადეთ დააკავშიროთ მოწყობილობა 2.4 გჰც წვდომის წერტილთან ახლა და ნახეთ, შეძლებთ თუ არა კავშირის დასრულებას.
თქვენი მოწყობილობის განახლება
როდესაც მიმდინარეობს თქვენი მოწყობილობის პროგრამული უზრუნველყოფაზე მუშაობა, დეველოპერები დროდადრო გამოუშვებს მის განახლებებს და პატჩებს.
ეს პატჩები აღმოფხვრის შეცდომებს და სხვა საკითხებს, რომლებმაც შესაძლოა გავლენა მოახდინოს მოწყობილობის მუშაობაზე.
შეცდომები იწვევს მოწყობილობების არ დაკავშირებას Wi-Fi ქსელებთან და ის, რის გამოც თქვენ შესაძლოა შეაჩეროთ თქვენი მოწყობილობის სპეციალურად დაკავშირება 2.4 GHz დიაპაზონთან.
სწორედ ამიტომ არის საკმაოდ მნიშვნელოვანი თქვენი შენარჩუნება მოწყობილობები განახლებულია და პაჩებისა და შეცდომების აღმოფხვრის უახლეს ვერსიაზე.
შეამოწმეთ თქვენი მოწყობილობების განახლებები და დააინსტალირეთ ისინი რაც შეიძლება მალე.
თქვენი მოწყობილობის განახლების შემდეგ, სცადეთმოწყობილობის ხელახლა დაკავშირება 2.4 გჰც სიხშირეზე.
როუტერის პროგრამული უზრუნველყოფის განახლება
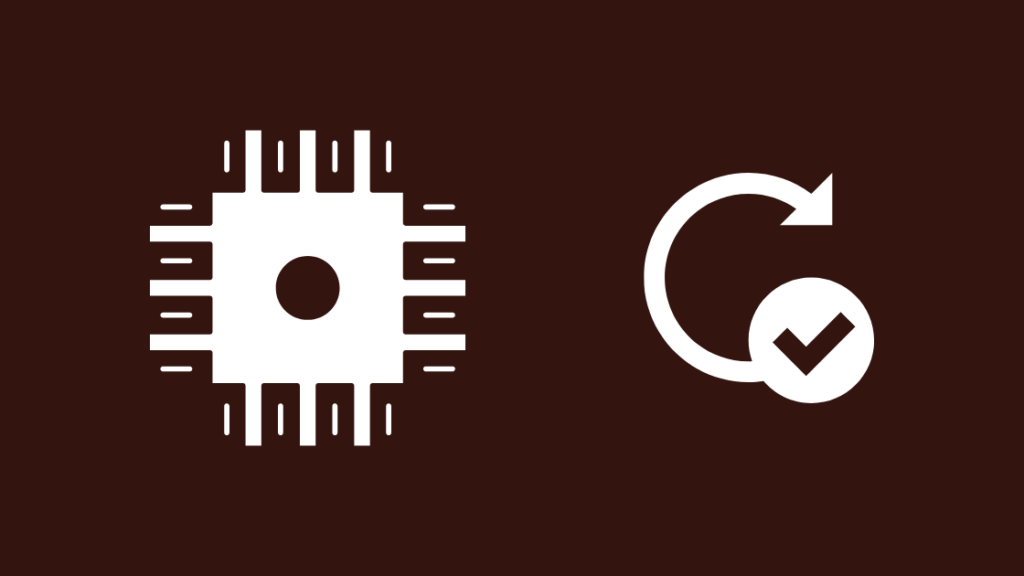
იგივე ლოგიკა ვრცელდება თქვენს როუტერზე, მაგრამ მისი განახლება ოდნავ განსხვავდება სხვა მოწყობილობების განახლებისგან.
როუტერები ჩვეულებრივ ახლებენ პროგრამული უზრუნველყოფის ნაცვლად პროგრამულ უზრუნველყოფას, რადგან მარშრუტიზატორები იყენებენ პროგრამულ უზრუნველყოფას, რომელიც უკეთესად ერწყმის მის აპარატურას.
როუტერის პროგრამული უზრუნველყოფის განახლებისთვის:
- გადადით თქვენს როუტერზე მხარდაჭერის ვებსაიტი.
- შეამოწმეთ თქვენი როუტერის მოდელის პროგრამული უზრუნველყოფის განახლებები და ჩამოტვირთეთ იგი თქვენს კომპიუტერში.
- გახსენით ბრაუზერის ახალი ჩანართი.
- აკრიფეთ 192.168.1.1 მისამართების ზოლში და დააჭირეთ Enter.
- შედით თქვენს როუტერში. თქვენ შეგიძლიათ იპოვოთ ნაგულისხმევი შესვლის დეტალები სტიკერზე როუტერის ქვეშ.
- გადადით ადმინისტრაციის განყოფილებაში. თუ ის არ არის, შეგიძლიათ მიმართოთ თქვენი როუტერის სახელმძღვანელოს იმ განყოფილებისთვის, რომელიც გჭირდებათ.
- ატვირთეთ ფაილი, რომელიც ახლახან გადმოწერეთ როუტერში.
- დაიწყეთ პროგრამული უზრუნველყოფის განახლება.
- როუტერი გადაიტვირთება პროგრამული უზრუნველყოფის განახლების დასრულების შემდეგ.
სცადეთ ხელახლა დააკავშიროთ თქვენი მოწყობილობები 2.4 გჰც წვდომის წერტილთან, რათა ნახოთ, იმუშავა თუ არა განახლებამ.
გადატვირთეთ თქვენი როუტერი
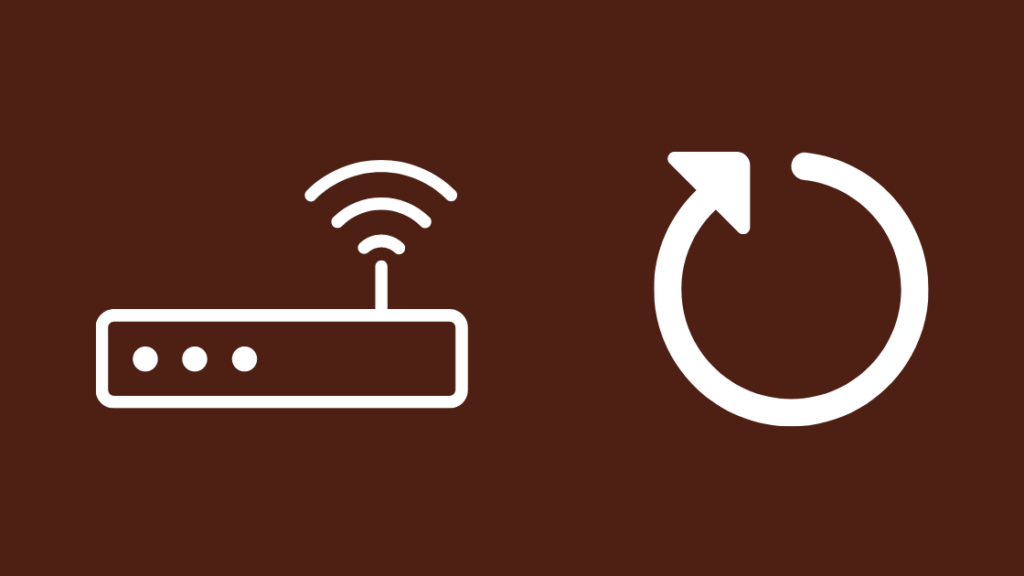
თუ როუტერის პროგრამული უზრუნველყოფის განახლება არ მუშაობდა და არც მოწყობილობა განახლდა, შეგიძლიათ სცადოთ თქვენი როუტერის გადატვირთვა, რათა ნახოთ ეს დაგეხმარებათ.
გადატვირთვა მოქმედებს როგორც რბილი გადატვირთვა და ჩანს, რომ ასწორებს საკმაოდ ბევრ შეცდომას მრავალი მარშრუტიზატორით.
ამის გაკეთების საუკეთესო გზა იქნებადენის ციკლი, ასე რომ, ამისათვის მიჰყევით ქვემოთ მოცემულ ნაბიჯებს:
- გამორთეთ როუტერი.
- გამორთეთ იგი კედლიდან.
- შეაერთეთ ისევ მხოლოდ მას შემდეგ, რაც ელოდება მინიმუმ ერთი წუთი.
- ჩართეთ როუტერი ხელახლა.
როუტერის ჩართვის შემდეგ დააკავშირეთ მოწყობილობა 2.4 გჰც წვდომის წერტილს.
თქვენ შეგიძლიათ სცადოთ ეს რამდენჯერმე, თუ პირველად არ მუშაობს.
გადააყენეთ თქვენი როუტერი
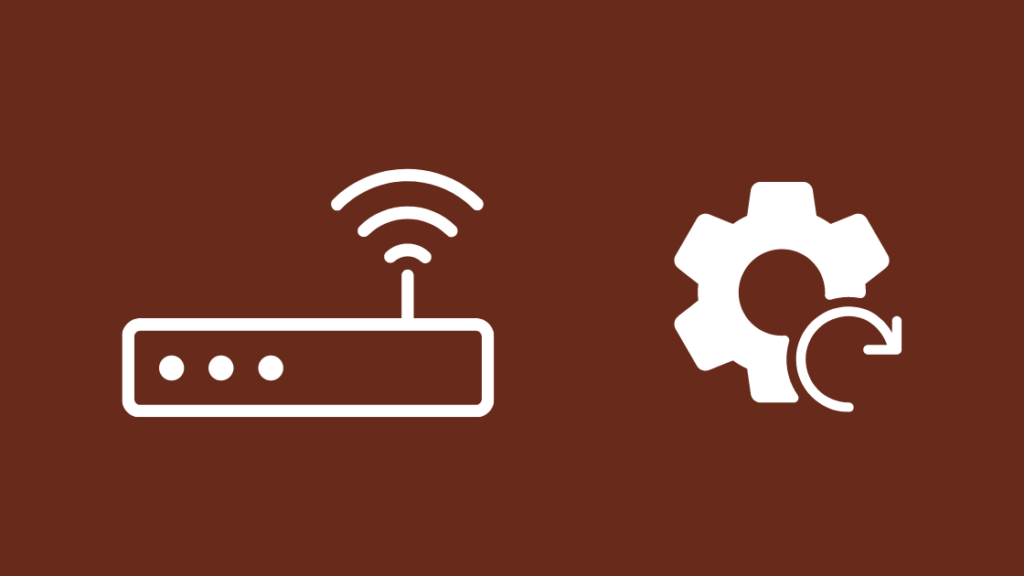
თუ გადატვირთვა არ მუშაობს, შემდეგი ლოგიკური ნაბიჯია. როუტერის ქარხნული პარამეტრების დასაბრუნებლად.
ეს წაშლის ყველა პარამეტრს, მათ შორის თქვენს მორგებულ Wi-Fi სახელს, QoS პარამეტრებს და Wi-Fi-ს პაროლს ნაგულისხმევად აღადგენს.
ეს გააკეთეთ მხოლოდ იმ შემთხვევაში, თუ 'მზად ხართ ყველაფრის თავიდან დასაყენებლად.
როუტერის გადატვირთვისთვის:
- იპოვეთ ღილაკი სახელწოდებით 'გადატვირთვის' როუტერის უკანა მხარეს. ის უნდა იყოს ჩაღრმავებული და ნახვრეტის მსგავსი იყოს.
- აიღეთ ქაღალდის სამაგრი ან რაიმე არამეტალური და წვეტიანი ღილაკზე დასაჭერად.
- დააჭირეთ ღილაკს ხელსაწყოსთან ერთად მინიმუმ 30 წამის განმავლობაში. .
- როუტერი გადაიტვირთება და როდესაც ის კვლავ ჩაირთვება, პროცესი დასრულებულია.
სცადეთ მოწყობილობის დაკავშირება როუტერის 2.4 გჰც დიაპაზონში დაყენების შემდეგ. იმისათვის, რომ ნახოთ, იმუშავა თუ არა გადატვირთვამ.
დაუკავშირდით მხარდაჭერის გუნდს

თუ პრობლემების მოგვარების არცერთი ნაბიჯი არ გამოდგება, გთხოვთ, დაუკავშირდეთ თქვენი როუტერის ტექნიკურ მხარდაჭერას.
როუტერებისთვის რომ იჯარით აიღეთ თქვენი პროვაიდერისგან, უმჯობესია დაუკავშირდეთსანაცვლოდ, თქვენი ISP.
ისინი გაგიძღვებიან დამატებით ნაბიჯებს და შეიძლება გთხოვონ, გაუგზავნოთ მათ, თუ ისინი ვერ შეასწორებენ ამას ტელეფონით.
საბოლოო აზრები
2.4 გჰც თითქმის გამოიყენება მხოლოდ 5 გჰც-ზე მეტი დიაპაზონის უპირატესობისთვის და ხარჯების გამო, ჭკვიანი სახლის მოწყობილობების უმეტესობა ასევე იყენებს მხოლოდ 2.4 გჰც Wi-Fi-ს.
თუ თქვენს ორბანიან როუტერს აქვს სანდოობის პრობლემები. 2.4 გჰც სიხშირით, იფიქრეთ ერთი ჯგუფის 2.4 გჰც სიხშირის როუტერის შეძენაზე და გამოიყენეთ ორბანიანი როუტერი 5 გჰც Wi-Fi-სთვის.
Იხილეთ ასევე: არის Google Nest Wifi კარგი თამაშებისთვის?მე გირჩევთ ASUS N300 ერთზოლიან როუტერს, თუ გსურთ კარგი 2.4 გჰც. როუტერი.
ჩარევა არ იქნება დიდი პრობლემა, თუ თქვენს როუტერს სტრატეგიულად განათავსებთ.
თქვენ ასევე შეგიძლიათ ისიამოვნოთ კითხვა
- არ შეიძლება 5GHz Wi-Fi-თან დაკავშირება: როგორ გამოვასწორო წამებში
- რატომ არის ჩემი Wi-Fi სიგნალი სუსტი უცებ
- Xfinity Wi - Fi დაკავშირებულია, მაგრამ ინტერნეტთან წვდომა არ არის: როგორ გამოვასწოროთ
- Ethernet უფრო ნელი ვიდრე Wi-Fi: როგორ გამოვასწოროთ წამებში
ხშირად დასმული კითხვები
როგორ შევცვალო Wi-Fi სიხშირე?
თქვენი Wi-Fi სიხშირის შესაცვლელად უნდა გქონდეთ ორმაგი ზოლიანი როუტერი.
Იხილეთ ასევე: რატომ არის ჩემი Wii შავ-თეთრი? აუხსნაეს ორბანიანი მარშრუტიზატორები ჩვეულებრივ ნაჩვენებია როგორც ორი წვდომის წერტილი მოწყობილობებზე, რომლებიც მხარს უჭერენ ორივე Wi-Fi დიაპაზონს.
დაკავშირება წვდომის წერტილთან, რომელსაც აქვს 5 ამ ჯგუფის სახელში ან 2.4 2.4 GHz დიაპაზონისთვის.
შემიძლია აიძულო ჩემი ტელეფონი გამოიყენოს 2.4 გჰც?დაუკავშირდით 2.4 გჰც წვდომის წერტილს და დაავიწყეთ ტელეფონს 5 გჰც AP.
შეეხეთ და ხანგრძლივად დააჭირეთ 5 გჰც წვდომის წერტილს და დაივიწყეთ ქსელი.
იფონი იყენებს 2.4 გჰც ან 5 გჰც სიხშირეს?
ყველა iPhone-ს 12 და უფრო ახალიდან აქვს 2.4 და 5 გჰც Wi-Fi მხარდაჭერა.
ძველ მოდელებს არ აქვთ მხარდაჭერა, რადგან არ გააჩნიათ საჭირო აპარატურა.
გამოვიყენო თუ არა სხვადასხვა SSID 2.4 და 5 გჰც სიხშირეზე?
თქვენი როუტერი უკვე იყენებს ოდნავ განსხვავებულ SSID-ს ორივე ზოლისთვის, მაგრამ თქვენი ცხოვრების გასაადვილებლად და ზოლების იდენტიფიცირებისთვის, შეგიძლიათ შეცვალოთ SSID ნებისმიერზე. გინდა.

