ບໍ່ສາມາດເຊື່ອມຕໍ່ກັບເຄືອຂ່າຍ 2.4 GHz: ຂ້າພະເຈົ້າເຮັດແນວໃດ?

ສາລະບານ
ຂ້ອຍໄດ້ຕັ້ງເຄືອຂ່າຍຂອງຂ້ອຍເພື່ອເຊື່ອມຕໍ່ອຸປະກອນອັດສະລິຍະຂອງຂ້ອຍອ້ອມເຮືອນ ແລະອຸປະກອນທີ່ຢູ່ໄກກັບແຖບ 2.4 GHz ຂອງເຣົາເຕີສອງແບນຂອງຂ້ອຍ.
ອຸປະກອນທີ່ຢູ່ໃກ້ກວ່າ ແລະປົກກະຕິຈະໃຊ້ຫຼາຍກວ່າ. ຂໍ້ມູນເຊັ່ນ: ຄອນໂຊເກມ, ໂທລະພາບ, ແລະຄອມພິວເຕີຂອງຂ້ອຍ, ເຊື່ອມຕໍ່ກັບ 5 GHz.
ອັນດຽວກັນແມ່ນກໍລະນີສໍາລັບໂທລະສັບ ແລະແລັບທັອບຂອງຂ້ອຍທີ່ປ່ຽນແປງອັດຕະໂນມັດລະຫວ່າງແຖບ 2.4 GHz ແລະ 5 GHz ຂຶ້ນກັບໄລຍະຫ່າງຈາກເຣົາເຕີ. ໃນຂະນະທີ່ຂ້ອຍຍ້າຍອອກໄປໃນເຮືອນ.
ແຕ່ມາຊ້າ, ການເຊື່ອມຕໍ່ຂອງຂ້ອຍກັບແຖບ 2.4 GHz ແມ່ນຂ້ອນຂ້າງຫຍຸ້ງຍາກ, ແລະສ່ວນຫຼາຍແລ້ວ, ອຸປະກອນຂອງຂ້ອຍຈະບໍ່ເຊື່ອມຕໍ່ຫາ Wi-Fi.
ໂດຍບໍ່ມີຄວາມສະດວກສະບາຍຂອງ Wi-Fi, ການເຮັດວຽກຈະຍາກທີ່ຈະເຮັດສໍາເລັດຕາມເວລາ, ດັ່ງນັ້ນຂ້າພະເຈົ້າໄດ້ອອນໄລນ໌ເພື່ອຊອກຫາວ່າເປັນຫຍັງນີ້ຈຶ່ງເກີດຂຶ້ນ.
ຂ້າພະເຈົ້າຫວັງວ່າຈະຊອກຫາບາງສິ່ງບາງຢ່າງທີ່ຈະແກ້ໄຂບັນຫານີ້ຄັ້ງຫນຶ່ງແລະ. ສໍາລັບທັງຫມົດແລະເອົາ router ຂອງຂ້ອຍກັບຄືນໄປບ່ອນສະຫຼັບລະຫວ່າງ 2.4 ແລະ 5 GHz Wi-Fi ຢ່າງບໍ່ຢຸດຢັ້ງ.
ຫຼັງຈາກສອງສາມຊົ່ວໂມງຂອງການຄົ້ນຄວ້າທີ່ປະກອບດ້ວຍການອ່ານຂໍ້ຄວາມໃນກະດານສົນທະນາແລະເອກະສານກ່ຽວກັບເຣົາເຕີ, ຂ້ອຍພ້ອມດ້ວຍການແກ້ໄຂບາງຢ່າງທີ່ຂ້ອຍຮູ້. ສາມາດເຮັດວຽກໄດ້.
ຂ້ອຍໄດ້ທົດລອງໃຊ້ພວກມັນຢູ່ໃນເຣົາເຕີ ແລະອຸປະກອນຂອງຂ້ອຍ ແລະຈັດການໃຫ້ມັນເຮັດວຽກໄດ້ພາຍໃນສອງສາມນາທີເທົ່ານັ້ນ.
ບົດຄວາມນີ້ຈະລວບລວມທຸກຢ່າງທີ່ຂ້ອຍພົບ ແລະຄວນຊ່ວຍໃຫ້ທ່ານເຊື່ອມຕໍ່ກັບ ເຄືອຂ່າຍ 2.4 GHz ອີກຄັ້ງ.
ຖ້າອຸປະກອນຂອງທ່ານບໍ່ສາມາດເຊື່ອມຕໍ່ກັບແຖບ Wi-Fi 2.4 GHz ຂອງທ່ານໄດ້, ໃຫ້ກວດເບິ່ງການຕັ້ງຄ່າອຸປະກອນຂອງທ່ານ ແລະໃຫ້ແນ່ໃຈວ່າມັນຕັ້ງໃຫ້ເຊື່ອມຕໍ່ກັບແຖບ 2.4 GHz. ທ່ານຍັງສາມາດອັບເດດເຣົາເຕີ ແລະອຸປະກອນຂອງທ່ານ ແລະຣີສະຕາດ ຫຼືຣີເຊັດເຣົາເຕີ.
ຊອກຮູ້ພາຍຫຼັງໃນບົດຄວາມນີ້ວ່າເຈົ້າສາມາດອັບເດດເຟີມແວຂອງເຣົາເຕີຂອງເຈົ້າໄດ້ແນວໃດ ແລະເປັນຫຍັງການອັບເດດອຸປະກອນຂອງທ່ານ ແລະໃນຊອບແວລ່າສຸດຈຶ່ງສຳຄັນ.
ກວດເບິ່ງການຕັ້ງຄ່າອຸປະກອນ

ບາງອຸປະກອນມີການຕັ້ງຄ່າທີ່, ເມື່ອເປີດ, ຈະບໍ່ເຊື່ອມຕໍ່ກັບເຄືອຂ່າຍ Wi-Fi 2.4 GHz.
ຄຸນສົມບັດອາດຈະມີ ມີຈຸດປະສົງເພື່ອເພີ່ມປະສິດທິພາບຂອງອຸປະກອນໃນ Wi-Fi ໂດຍໃຊ້ພຽງແຕ່ 5 GHz, ແຕ່ມັນບໍ່ໃຫ້ທ່ານເຊື່ອມຕໍ່ກັບແຖບ 2.4 GHz ທີ່ຊ້າລົງ.
ກວດເບິ່ງການຕັ້ງຄ່າອຸປະກອນຂອງທ່ານເພື່ອເບິ່ງວ່າອຸປະກອນຂອງທ່ານມີຄືກັນບໍ ຫຼືການຕັ້ງຄ່າທີ່ຄ້າຍຄືກັນ, ແລະປິດມັນສໍາລັບປັດຈຸບັນ.
ລອງເຊື່ອມຕໍ່ອຸປະກອນກັບຈຸດເຂົ້າເຖິງ 2.4 GHz ໃນປັດຈຸບັນແລະເບິ່ງວ່າທ່ານສາມາດເຮັດສໍາເລັດການເຊື່ອມຕໍ່ໄດ້.
ອັບເດດອຸປະກອນຂອງທ່ານ
ໃນຂະນະທີ່ຊອບແວຂອງອຸປະກອນຂອງທ່ານກຳລັງເຮັດວຽກຢູ່, ຜູ້ພັດທະນາຈະເປີດການອັບເດດ ແລະ ປັບປຸງແກ້ໄຂໃຫ້ມັນທຸກໆຄັ້ງໃນຂະນະນັ້ນ.
ແພັກເກັດເຫຼົ່ານີ້ຈະກໍາຈັດແມງໄມ້ ແລະບັນຫາອື່ນໆທີ່ອາດຈະສົ່ງຜົນກະທົບຕໍ່ປະສິດທິພາບຂອງອຸປະກອນ.
ຂໍ້ບົກພ່ອງເຮັດໃຫ້ອຸປະກອນບໍ່ເຊື່ອມຕໍ່ກັບເຄືອຂ່າຍ Wi-Fi ແລະອັນໜຶ່ງທີ່ເຈົ້າອາດຈະຢຸດອຸປະກອນຂອງທ່ານຈາກການເຊື່ອມຕໍ່ສະເພາະກັບແຖບ 2.4 GHz.
ນີ້ແມ່ນເຫດຜົນທີ່ວ່າມັນເປັນສິ່ງສໍາຄັນຫຼາຍທີ່ຈະຮັກສາໄວ້. ອຸປະກອນໄດ້ອັບເດດ ແລະໃນການແກ້ໄຂບັນຫາແລະການແກ້ໄຂບັນຫາເວີຊັນຫລ້າສຸດ.
ກວດສອບການອັບເດດອຸປະກອນຂອງທ່ານແລະຕິດຕັ້ງໃຫ້ໄວທີ່ສຸດ.
ຫຼັງຈາກອຸປະກອນຂອງທ່ານໄດ້ຮັບການປັບປຸງ, ໃຫ້ພະຍາຍາມເຊື່ອມຕໍ່ອຸປະກອນກັບແຖບ 2.4 GHz ອີກຄັ້ງ.
ອັບເດດເຟີມແວເຣົາເຕີ
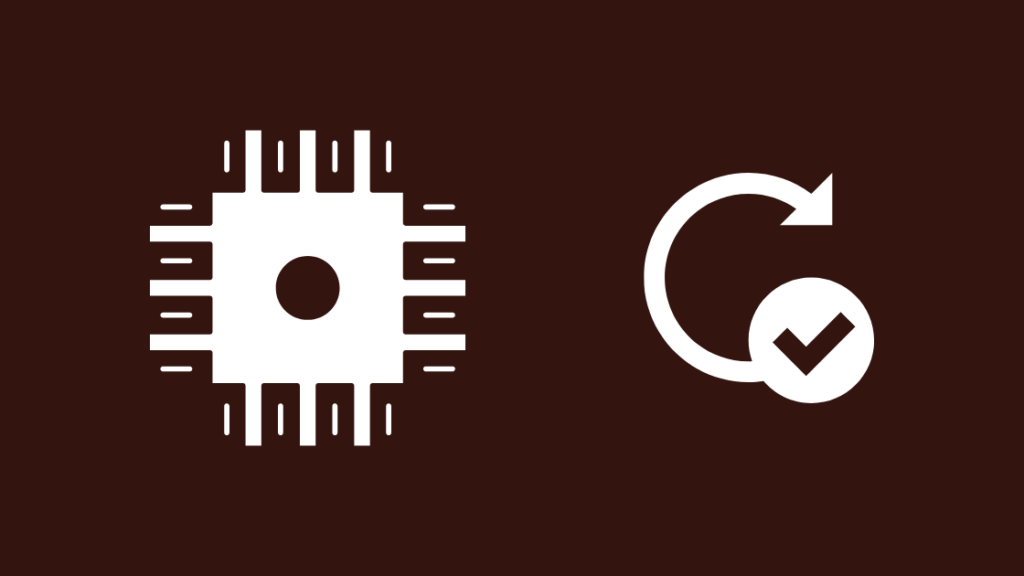
ເຫດຜົນດຽວກັນກັບເຣົາເຕີຂອງທ່ານ, ແຕ່ການອັບເດດມັນແຕກຕ່າງຈາກການອັບເດດອຸປະກອນອື່ນຂອງທ່ານເລັກນ້ອຍ.
ໂດຍປົກກະຕິແລ້ວ Routers ຈະອັບເດດເຟີມແວຂອງເຂົາເຈົ້າແທນຊອບແວ ເພາະວ່າເຣົາເຕີໃຊ້ຊອບແວທີ່ມີການໂຕ້ຕອບທີ່ດີກວ່າກັບຮາດແວຂອງມັນ.
ເພື່ອອັບເດດເຟີມແວຂອງເຣົາເຕີຂອງເຈົ້າ:
- ໄປທີ່ເຣົາເຕີຂອງເຈົ້າ. ຮອງຮັບເວັບໄຊທ໌.
- ກວດເບິ່ງການອັບເດດເຟີມແວຕໍ່ກັບໂມເດວເຣົາເຕີຂອງທ່ານແລະດາວໂຫລດມັນໃສ່ຄອມພິວເຕີຂອງທ່ານ.
- ເປີດແຖບບຣາວເຊີໃໝ່.
- ພິມ 192.168.1.1 ໃນແຖບທີ່ຢູ່ ແລະກົດ Enter.
- ເຂົ້າສູ່ລະບົບ router ຂອງທ່ານ. ທ່ານສາມາດຊອກຫາລາຍລະອຽດການເຂົ້າສູ່ລະບົບເລີ່ມຕົ້ນຢູ່ໃນສະຕິກເກີຢູ່ລຸ່ມຂອງ router ໄດ້.
- ໄປທີ່ພາກບໍລິຫານ. ຖ້າມັນບໍ່ປາກົດ, ທ່ານສາມາດອ້າງອີງໃສ່ຄູ່ມືຂອງເຣົາເຕີຂອງເຈົ້າສຳລັບພາກສ່ວນທີ່ແນ່ນອນທີ່ເຈົ້າຈະຕ້ອງໄປ.
- ອັບໂຫລດໄຟລ໌ທີ່ເຈົ້າຫາກໍ່ດາວໂຫລດມາໃສ່ເຣົາເຕີ.
- ເລີ່ມການ ອັບເດດເຟີມແວ.
- ເຣົາເຕີຈະຣີສະຕາດຫຼັງຈາກການອັບເດດເຟີມແວສຳເລັດ.
ລອງເຊື່ອມຕໍ່ອຸປະກອນຂອງທ່ານກັບຈຸດເຂົ້າເຖິງ 2.4 GHz ອີກຄັ້ງເພື່ອເບິ່ງວ່າການອັບເດດເຮັດວຽກຫຼືບໍ່.
ຣີສະຕາດເຣົາເຕີຂອງທ່ານ
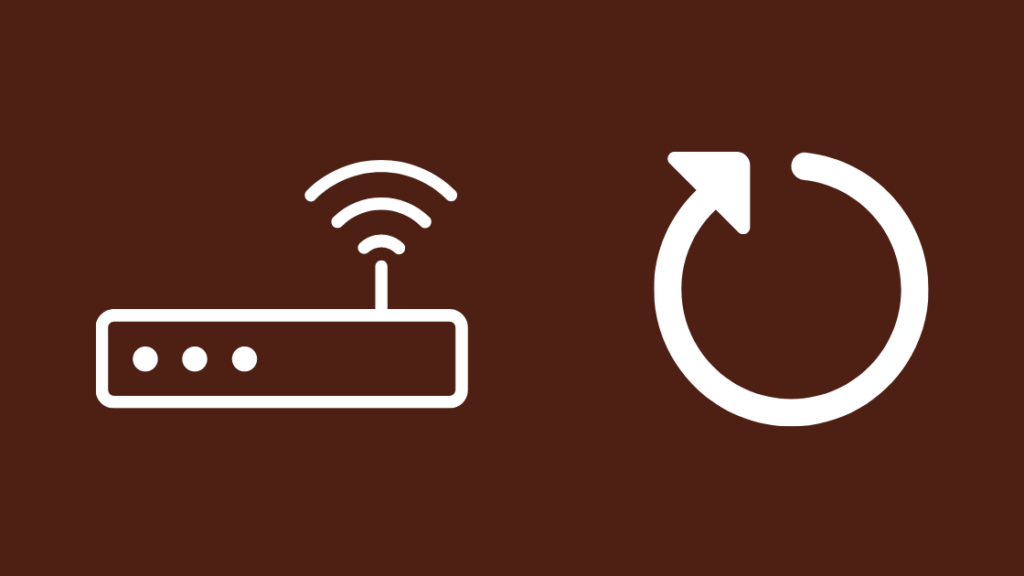
ຖ້າການອັບເດດເຟີມແວເຣົາເຕີໃຊ້ບໍ່ໄດ້, ແລະທັງສອງບໍ່ໄດ້ອັບເດດອຸປະກອນ, ທ່ານສາມາດລອງຣີສະຕາດເຣົາເຕີຂອງທ່ານເພື່ອເບິ່ງວ່າມັນຊ່ວຍໄດ້ຫຼືບໍ່.
ຣີສະຕາດ ເຮັດໜ້າທີ່ເປັນການຣີເຊັດແບບອ່ອນໆ ແລະເຫັນໄດ້ວ່າສາມາດແກ້ໄຂຂໍ້ບົກພ່ອງໄດ້ໜ້ອຍໜຶ່ງກັບຫຼາຍເຣົາເຕີ.
ວິທີທີ່ດີທີ່ສຸດທີ່ຈະເຮັດອັນນີ້ຈະເປັນ.ຮອບວຽນໄຟ, ສະນັ້ນໃຫ້ເຮັດຕາມຂັ້ນຕອນລຸ່ມນີ້ເພື່ອເຮັດແນວນັ້ນ:
- ປິດ router.
- ຖອດປລັກມັນອອກຈາກຝາ.
- ສຽບມັນກັບຫຼັງເທົ່ານັ້ນ. ລໍຖ້າຢ່າງໜ້ອຍໜຶ່ງນາທີ.
- ເປີດເຣົາເຕີຄືນໃໝ່.
ຫຼັງຈາກເຣົາເຕີເປີດແລ້ວ, ໃຫ້ເຊື່ອມຕໍ່ອຸປະກອນກັບຈຸດເຂົ້າເຖິງ 2.4 GHz.
ທ່ານ ສາມາດລອງອັນນີ້ອີກ 2-3 ຄັ້ງ ຖ້າມັນບໍ່ໄດ້ຜົນເທື່ອທຳອິດ.
ຣີເຊັດເຣົາເຕີຂອງເຈົ້າ
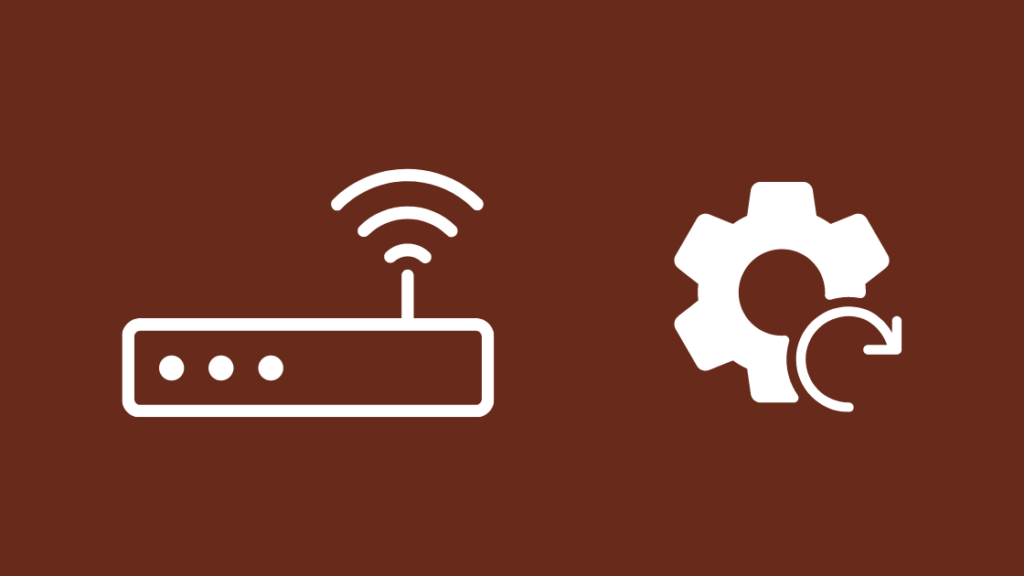
ຖ້າການປິດເປີດໃໝ່ບໍ່ໄດ້ຜົນ, ຂັ້ນຕອນຕໍ່ໄປຕາມເຫດຜົນທີ່ຕ້ອງເຮັດຄື ເພື່ອຣີເຊັດເຣົາເຕີເປັນຄ່າໂຮງງານ.
ນີ້ຈະລຶບການຕັ້ງຄ່າທັງໝົດ, ລວມທັງຊື່ Wi-Fi ແບບກຳນົດເອງຂອງທ່ານ, ການຕັ້ງຄ່າ QoS, ແລະຟື້ນຟູລະຫັດຜ່ານ Wi-Fi ໃຫ້ເປັນຄ່າເລີ່ມຕົ້ນ.
ເຮັດອັນນີ້ພຽງແຕ່ຖ້າທ່ານ 'ກຽມພ້ອມທີ່ຈະຕັ້ງຄ່າທຸກຢ່າງຄືນໃໝ່ຕັ້ງແຕ່ເລີ່ມຕົ້ນ.
ເພື່ອຣີເຊັດເຣົາເຕີຂອງທ່ານ:
- ຊອກຫາປຸ່ມທີ່ມີປ້າຍກຳກັບ 'ຣີເຊັດ' ຢູ່ດ້ານຫຼັງຂອງເຣົາເຕີ. ມັນຄວນຈະຖືກປິດລົງ ແລະມີລັກສະນະເປັນຮູຂຸມຂົນ.
- ເອົາແຜ່ນເຈ້ຍ ຫຼືສິ່ງທີ່ບໍ່ແມ່ນໂລຫະ ແລະເປັນຈຸດໆເພື່ອກົດປຸ່ມ.
- ກົດປຸ່ມຄ້າງໄວ້ຢ່າງໜ້ອຍ 30 ວິນາທີດ້ວຍເຄື່ອງມື. .
- ເຣົາເຕີຈະຣີສະຕາດ, ແລະເມື່ອມັນກັບມາເປີດໃໝ່, ຂະບວນການດັ່ງກ່າວໄດ້ສຳເລັດແລ້ວ.
ໃຫ້ລອງເຊື່ອມຕໍ່ອຸປະກອນກັບແຖບ 2.4 GHz ຂອງເຣົາເຕີຫຼັງຈາກຕັ້ງຄ່າມັນ. ເພື່ອເບິ່ງວ່າການຣີເຊັດໄດ້ເຮັດວຽກຫຼືບໍ່.
ຕິດຕໍ່ຝ່າຍຊ່ວຍເຫຼືອ

ຫາກບໍ່ມີຂັ້ນຕອນການແກ້ໄຂບັນຫາເຫຼົ່ານີ້ສຳລັບທ່ານ, ກະລຸນາຕິດຕໍ່ຝ່າຍຊ່ວຍເຫຼືອດ້ານເທັກນິກຂອງເຣົາເຕີຂອງທ່ານ.
ສຳລັບເຣົາເຕີ ທີ່ທ່ານໄດ້ເຊົ່າຈາກ ISP ຂອງທ່ານ, ມັນດີກວ່າທີ່ຈະຕິດຕໍ່ISP ຂອງເຈົ້າແທນ.
ພວກເຂົາແນະນຳເຈົ້າຜ່ານຂັ້ນຕອນເພີ່ມເຕີມ ແລະອາດຈະຂໍໃຫ້ເຈົ້າສົ່ງມັນໄປໃຫ້ເຂົາເຈົ້າຖ້າພວກເຂົາບໍ່ສາມາດແກ້ໄຂມັນຜ່ານໂທລະສັບໄດ້.
ຄວາມຄິດສຸດທ້າຍ
2.4 GHz ເກືອບຖືກໃຊ້ສະເພາະສໍາລັບຄວາມໄດ້ປຽບຂອງຂອບເຂດທີ່ມັນມີຫຼາຍກວ່າ 5 GHz, ແລະເນື່ອງຈາກຄ່າໃຊ້ຈ່າຍ, ອຸປະກອນ smart home ສ່ວນໃຫຍ່ຍັງໃຊ້ພຽງແຕ່ 2.4 GHz Wi-Fi.
ຖ້າ router ສອງແບນຂອງທ່ານມີບັນຫາຄວາມຫນ້າເຊື່ອຖື. ດ້ວຍ 2.4 GHz, ພິຈາລະນາຮັບເຣົາເຕີແຖບດຽວ 2.4 GHz, ແລະໃຊ້ເຣົາເຕີຄູ່ສຳລັບ 5 GHz Wi-Fi.
ຂ້ອຍຂໍແນະນຳເຣົາເຕີແຖບດ່ຽວ ASUS N300 ຖ້າທ່ານຕ້ອງການ 2.4 GHz ທີ່ດີ. router.
ການລົບກວນຈະບໍ່ເປັນບັນຫາຫຼາຍຖ້າຫາກວ່າທ່ານວາງ router ຂອງທ່ານຍຸດທະສາດ.
ທ່ານຍັງອາດຈະມີຄວາມສຸກການອ່ານ
- ບໍ່ສາມາດ ເຊື່ອມຕໍ່ຫາ 5GHz Wi-Fi: ວິທີການແກ້ໄຂໃນວິນາທີ
- ເປັນຫຍັງສັນຍານ Wi-Fi ຂອງຂ້ອຍຈຶ່ງອ່ອນແອໃນທັນທີ
- Xfinity Wi -Fi ເຊື່ອມຕໍ່ແຕ່ບໍ່ມີການເຂົ້າເຖິງອິນເຕີເນັດ: ວິທີການແກ້ໄຂ
- ອີເທີເນັດຊ້າກວ່າ Wi-Fi: ວິທີການແກ້ໄຂໃນວິນາທີ
ຄໍາຖາມທີ່ຖາມເລື້ອຍໆ
ຂ້ອຍຈະປ່ຽນຄວາມຖີ່ Wi-Fi ຂອງຂ້ອຍໄດ້ແນວໃດ?
ເຈົ້າຕ້ອງມີເຣົາເຕີຄູ່ເພື່ອປ່ຽນຄວາມຖີ່ Wi-Fi ຂອງເຈົ້າ.
ເຣົາເຕີສອງແບນເຫຼົ່ານີ້ ໂດຍປົກກະຕິແລ້ວຈະສະແດງເປັນຈຸດເຂົ້າເຖິງສອງອັນໃນອຸປະກອນທີ່ຮອງຮັບທັງສອງແຖບ Wi-Fi.
ເຊື່ອມຕໍ່ຫາຈຸດເຂົ້າເຖິງ, ເຊິ່ງມີ 5 ໃນຊື່ຂອງແຖບນັ້ນ ຫຼື 2.4 ສໍາລັບແຖບ 2.4 GHz.
ຂ້ອຍສາມາດບັງຄັບໂທລະສັບຂອງຂ້ອຍໃຫ້ໃຊ້ 2.4 GHz ໄດ້ບໍ?
ເພື່ອບັງຄັບໃຫ້ໂທລະສັບຂອງທ່ານໃຊ້ 2.4 GHz,ເຊື່ອມຕໍ່ຫາຈຸດເຂົ້າເຖິງ 2.4 GHz ແລະເຮັດໃຫ້ໂທລະສັບລືມ AP 5 GHz.
ເບິ່ງ_ນຳ: ວິທີການເບິ່ງແລະກວດເບິ່ງບັນທຶກການໂທ Verizon: ອະທິບາຍແຕະຈຸດເຂົ້າເຖິງ 5 GHz ຄ້າງໄວ້ແລ້ວລືມເຄືອຂ່າຍ.
ເບິ່ງ_ນຳ: ເຄື່ອງຕັດຫຍ້າ Briggs ແລະ Stratton ຈະບໍ່ເລີ່ມຕົ້ນຫຼັງຈາກນັ່ງ: ວິທີການແກ້ໄຂໃນນາທີiPhone ໃຊ້ 2.4 GHz ຫຼື 5GHz ບໍ?
iPhone ທັງໝົດຕັ້ງແຕ່ລຸ້ນ 12 ແລະໃໝ່ກວ່ານັ້ນຮອງຮັບທັງ Wi-Fi 2.4 ແລະ 5 GHz.
ລຸ້ນເກົ່າບໍ່ມີການຮອງຮັບເນື່ອງຈາກບໍ່ມີຮາດແວທີ່ຕ້ອງການ.<1
ຂ້ອຍຄວນໃຊ້ SSID ທີ່ແຕກຕ່າງກັນສໍາລັບ 2.4 ແລະ 5Ghz ບໍ?
ເຣົາເຕີຂອງເຈົ້າໃຊ້ SSID ທີ່ແຕກຕ່າງກັນເລັກນ້ອຍສໍາລັບທັງສອງແຖບແລ້ວ, ແຕ່ເພື່ອເຮັດໃຫ້ຊີວິດຂອງເຈົ້າງ່າຍຂຶ້ນ ແລະລະບຸແຖບຕ່າງໆ, ເຈົ້າສາມາດປ່ຽນ SSID ເປັນອັນໃດກໍໄດ້. ທ່ານຕ້ອງການ.

