Không thể kết nối với mạng 2,4 GHz: tôi phải làm gì?

Mục lục
Tôi đã thiết lập mạng của mình để tự động kết nối các thiết bị thông minh của mình xung quanh nhà và các thiết bị ở xa với băng tần 2,4 GHz của bộ định tuyến băng tần kép.
Các thiết bị ở gần hơn và thường sử dụng nhiều hơn dữ liệu như bảng điều khiển trò chơi, TV và máy tính của tôi, kết nối với băng tần 5 GHz.
Điện thoại và máy tính xách tay của tôi cũng vậy. Điện thoại và máy tính xách tay của tôi tự động thay đổi giữa băng tần 2,4 GHz và 5 GHz tùy thuộc vào khoảng cách từ bộ định tuyến khi tôi di chuyển quanh nhà.
Nhưng gần đây, kết nối của tôi với băng tần 2,4 GHz khá chập chờn và hầu hết thời gian, thiết bị của tôi thậm chí không kết nối được với Wi-Fi.
Nếu không có sự tiện lợi của Wi-Fi, công việc sẽ khó hoàn thành đúng hạn, vì vậy tôi đã lên mạng để tìm hiểu lý do tại sao điều này lại xảy ra.
Tôi hy vọng sẽ tìm được thứ gì đó có thể khắc phục vấn đề này một lần và cho tất cả và đưa bộ định tuyến của tôi trở lại chuyển đổi liền mạch giữa Wi-Fi 2,4 và 5 GHz.
Sau vài giờ nghiên cứu bao gồm đọc các bài đăng trên diễn đàn và tài liệu về bộ định tuyến, tôi đã sẵn sàng với một vài cách khắc phục mà tôi biết có thể hoạt động.
Tôi đã thử chúng trên bộ định tuyến và các thiết bị của mình và đã làm cho nó hoạt động chỉ sau vài phút.
Bài viết này tổng hợp mọi thứ tôi tìm thấy và sẽ giúp bạn kết nối với Mạng 2,4 GHz trở lại.
Nếu thiết bị của bạn không thể kết nối với băng tần Wi-Fi 2,4 GHz, hãy kiểm tra cài đặt thiết bị của bạn và đảm bảo thiết bị được đặt để kết nối với băng tần 2,4 GHz. Bạn cũng có thểcập nhật bộ định tuyến và thiết bị của bạn, đồng thời khởi động lại hoặc đặt lại bộ định tuyến.
Tìm hiểu sau trong bài viết này cách bạn có thể cập nhật chương trình cơ sở của bộ định tuyến và lý do tại sao việc cập nhật thiết bị của bạn và sử dụng phần mềm mới nhất lại quan trọng.
Kiểm tra cài đặt thiết bị

Một số thiết bị có cài đặt mà khi được bật sẽ không kết nối với mạng Wi-Fi 2,4 GHz.
Tính năng này có thể có nhằm mục đích tối đa hóa hiệu suất của thiết bị trên Wi-Fi bằng cách chỉ sử dụng băng tần 5 GHz, nhưng nó không cho phép bạn kết nối với băng tần 2,4 GHz chậm hơn.
Kiểm tra cài đặt thiết bị của bạn để xem thiết bị của bạn có tương tự không hoặc cài đặt tương tự và tắt thiết bị trong lúc này.
Thử kết nối thiết bị với điểm truy cập 2,4 GHz ngay bây giờ và xem liệu bạn có thể hoàn tất kết nối hay không.
Cập nhật thiết bị của bạn
Khi phần mềm trên thiết bị của bạn đang được xử lý, các nhà phát triển sẽ thỉnh thoảng tung ra các bản cập nhật và bản vá cho phần mềm đó.
Xem thêm: Cách xóa lịch biểu trên Bộ điều nhiệt Honeywell trong vài giâyNhững bản vá này khắc phục các lỗi và sự cố khác có thể ảnh hưởng đến hiệu suất của thiết bị.
Lỗi khiến thiết bị không kết nối được với mạng Wi-Fi và lỗi mà bạn có thể đã ngăn thiết bị của mình kết nối cụ thể với băng tần 2,4 GHz.
Đây là lý do tại sao việc giữ các thiết bị được cập nhật và trên phiên bản vá lỗi và sửa lỗi mới nhất.
Kiểm tra các bản cập nhật cho thiết bị của bạn và cài đặt chúng ngay khi có thể.
Sau khi thiết bị của bạn được cập nhật, hãy thửkết nối lại thiết bị với băng tần 2,4 GHz.
Cập nhật chương trình cơ sở của bộ định tuyến
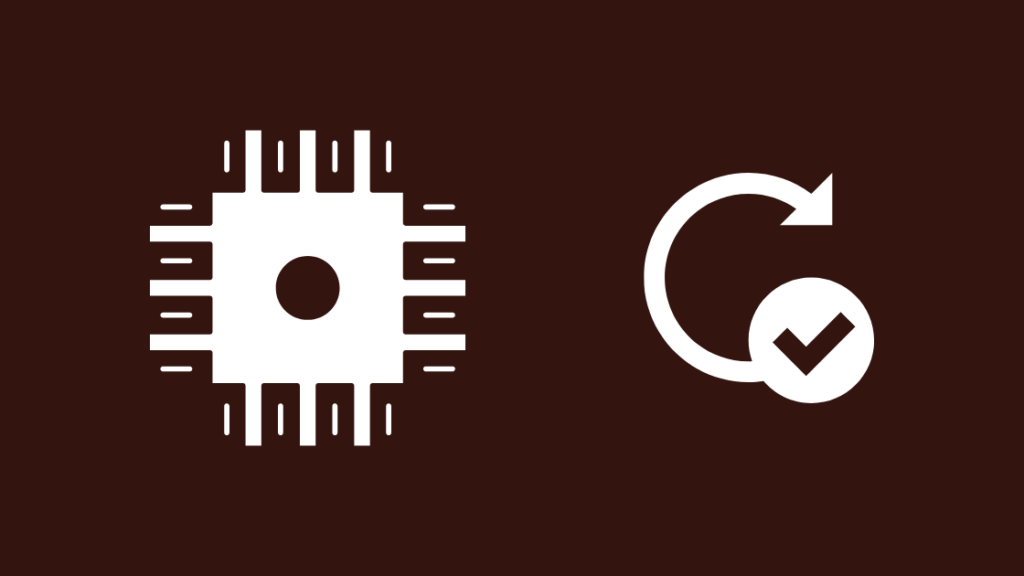
Quy tắc tương tự cũng áp dụng cho bộ định tuyến của bạn nhưng việc cập nhật chương trình này hơi khác so với việc cập nhật các thiết bị khác của bạn.
Các bộ định tuyến thường cập nhật chương trình cơ sở thay vì phần mềm vì các bộ định tuyến sử dụng phần mềm có giao diện tốt hơn với phần cứng của nó.
Để cập nhật chương trình cơ sở của bộ định tuyến:
- Truy cập vào trang web của bộ định tuyến trang web hỗ trợ.
- Kiểm tra các bản cập nhật chương trình cơ sở cho kiểu bộ định tuyến của bạn và tải xuống máy tính của bạn.
- Mở tab trình duyệt mới.
- Nhập 192.168.1.1 vào thanh địa chỉ và nhấn Enter.
- Đăng nhập vào bộ định tuyến của bạn. Bạn có thể tìm thấy chi tiết đăng nhập mặc định trên nhãn dán bên dưới bộ định tuyến.
- Chuyển đến phần Quản trị. Nếu không có, bạn có thể tham khảo hướng dẫn sử dụng bộ định tuyến để biết phần chính xác mà bạn cần truy cập.
- Tải tệp bạn vừa tải xuống lên bộ định tuyến.
- Bắt đầu cập nhật chương trình cơ sở.
- Bộ định tuyến sẽ khởi động lại sau khi quá trình cập nhật chương trình cơ sở hoàn tất.
Hãy thử kết nối lại thiết bị của bạn với điểm truy cập 2,4 GHz để xem bản cập nhật có hoạt động không.
Khởi động lại bộ định tuyến của bạn
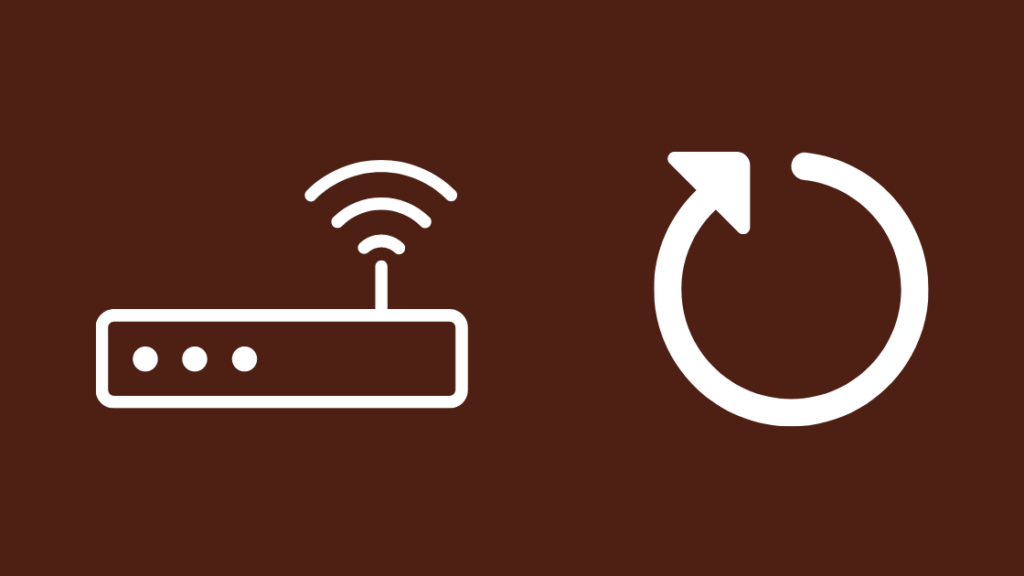
Nếu bản cập nhật chương trình cơ sở của bộ định tuyến không hoạt động và bản cập nhật thiết bị cũng không hoạt động, bạn có thể thử khởi động lại bộ định tuyến của mình để xem điều đó có giúp ích gì không.
Khởi động lại hoạt động như một thiết lập lại mềm và đã được chứng minh là khắc phục được khá nhiều lỗi với nhiều bộ định tuyến.
Cách tốt nhất để thực hiện việc này làchu kỳ nguồn điện, vì vậy hãy làm theo các bước bên dưới để thực hiện việc này:
- Tắt bộ định tuyến.
- Rút bộ định tuyến ra khỏi tường.
- Chỉ cắm lại sau khi chờ ít nhất một phút.
- Bật lại bộ định tuyến.
Sau khi bật bộ định tuyến, hãy kết nối thiết bị với điểm truy cập 2,4 GHz.
Bạn bạn có thể thử thêm một vài lần nữa nếu lần đầu không thành công.
Đặt lại bộ định tuyến của bạn
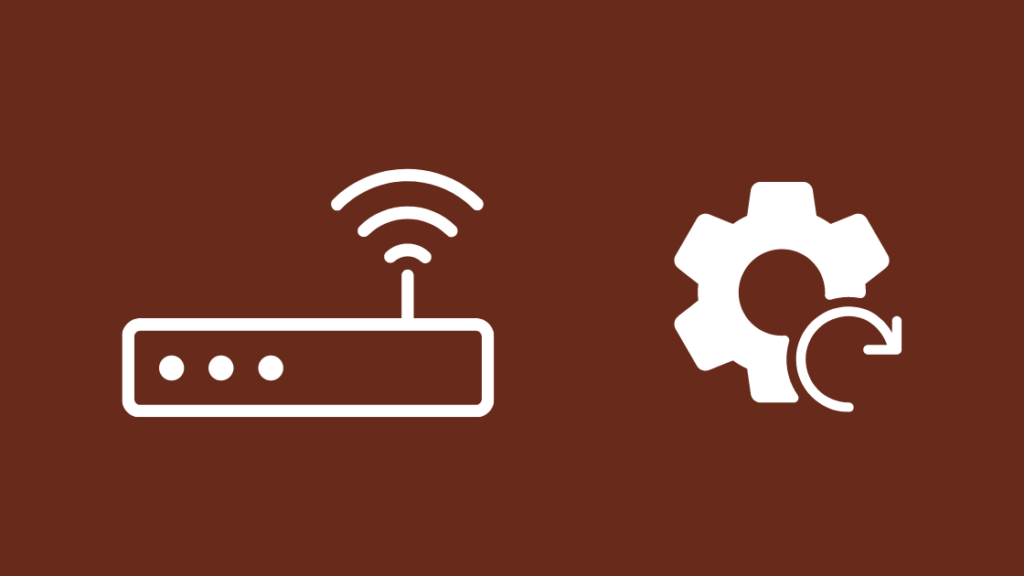
Nếu khởi động lại không hiệu quả, bước hợp lý tiếp theo cần thực hiện là để đặt lại bộ định tuyến về trạng thái ban đầu.
Thao tác này sẽ xóa tất cả cài đặt, bao gồm tên Wi-Fi tùy chỉnh, cài đặt QoS và khôi phục mật khẩu Wi-Fi về mặc định.
Xem thêm: Máy chiếu Roku tốt nhất: chúng tôi đã nghiên cứuChỉ thực hiện việc này nếu bạn bạn đã sẵn sàng để thiết lập lại mọi thứ từ đầu.
Để đặt lại bộ định tuyến của bạn:
- Tìm nút có nhãn 'Đặt lại' ở mặt sau của bộ định tuyến. Nút này phải lõm vào và trông giống như lỗ kim.
- Lấy một chiếc kẹp giấy hoặc thứ gì đó phi kim loại và nhọn để nhấn nút.
- Nhấn và giữ nút trong ít nhất 30 giây bằng công cụ .
- Bộ định tuyến sẽ khởi động lại và khi bật lại, quá trình đã hoàn tất.
Hãy thử kết nối một thiết bị với băng tần 2,4 GHz của bộ định tuyến sau khi thiết lập để xem quá trình đặt lại có hiệu quả không.
Liên hệ với bộ phận Hỗ trợ

Nếu không có bước khắc phục sự cố nào phù hợp với bạn, vui lòng liên hệ với bộ phận hỗ trợ kỹ thuật của bộ định tuyến.
Đối với bộ định tuyến mà bạn đã thuê từ ISP của mình, tốt hơn hết bạn nên liên hệthay vào đó là ISP của bạn.
Họ hướng dẫn bạn qua các bước bổ sung và có thể yêu cầu bạn gửi cho họ nếu họ không thể khắc phục sự cố qua điện thoại.
Lời kết
2,4 GHz hầu như chỉ được sử dụng vì lợi thế về phạm vi mà nó có trên 5 GHz và do chi phí, hầu hết các thiết bị nhà thông minh cũng chỉ sử dụng Wi-Fi 2,4 GHz.
Nếu bộ định tuyến băng tần kép của bạn gặp vấn đề về độ tin cậy với 2,4 GHz, hãy cân nhắc mua bộ định tuyến băng tần đơn 2,4 GHz và sử dụng bộ định tuyến băng tần kép cho Wi-Fi 5 GHz.
Tôi khuyên dùng bộ định tuyến băng tần đơn ASUS N300 nếu bạn muốn có băng tần 2,4 GHz tốt bộ định tuyến.
Nhiễu sóng sẽ không thành vấn đề lớn nếu bạn đặt bộ định tuyến của mình một cách hợp lý.
Bạn cũng có thể thích đọc sách
- Không thể Kết nối với Wi-Fi 5GHz: Cách khắc phục trong vài giây
- Tại sao tín hiệu Wi-Fi của tôi đột ngột yếu
- Xfinity Wi -Fi Đã kết nối nhưng không có quyền truy cập Internet: Cách khắc phục
- Ethernet chậm hơn Wi-Fi: Cách khắc phục trong vài giây
Các câu hỏi thường gặp
Làm cách nào để thay đổi tần số Wi-Fi của tôi?
Bạn cần có bộ định tuyến băng tần kép để thay đổi tần số Wi-Fi của mình.
Các bộ định tuyến băng tần kép này thường hiển thị dưới dạng hai điểm truy cập trên các thiết bị hỗ trợ cả hai băng tần Wi-Fi.
Kết nối với điểm truy cập có tên 5 cho băng tần đó hoặc 2,4 cho băng tần 2,4 GHz.
Tôi có thể buộc điện thoại của mình sử dụng 2,4 GHz không?
Để buộc điện thoại của bạn sử dụng 2,4 GHz,kết nối với điểm truy cập 2,4 GHz và làm cho điện thoại quên AP 5 GHz.
Chạm và giữ điểm truy cập 5 GHz và quên mạng.
iPhone sử dụng 2,4 GHz hay 5GHz?
Tất cả iPhone từ 12 trở lên đều có hỗ trợ Wi-Fi 2,4 GHz và 5 GHz.
Các mẫu cũ hơn không có hỗ trợ vì chúng không có phần cứng cần thiết.
Tôi có nên sử dụng các SSID khác nhau cho 2,4 và 5Ghz không?
Bộ định tuyến của bạn đã sử dụng một SSID hơi khác cho cả hai băng tần nhưng để giúp bạn dễ dàng xác định các băng tần hơn, bạn có thể thay đổi SSID thành bất kỳ thứ gì bạn muốn.

