Nem tudok csatlakozni a 2,4 GHz-es hálózathoz: mit tegyek?

Tartalomjegyzék
Úgy állítottam be a hálózatomat, hogy automatikusan csatlakoztassa az otthonomban lévő intelligens eszközeimet és a távol lévő eszközöket a kétsávos routerem 2,4 GHz-es sávjához.
Azok az eszközök, amelyek közelebb vannak és általában több adatot használnak, mint például a játékkonzol, a TV és a számítógép, az 5 GHz-es frekvenciára csatlakoznak.
Ugyanez a helyzet a telefonom és a laptopom esetében is, amelyek automatikusan váltanak a 2,4 GHz-es és az 5 GHz-es sávok között, attól függően, hogy milyen messze vannak a routertől, ahogy otthon mozogok.
Az utóbbi időben azonban a 2,4 GHz-es sávval való kapcsolatom eléggé foltos, és a legtöbbször az eszközeim nem is csatlakoznak a Wi-Fi-hez.
Lásd még: Samsung TV Plus nem működik: Hogyan kell rögzíteni másodpercek alattA Wi-Fi kényelme nélkül a munkát nehéz lenne időben befejezni, ezért felkerestem az interneten, hogy kiderítsem, miért történik ez.
Reméltem, hogy találok valamit, ami egyszer és mindenkorra megoldja ezt a problémát, és visszaállítja a routeremet a 2,4 és 5 GHz-es Wi-Fi közötti zökkenőmentes váltásra.
Néhány órás kutatás után, amely a fórumbejegyzések és a router dokumentációjának olvasásából állt, készen álltam néhány javítással, amelyekről tudtam, hogy működhetnek.
Kipróbáltam őket a routeremen és az eszközeimen, és néhány perc alatt sikerült működésre bírnom.
Ez a cikk összegyűjti mindazt, amit találtam, és segíthet újra csatlakozni a 2,4 GHz-es hálózathoz.
Ha a készülék nem tud csatlakozni a 2,4 GHz-es Wi-Fi-sávhoz, ellenőrizze a készülék beállításait, és győződjön meg róla, hogy a 2,4 GHz-es sávhoz való csatlakozásra van beállítva. Frissítheti az útválasztóját és a készülékét is, és újraindíthatja vagy visszaállíthatja az útválasztót.
A cikk későbbi részében megtudhatja, hogyan frissítheti routerének firmware-ét, és miért fontos, hogy a készüléket mindig frissítse és a legújabb szoftverrel használja.
Eszközbeállítások ellenőrzése

Egyes készülékek olyan beállítással rendelkeznek, amely bekapcsolva nem csatlakozik a 2,4 GHz-es Wi-Fi hálózatokhoz.
A funkció célja talán az volt, hogy maximalizálja a készülék teljesítményét a Wi-Fi-n azáltal, hogy csak az 5 GHz-es sávot használja, de nem engedi a lassabb, 2,4 GHz-es sávhoz csatlakozni.
Ellenőrizze a készülék beállításait, hogy van-e a készülékén ugyanilyen vagy hasonló beállítás, és egyelőre kapcsolja ki.
Próbálja meg most csatlakoztatni a készüléket a 2,4 GHz-es hozzáférési ponthoz, és nézze meg, hogy sikerül-e befejezni a kapcsolatot.
A készülék frissítése
Mivel a készülék szoftverén dolgoznak, a fejlesztők időről időre frissítéseket és javításokat indítanak hozzá.
Ezek a javítások kiküszöbölik a hibákat és egyéb problémákat, amelyek befolyásolhatták a készülék teljesítményét.
A hibák miatt az eszközök nem tudnak csatlakozni a Wi-Fi hálózatokhoz, és az egyik, hogy lehet, hogy megállította a készüléket, hogy kifejezetten a 2,4 GHz-es sávhoz csatlakozzon.
Ezért nagyon fontos, hogy eszközeidet mindig frissítsd, és a javítások és hibajavítások legújabb verzióját használd.
Ellenőrizze, hogy vannak-e frissítések a készülékein, és telepítse azokat a lehető leghamarabb.
A készülék frissítése után próbálja meg újra csatlakoztatni a készüléket a 2,4 GHz-es sávhoz.
Router firmware frissítése
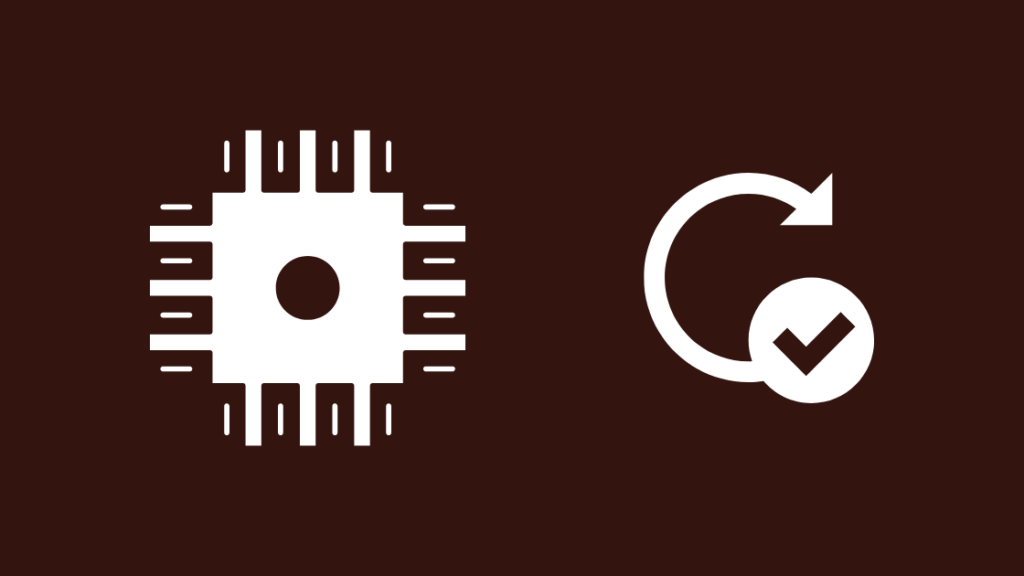
Ugyanez a logika vonatkozik a routerre is, de annak frissítése kicsit más, mint a többi eszköz frissítése.
A routerek általában a firmware-t frissítik a szoftver helyett, mivel a routerek olyan szoftvert használnak, amely jobban illeszkedik a hardverhez.
A router firmware frissítése:
- Látogasson el az útválasztó támogatási weboldalára.
- Ellenőrizze, hogy van-e firmware-frissítés a router modelljéhez, és töltse le a számítógépére.
- Nyisson egy új böngészőfület.
- Írja be a címsorba a 192.168.1.1.1-et, és nyomja le az Entert.
- Jelentkezzen be az útválasztóba. Az alapértelmezett bejelentkezési adatokat a router alatt található matricán találja.
- Menjen az Adminisztráció szakaszba. Ha nincs jelen, akkor a router kézikönyvében találja meg a pontos részt, ahová el kell mennie.
- Töltse fel az imént letöltött fájlt a routerre.
- Indítsa el a firmware-frissítést.
- A firmware-frissítés befejezése után a router újraindul.
Próbálja meg újra csatlakoztatni az eszközöket a 2,4 GHz-es hozzáférési ponthoz, hogy ellenőrizze, sikerült-e a frissítés.
Az útválasztó újraindítása
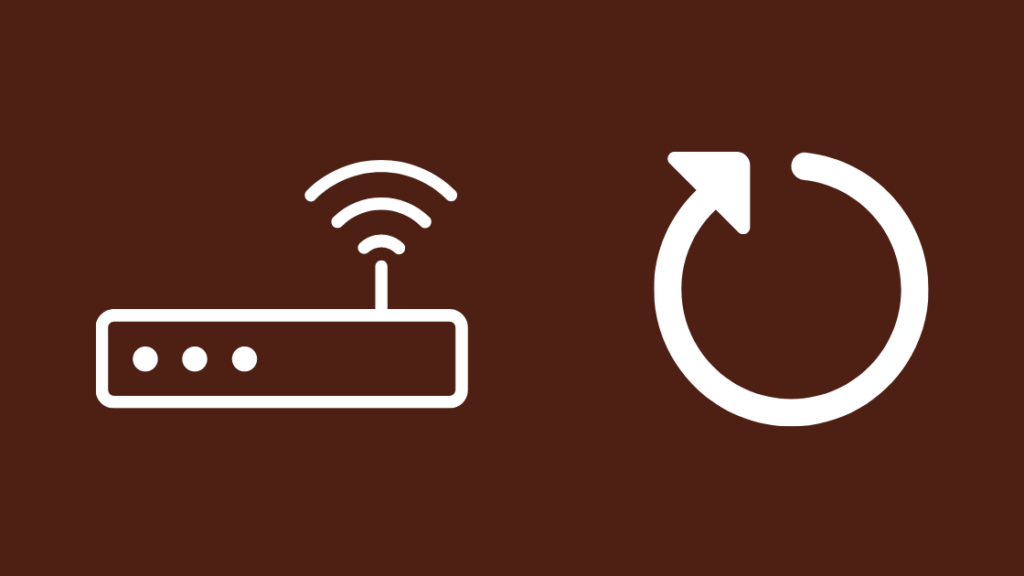
Ha a router firmware-frissítése nem működött, és az eszközfrissítés sem, akkor próbálja meg újraindítani a routert, hátha az segít.
Az újraindítás puha visszaállításként működik, és számos útválasztónál számos hiba kijavítására volt már példa.
A legjobb módja ennek a bekapcsolás, ezért kövesse az alábbi lépéseket:
- Kapcsolja ki a routert.
- Húzza ki a konnektorból.
- Csak legalább egy perc várakozás után csatlakoztassa vissza.
- Kapcsolja vissza a routert.
Miután az útválasztó bekapcsol, csatlakoztassa a készüléket a 2,4 GHz-es hozzáférési ponthoz.
Ha nem működik elsőre, még néhányszor megpróbálhatja.
Router visszaállítása
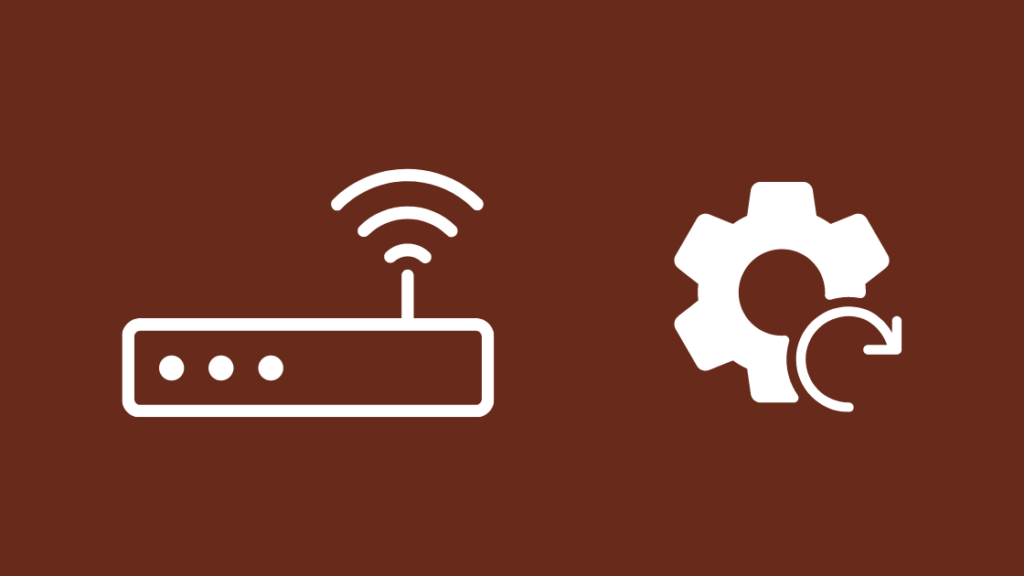
Ha az újraindítás nem működik, a következő logikus lépés az útválasztó gyári alaphelyzetbe állítása.
Lásd még: Insignia TV távirányító nem működik: Hogyan kell rögzíteni percek alattEz az összes beállítást törli, beleértve az egyéni Wi-Fi nevet, a QoS-beállításokat és visszaállítja a Wi-Fi jelszót az alapértelmezettre.
Csak akkor tegye ezt, ha készen áll arra, hogy mindent a semmiből újra beállítson.
A router alaphelyzetbe állítása:
- Keresse meg a "Reset" feliratú gombot a router hátulján. A gombnak süllyesztettnek kell lennie, és úgy kell kinéznie, mint egy tűlyuk.
- Szerezzen egy gemkapcsot vagy valami nem fémes és hegyes tárgyat a gomb megnyomásához.
- Tartsa lenyomva a gombot legalább 30 másodpercig a szerszámmal.
- A router újraindul, és amikor újra bekapcsol, a folyamat befejeződött.
Próbáljon meg egy eszközt csatlakoztatni az útválasztó 2,4 GHz-es sávjához a beállítás után, hogy lássa, sikerült-e az alaphelyzetbe állítás.
Kapcsolat Támogatás

Ha a fenti hibaelhárítási lépések egyike sem működik, kérjük, forduljon az útválasztó műszaki támogatásához.
Az internetszolgáltatótól bérelt routerek esetében jobb, ha inkább az internetszolgáltatóval veszi fel a kapcsolatot.
További lépéseken keresztül vezetik Önt, és esetleg megkérik, hogy küldje el nekik, ha telefonon keresztül nem tudják megoldani a problémát.
Végső gondolatok
A 2,4 GHz-et szinte kizárólag az 5 GHz-cel szembeni hatótáv-előnye miatt használják, és a költségek miatt a legtöbb intelligens otthoni eszköz is csak 2,4 GHz-es Wi-Fi-t használ.
Ha a kétsávos útválasztójának megbízhatósági problémái vannak a 2,4 GHz-es sávval, fontolja meg egy egysávos, 2,4 GHz-es útválasztó beszerzését, és használja a kétsávos útválasztót az 5 GHz-es Wi-Fi-hez.
Az ASUS N300 egysávos routert ajánlom, ha egy jó 2,4 GHz-es routert szeretne.
Az interferencia nem jelent nagy problémát, ha az útválasztót stratégiailag megfelelően helyezi el.
Ön is élvezheti az olvasást
- Nem tud csatlakozni az 5GHz-es Wi-Fi-hez: Hogyan javíthatja másodpercek alatt
- Miért gyenge hirtelen a Wi-Fi jelem?
- Xfinity Wi-Fi csatlakoztatva, de nincs internet-hozzáférés: Hogyan javíthatom meg?
- Az Ethernet lassabb, mint a Wi-Fi: Hogyan javítható másodpercek alatt
Gyakran ismételt kérdések
Hogyan változtathatom meg a Wi-Fi frekvenciámat?
A Wi-Fi frekvencia megváltoztatásához kétsávos routerre van szükséged.
Ezek a kétsávos routerek általában két hozzáférési pontként jelennek meg a mindkét Wi-Fi-sávot támogató eszközökön.
Csatlakozzon a hozzáférési ponthoz, amelynek a nevében 5 szerepel az adott sávhoz, vagy 2.4 a 2,4 GHz-es sávhoz.
Rá tudom kényszeríteni a telefonomat a 2,4 GHz használatára?
Ha arra szeretné kényszeríteni a telefont, hogy a 2,4 GHz-es frekvenciát használja, csatlakozzon a 2,4 GHz-es hozzáférési ponthoz, és a telefon felejtse el az 5 GHz-es hozzáférési pontot.
Érintse meg és tartsa lenyomva az 5 GHz-es hozzáférési pontot, és felejtse el a hálózatot.
Az iPhone 2,4 GHz-es vagy 5GHz-es frekvenciát használ?
A 12-es és újabb iPhone-ok mind a 2,4 és 5 GHz-es Wi-Fi-t is támogatják.
A régebbi modellek nem támogatottak, mert nem rendelkeznek a szükséges hardverrel.
Különböző SSID-ket kell használnom a 2,4 és az 5Ghz-es frekvenciákhoz?
Az Ön útválasztója már most is egy kissé eltérő SSID-t használ mindkét sávhoz, de az életének megkönnyítése és a sávok azonosítása érdekében az SSID-t megváltoztathatja, amire csak szeretné.

