Kan geen verbinding maken met 2,4 GHz netwerk: wat moet ik doen?

Inhoudsopgave
Ik heb mijn netwerk ingesteld om mijn slimme apparaten in huis en apparaten die ver weg staan automatisch te verbinden met de 2,4 GHz-band van mijn dual-band router.
Apparaten die dichterbij staan en gewoonlijk meer gegevens gebruiken, zoals mijn spelcomputer, tv en computer, maken verbinding met de 5 GHz.
Hetzelfde geldt voor mijn telefoon en laptop die automatisch wisselen tussen 2,4 GHz en 5 GHz banden, afhankelijk van de afstand tot de router wanneer ik me door het huis beweeg.
Maar de laatste tijd is mijn verbinding met de 2,4 GHz band nogal fragmentarisch, en meestal maken mijn apparaten niet eens verbinding met de Wi-Fi.
Zonder het gemak van Wi-Fi zou het moeilijk zijn om het werk op tijd af te krijgen, dus ging ik online om uit te zoeken waarom dit gebeurde.
Ik hoopte iets te vinden dat dit probleem voor eens en altijd zou oplossen en mijn router weer naadloos zou laten schakelen tussen 2,4 en 5 GHz Wi-Fi.
Na een paar uur onderzoek dat bestond uit het lezen van forumberichten en documentatie van de router, was ik klaar met een paar oplossingen waarvan ik wist dat ze konden werken.
Ik probeerde ze op mijn router en mijn apparaten en kreeg het in een paar minuten aan de praat.
Dit artikel verzamelt alles wat ik heb gevonden en zou u moeten helpen weer verbinding te maken met het 2,4 GHz netwerk.
Als uw apparaat geen verbinding kan maken met de 2,4 GHz Wi-Fi-band, controleer dan de instellingen van uw apparaat en zorg ervoor dat het is ingesteld om verbinding te maken met de 2,4 GHz-band. U kunt ook uw router en uw apparaat bijwerken en de router opnieuw opstarten of resetten.
Lees verderop in dit artikel hoe u de firmware van uw router kunt bijwerken en waarom het belangrijk is om uw apparaat up-to-date en met de nieuwste software te houden.
Apparaatinstellingen controleren

Sommige apparaten hebben een instelling die, indien ingeschakeld, geen verbinding maakt met 2,4 GHz Wi-Fi-netwerken.
De functie was misschien bedoeld om de prestaties van het toestel op Wi-Fi te maximaliseren door alleen 5 GHz te gebruiken, maar het laat je geen verbinding maken met de langzamere 2,4 GHz band.
Controleer uw apparaatinstellingen om te zien of uw apparaat dezelfde of een soortgelijke instelling heeft, en schakel deze voorlopig uit.
Probeer het apparaat nu te verbinden met het 2,4 GHz toegangspunt en kijk of u de verbinding kunt voltooien.
Uw apparaat bijwerken
Omdat er aan de software van je toestel wordt gewerkt, zullen de ontwikkelaars er af en toe updates en patches voor uitbrengen.
Deze patches verhelpen bugs en andere problemen die de prestaties van het toestel kunnen hebben beïnvloed.
Bugs zorgen ervoor dat apparaten geen verbinding maken met Wi-Fi-netwerken en de bug die u mogelijk heeft verhinderd dat uw apparaat specifiek verbinding maakt met de 2,4 GHz-band.
Daarom is het vrij belangrijk om uw apparaten bijgewerkt te houden en op de laatste versie van patches en bugfixes.
Controleer of er updates voor uw apparaten zijn en installeer deze zo snel mogelijk.
Nadat uw apparaat is bijgewerkt, probeert u het opnieuw aan te sluiten op de 2,4 GHz-band.
Firmware van de router bijwerken
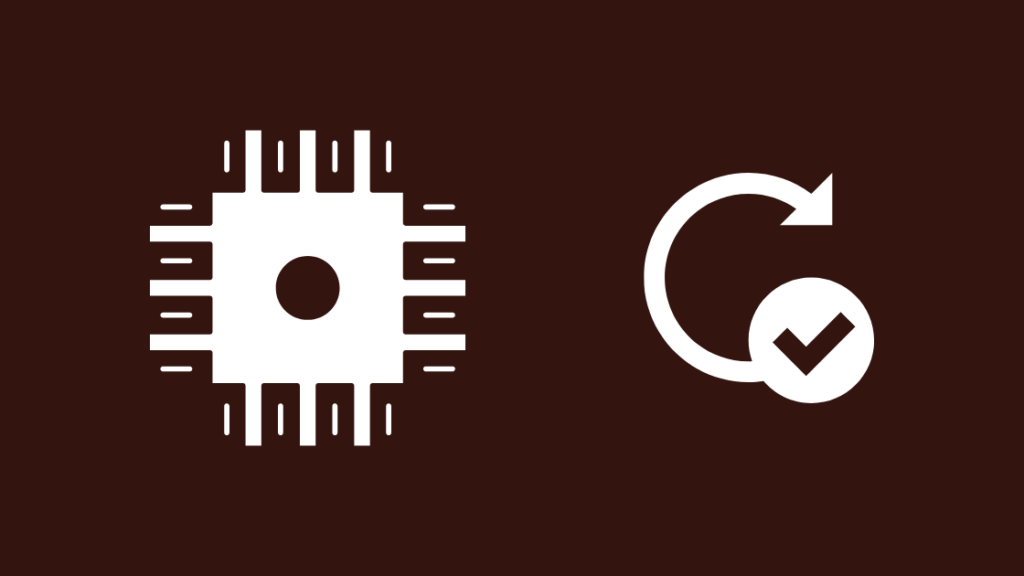
Dezelfde logica geldt voor uw router, maar deze updaten is iets anders dan uw andere apparaten.
Routers werken gewoonlijk hun firmware bij in plaats van hun software, omdat routers software gebruiken die beter aansluit op hun hardware.
Om de firmware van uw router bij te werken:
- Ga naar de ondersteuningswebsite van uw router.
- Controleer of er firmware-updates zijn voor uw routermodel en download deze naar uw computer.
- Open een nieuw browsertabblad.
- Typ 192.168.1.1 in de adresbalk en druk op Enter.
- Log in op uw router. U vindt de standaard inloggegevens op een sticker onder de router.
- Ga naar de Administratie sectie. Als die niet aanwezig is, kunt u de handleiding van uw router raadplegen voor de exacte sectie waar u heen moet.
- Upload het zojuist gedownloade bestand naar de router.
- Start de firmware update.
- De router zal opnieuw opstarten nadat de firmware-update is voltooid.
Probeer uw apparaten opnieuw te verbinden met het 2,4 GHz toegangspunt om te zien of de update heeft gewerkt.
Uw router opnieuw opstarten
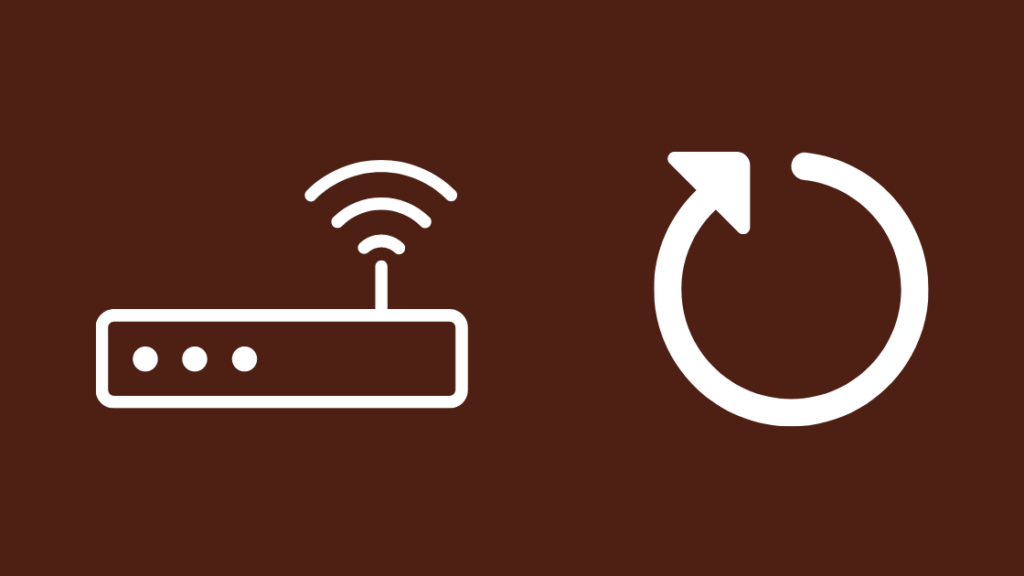
Als een router firmware update niet werkte, en een apparaat update ook niet, kunt u proberen uw router opnieuw op te starten om te zien of dat helpt.
Herstarten werkt als een zachte reset en heeft al heel wat bugs met veel routers opgelost.
Zie ook: Hoe SAP op Samsung TV in enkele seconden uit te schakelen: wij deden het onderzoekDe beste manier om dit te doen is een power cycle, dus volg de onderstaande stappen om dit te doen:
- Zet de router uit.
- Haal de stekker uit het stopcontact.
- Steek de stekker pas weer in het stopcontact nadat u minstens een minuut hebt gewacht.
- Zet de router weer aan.
Nadat de router is ingeschakeld, verbindt u het apparaat met het 2.4 GHz toegangspunt.
Je kunt dit nog een paar keer proberen als het de eerste keer niet lukt.
Uw router opnieuw instellen
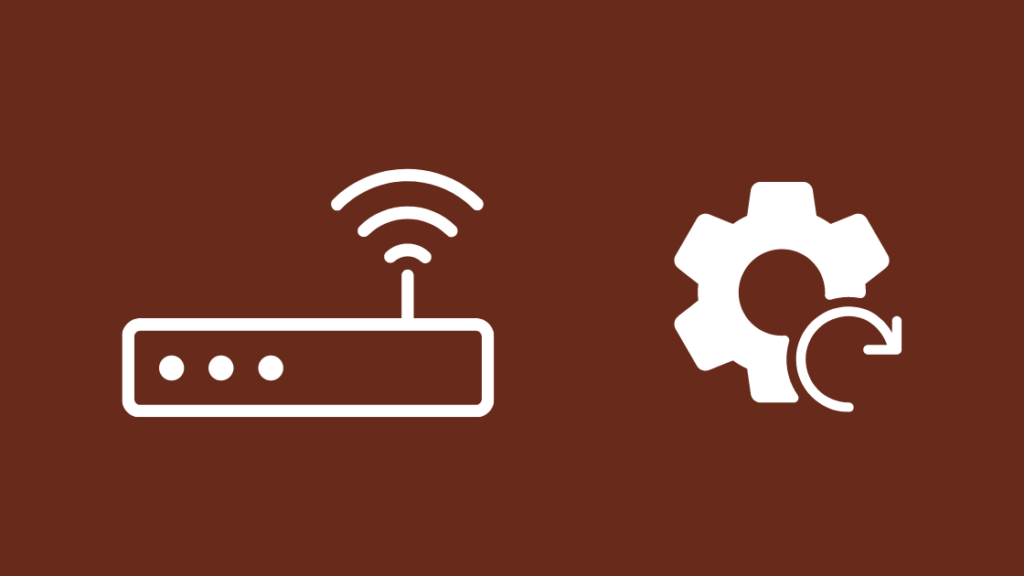
Als een herstart niet werkt, is de volgende logische stap een fabrieksreset van de router.
Hiermee worden alle instellingen gewist, inclusief uw aangepaste Wi-Fi-naam, QoS-instellingen en wordt het Wi-Fi-wachtwoord teruggezet naar de standaardwaarden.
Doe dit alleen als u bereid bent om alles opnieuw op te zetten.
Om uw router te resetten:
- Zoek de knop 'Reset' aan de achterkant van de router. Hij moet verzonken zijn en eruit zien als een gaatje.
- Pak een paperclip of iets niet-metaals en puntigs om de knop in te drukken.
- Houd de knop minstens 30 seconden ingedrukt met het gereedschap.
- De router zal opnieuw opstarten, en wanneer hij weer aangaat, is het proces voltooid.
Probeer een apparaat aan te sluiten op de 2.4 GHz band van de router na het instellen om te zien of de reset heeft gewerkt.
Contact Ondersteuning

Als geen van deze stappen voor probleemoplossing voor u werkt, neem dan contact op met de technische ondersteuning van uw router.
Voor routers die u van uw ISP hebt gehuurd, kunt u beter contact opnemen met uw ISP.
Zij leiden u door bijkomende stappen en kunnen u vragen het naar hen op te sturen als zij het niet via de telefoon kunnen oplossen.
Laatste gedachten
2,4 GHz wordt bijna uitsluitend gebruikt vanwege het bereikvoordeel dat het heeft ten opzichte van 5 GHz, en vanwege de kosten gebruiken de meeste smart home-apparaten ook alleen 2,4 GHz Wi-Fi.
Als uw dual-band router betrouwbaarheidsproblemen heeft met 2,4 GHz, kunt u overwegen een single-band 2,4 GHz router aan te schaffen en de dual-band router te gebruiken voor 5 GHz Wi-Fi.
Ik zou de ASUS N300 single-band router aanraden als je een goede 2.4 GHz router wilt.
Interferentie is geen probleem als u uw router strategisch plaatst.
Misschien vindt u het ook leuk om te lezen
- Kan geen verbinding maken met 5GHz Wi-Fi: hoe op te lossen in enkele seconden
- Waarom is mijn Wi-Fi-signaal plotseling zwak?
- Xfinity Wi-Fi verbonden maar geen internettoegang: hoe op te lossen
- Ethernet trager dan Wi-Fi: hoe op te lossen in enkele seconden
Vaak gestelde vragen
Hoe verander ik mijn Wi-Fi frequentie?
Je hebt een dual-band router nodig om je Wi-Fi frequentie te veranderen.
Deze dual-band routers worden meestal weergegeven als twee toegangspunten op apparaten die beide Wi-Fi-banden ondersteunen.
Maak verbinding met het toegangspunt, dat 5 in de naam heeft voor die band of 2.4 voor de 2.4 GHz band.
Kan ik mijn telefoon dwingen om 2,4 GHz te gebruiken?
Om uw telefoon te dwingen 2,4 GHz te gebruiken, maakt u verbinding met het 2,4 GHz toegangspunt en laat u de telefoon het 5 GHz AP vergeten.
Tik op het 5 GHz toegangspunt en vergeet het netwerk.
Zie ook: iPhone-gesprekken gaan rechtstreeks naar de voicemail: hoe los je dat in enkele minuten op?Gebruikt de iPhone 2,4 GHz of 5GHz?
Alle iPhones van de 12 en nieuwer hebben ondersteuning voor zowel 2,4 als 5 GHz Wi-Fi.
Oudere modellen worden niet ondersteund omdat ze niet over de vereiste hardware beschikken.
Moet ik verschillende SSID's gebruiken voor 2,4 en 5Ghz?
Uw router gebruikt al een iets andere SSID voor beide banden, maar om uw leven te vergemakkelijken en de banden te identificeren, kunt u de SSID veranderen in wat u maar wilt.

