2.4 GHz నెట్వర్క్కి కనెక్ట్ చేయడం సాధ్యం కాదు: నేను ఏమి చేయాలి?

విషయ సూచిక
నేను ఇంటి చుట్టూ ఉన్న నా స్మార్ట్ పరికరాలను మరియు నా డ్యూయల్-బ్యాండ్ రూటర్ యొక్క 2.4 GHz బ్యాండ్కి దూరంగా ఉన్న పరికరాలను స్వయంచాలకంగా కనెక్ట్ చేయడానికి నా నెట్వర్క్ని సెటప్ చేసాను.
దగ్గరగా ఉండే మరియు సాధారణంగా ఎక్కువగా ఉపయోగించే పరికరాలు నా గేమింగ్ కన్సోల్, టీవీ మరియు కంప్యూటర్ వంటి డేటాను 5 GHzకి కనెక్ట్ చేయండి.
నా ఫోన్ మరియు ల్యాప్టాప్ విషయంలో కూడా ఇదే పరిస్థితి రూటర్ నుండి దూరాన్ని బట్టి 2.4 GHz మరియు 5 GHz బ్యాండ్ల మధ్య స్వయంచాలకంగా మారుతుంది నేను ఇంటి చుట్టూ తిరుగుతున్నాను.
కానీ ఆలస్యంగా, 2.4 GHz బ్యాండ్తో నా కనెక్షన్ చాలా అస్పష్టంగా ఉంది మరియు చాలా సార్లు, నా పరికరాలు Wi-Fiకి కూడా కనెక్ట్ కావు.
Wi-Fi సౌలభ్యం లేకుండా, పనిని సమయానికి పూర్తి చేయడం కష్టమవుతుంది, కాబట్టి ఇది ఎందుకు జరుగుతుందో తెలుసుకోవడానికి నేను ఆన్లైన్కి వెళ్లాను.
ఈ సమస్యను ఒకసారి పరిష్కరించగలదని నేను ఆశిస్తున్నాను మరియు అందరికీ మరియు 2.4 మరియు 5 GHz Wi-Fi మధ్య సజావుగా మారడానికి నా రూటర్ని తిరిగి తీసుకురండి.
పఠన ఫోరమ్ పోస్ట్లు మరియు రూటర్ డాక్యుమెంటేషన్తో కూడిన కొన్ని గంటల పరిశోధన తర్వాత, నాకు తెలిసిన కొన్ని పరిష్కారాలతో నేను సిద్ధంగా ఉన్నాను పని చేయగలదు.
నేను వాటిని నా రూటర్ మరియు నా పరికరాలలో ప్రయత్నించాను మరియు కొన్ని నిమిషాల్లో పని చేయగలిగాను.
ఈ కథనం నేను కనుగొన్న ప్రతిదాన్ని సంకలనం చేస్తుంది మరియు దీనికి కనెక్ట్ చేయడంలో మీకు సహాయం చేస్తుంది మళ్లీ 2.4 GHz నెట్వర్క్.
మీ పరికరం మీ 2.4 GHz Wi-Fi బ్యాండ్కి కనెక్ట్ చేయలేకపోతే, మీ పరికర సెట్టింగ్లను తనిఖీ చేసి, 2.4 GHz బ్యాండ్కి కనెక్ట్ అయ్యేలా సెట్ చేయబడిందని నిర్ధారించుకోండి. నువ్వు కూడామీ రూటర్ మరియు మీ పరికరాన్ని నవీకరించండి మరియు రూటర్ని పునఃప్రారంభించండి లేదా రీసెట్ చేయండి.
మీరు మీ రూటర్ యొక్క ఫర్మ్వేర్ను ఎలా అప్డేట్ చేయవచ్చు మరియు మీ పరికరాన్ని అప్డేట్ చేయడం మరియు తాజా సాఫ్ట్వేర్లో ఉంచడం ఎందుకు ముఖ్యమో ఈ కథనంలో తర్వాత తెలుసుకోండి.
పరికర సెట్టింగ్లను తనిఖీ చేయండి

కొన్ని పరికరాలు ఆన్ చేసినప్పుడు, 2.4 GHz Wi-Fi నెట్వర్క్లకు కనెక్ట్ చేయబడని సెట్టింగ్ను కలిగి ఉంటాయి.
లక్షణం కలిగి ఉండవచ్చు కేవలం 5 GHzని ఉపయోగించడం ద్వారా Wi-Fiలో పరికరం యొక్క పనితీరును గరిష్టీకరించడానికి ఉద్దేశించబడింది, కానీ ఇది నెమ్మదిగా 2.4 GHz బ్యాండ్కు కనెక్ట్ చేయడానికి మిమ్మల్ని అనుమతించదు.
మీ పరికరం అదే విధంగా ఉందో లేదో చూడటానికి మీ పరికర సెట్టింగ్లను తనిఖీ చేయండి లేదా సారూప్య సెట్టింగ్, మరియు ప్రస్తుతానికి దాన్ని ఆఫ్ చేయండి.
పరికరాన్ని ఇప్పుడు 2.4 GHz యాక్సెస్ పాయింట్కి కనెక్ట్ చేయడానికి ప్రయత్నించండి మరియు మీరు కనెక్షన్ని పూర్తి చేయగలరో లేదో చూడండి.
మీ పరికరాన్ని నవీకరించండి
మీ పరికరం యొక్క సాఫ్ట్వేర్ పని చేస్తున్నందున, డెవలపర్లు దాని కోసం ఎప్పటికప్పుడు అప్డేట్లు మరియు ప్యాచ్లను ప్రారంభిస్తారు.
ఈ ప్యాచ్లు పరికరం పనితీరును ప్రభావితం చేసే బగ్లు మరియు ఇతర సమస్యలను తొలగిస్తాయి.
బగ్లు పరికరాలను Wi-Fi నెట్వర్క్లకు కనెక్ట్ చేయకుండా మరియు మీరు మీ పరికరాన్ని ప్రత్యేకంగా 2.4 GHz బ్యాండ్కి కనెక్ట్ చేయకుండా ఆపివేసేందుకు కారణమవుతాయి.
అందుకే మీని ఉంచుకోవడం చాలా ముఖ్యం. పరికరాలు నవీకరించబడ్డాయి మరియు తాజా వెర్షన్ ప్యాచ్లు మరియు బగ్ పరిష్కారాలపై ఉన్నాయి.
మీ పరికరాలకు నవీకరణల కోసం తనిఖీ చేయండి మరియు వీలైనంత త్వరగా వాటిని ఇన్స్టాల్ చేయండి.
మీ పరికరం నవీకరించబడిన తర్వాత, ప్రయత్నించండిపరికరాన్ని మళ్లీ 2.4 GHz బ్యాండ్కి కనెక్ట్ చేస్తోంది.
రూటర్ ఫర్మ్వేర్ను అప్డేట్ చేయండి
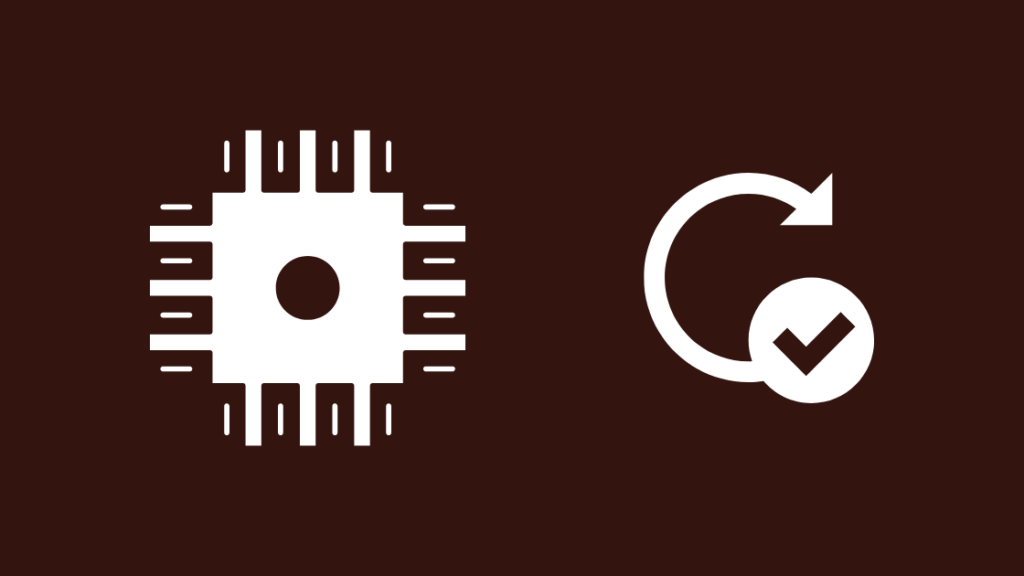
అదే లాజిక్ మీ రూటర్కు వర్తిస్తుంది, అయితే దీన్ని అప్డేట్ చేయడం అనేది మీ ఇతర పరికరాలను అప్డేట్ చేయడం కంటే కొంచెం భిన్నంగా ఉంటుంది.
రౌటర్లు సాధారణంగా సాఫ్ట్వేర్కు బదులుగా తమ ఫర్మ్వేర్ను అప్డేట్ చేస్తాయి, ఎందుకంటే రూటర్లు సాఫ్ట్వేర్ను దాని హార్డ్వేర్తో మెరుగైన ఇంటర్ఫేస్లను ఉపయోగిస్తాయి.
ఇది కూడ చూడు: హనీవెల్ థర్మోస్టాట్పై తాత్కాలిక హోల్డ్ను ఎలా ఆఫ్ చేయాలిమీ రూటర్ యొక్క ఫర్మ్వేర్ను నవీకరించడానికి:
- మీ రూటర్కి వెళ్లండి మద్దతు వెబ్సైట్.
- మీ రూటర్ మోడల్కు ఫర్మ్వేర్ అప్డేట్ల కోసం తనిఖీ చేయండి మరియు దానిని మీ కంప్యూటర్కు డౌన్లోడ్ చేయండి.
- కొత్త బ్రౌజర్ ట్యాబ్ను తెరవండి.
- అడ్రస్ బార్లో 192.168.1.1 అని టైప్ చేయండి. మరియు Enter నొక్కండి.
- మీ రూటర్కి లాగిన్ చేయండి. మీరు డిఫాల్ట్ లాగిన్ వివరాలను రూటర్ కింద ఉన్న స్టిక్కర్లో కనుగొనవచ్చు.
- అడ్మినిస్ట్రేషన్ విభాగానికి వెళ్లండి. అది లేనట్లయితే, మీరు వెళ్లవలసిన ఖచ్చితమైన విభాగం కోసం మీరు మీ రూటర్ యొక్క మాన్యువల్ని చూడవచ్చు.
- మీరు ఇప్పుడే డౌన్లోడ్ చేసిన ఫైల్ను రూటర్కి అప్లోడ్ చేయండి.
- ని ప్రారంభించండి ఫర్మ్వేర్ అప్డేట్.
- ఫర్మ్వేర్ అప్డేట్ పూర్తయిన తర్వాత రూటర్ పునఃప్రారంభించబడుతుంది.
నవీకరణ పని చేస్తుందో లేదో చూడటానికి మీ పరికరాలను 2.4 GHz యాక్సెస్ పాయింట్కి మళ్లీ కనెక్ట్ చేయడానికి ప్రయత్నించండి.
మీ రూటర్ని పునఃప్రారంభించండి
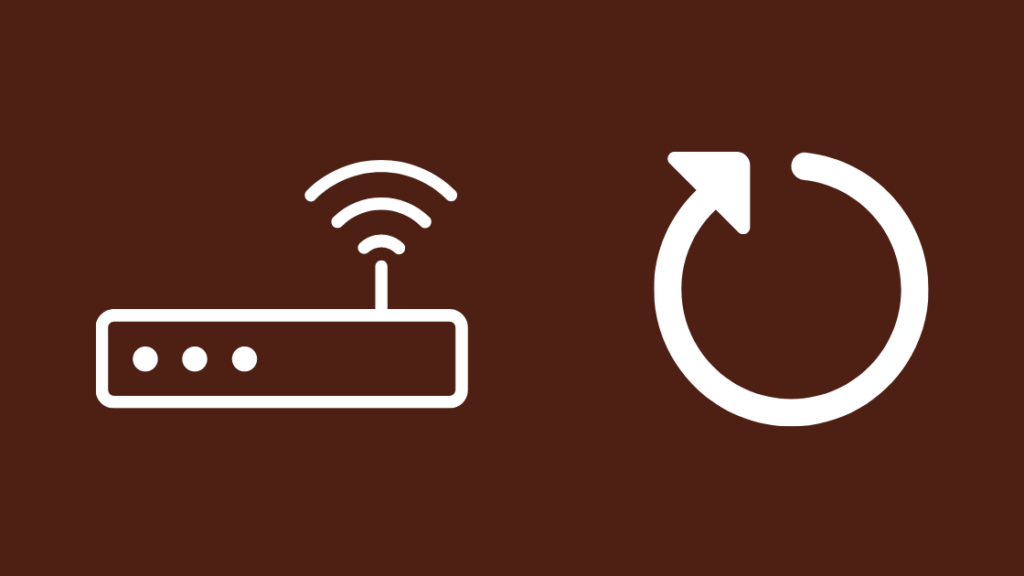
రూటర్ ఫర్మ్వేర్ అప్డేట్ పని చేయకపోతే మరియు పరికరం అప్డేట్ చేయకపోతే, అది సహాయపడుతుందో లేదో చూడటానికి మీరు మీ రూటర్ని రీస్టార్ట్ చేసి ప్రయత్నించవచ్చు.
పునఃప్రారంభిస్తుంది సాఫ్ట్ రీసెట్గా పని చేస్తుంది మరియు అనేక రౌటర్లతో చాలా కొన్ని బగ్లను పరిష్కరించడం కనిపించింది.
దీన్ని చేయడానికి ఉత్తమ మార్గంపవర్ సైకిల్, కాబట్టి అలా చేయడానికి క్రింది దశలను అనుసరించండి:
- రూటర్ను ఆఫ్ చేయండి.
- గోడ నుండి దాన్ని అన్ప్లగ్ చేయండి.
- తర్వాత మాత్రమే దాన్ని తిరిగి ప్లగ్ ఇన్ చేయండి. కనీసం ఒక నిమిషం వేచి ఉండండి.
- రూటర్ను తిరిగి ఆన్ చేయండి.
రూటర్ ఆన్ అయిన తర్వాత, పరికరాన్ని 2.4 GHz యాక్సెస్ పాయింట్కి కనెక్ట్ చేయండి.
మీరు ఇది మొదటిసారి పని చేయకపోతే మరో రెండు సార్లు ప్రయత్నించవచ్చు.
మీ రూటర్ని రీసెట్ చేయండి
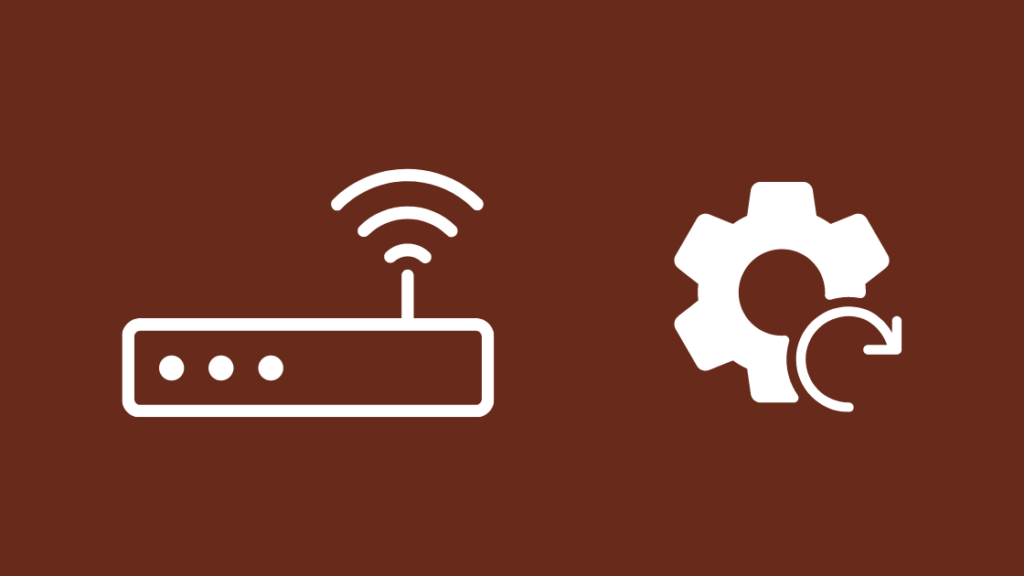
పునఃప్రారంభం పని చేయకపోతే, తదుపరి తార్కిక దశ రూటర్ని ఫ్యాక్టరీ రీసెట్ చేయడానికి.
ఇది మీ అనుకూల Wi-Fi పేరు, QoS సెట్టింగ్లతో సహా అన్ని సెట్టింగ్లను తుడిచివేస్తుంది మరియు Wi-Fi పాస్వర్డ్ను డిఫాల్ట్లకు పునరుద్ధరిస్తుంది.
మీరు దీన్ని చేస్తే మాత్రమే చేయండి. 'మొదటి నుండి అన్నింటినీ మళ్లీ సెటప్ చేయడానికి సిద్ధంగా ఉన్నాం.
మీ రూటర్ని రీసెట్ చేయడానికి:
- రూటర్ వెనుక భాగంలో 'రీసెట్' అని లేబుల్ చేయబడిన బటన్ను కనుగొనండి. ఇది వెనుకకు తీసివేయబడి, పిన్హోల్ లాగా ఉండాలి.
- బటన్ను నొక్కడానికి పేపర్క్లిప్ లేదా నాన్-మెటాలిక్ మరియు పాయింటీని పొందండి.
- సాధనంతో బటన్ను కనీసం 30 సెకన్ల పాటు నొక్కి పట్టుకోండి. .
- రూటర్ పునఃప్రారంభించబడుతుంది మరియు అది తిరిగి ఆన్ అయినప్పుడు, ప్రక్రియ పూర్తయింది.
పరికరాన్ని సెటప్ చేసిన తర్వాత రూటర్ యొక్క 2.4 GHz బ్యాండ్కి కనెక్ట్ చేయడానికి ప్రయత్నించండి. రీసెట్ పని చేస్తుందో లేదో చూడటానికి.
సపోర్ట్ని సంప్రదించండి

ఈ ట్రబుల్షూటింగ్ దశల్లో ఏదీ మీకు పని చేయకపోతే, దయచేసి మీ రూటర్ యొక్క సాంకేతిక మద్దతును సంప్రదించండి.
రూటర్ల కోసం మీరు మీ ISP నుండి లీజుకు తీసుకున్నారని, సంప్రదించడం మంచిదిబదులుగా మీ ISP.
అదనపు దశల ద్వారా వారు మీకు మార్గనిర్దేశం చేస్తారు మరియు వారు ఫోన్ ద్వారా దాన్ని పరిష్కరించలేకపోతే వాటిని పంపమని మిమ్మల్ని అడగవచ్చు.
చివరి ఆలోచనలు
2.4 GHz దాదాపు 5 GHz కంటే ఎక్కువ శ్రేణి ప్రయోజనం కోసం ఉపయోగించబడుతుంది మరియు ఖర్చుల కారణంగా, చాలా స్మార్ట్ హోమ్ పరికరాలు కూడా 2.4 GHz Wi-Fiని మాత్రమే ఉపయోగిస్తాయి.
మీ డ్యూయల్-బ్యాండ్ రూటర్ విశ్వసనీయత సమస్యలను కలిగి ఉంటే. 2.4 GHzతో, సింగిల్ బ్యాండ్ 2.4 GHz రౌటర్ని పొందడాన్ని పరిగణించండి మరియు 5 GHz Wi-Fi కోసం డ్యూయల్-బ్యాండ్ రూటర్ని ఉపయోగించండి.
మీకు మంచి 2.4 GHz కావాలంటే నేను ASUS N300 సింగిల్-బ్యాండ్ రూటర్ని సిఫార్సు చేస్తాను. రూటర్.
మీరు మీ రూటర్ను వ్యూహాత్మకంగా ఉంచినట్లయితే జోక్యం పెద్ద సమస్య కాదు.
మీరు కూడా చదవడం ఆనందించండి
- కాదు 5GHz Wi-Fiకి కనెక్ట్ చేయండి: సెకన్లలో ఎలా పరిష్కరించాలి
- నా Wi-Fi సిగ్నల్ ఎందుకు ఆకస్మికంగా బలహీనంగా ఉంది
- Xfinity Wi -Fi కనెక్ట్ చేయబడింది కానీ ఇంటర్నెట్ యాక్సెస్ లేదు: Wi-Fi కంటే ఈథర్నెట్ స్లోగా ఉండేలా చేయడం ఎలా:
తరచుగా అడిగే ప్రశ్నలను ఎలా పరిష్కరించాలి
నేను నా Wi-Fi ఫ్రీక్వెన్సీని ఎలా మార్చగలను?
మీ Wi-Fi ఫ్రీక్వెన్సీని మార్చడానికి మీరు డ్యూయల్-బ్యాండ్ రూటర్ని కలిగి ఉండాలి.
ఈ డ్యూయల్-బ్యాండ్ రూటర్లు సాధారణంగా రెండు Wi-Fi బ్యాండ్లకు మద్దతిచ్చే పరికరాల్లో రెండు యాక్సెస్ పాయింట్లుగా చూపబడతాయి.
ఇది కూడ చూడు: స్పెక్ట్రమ్లో NFL నెట్వర్క్ ఉందా? మేము మీ ప్రశ్నలకు సమాధానమిస్తాముయాక్సెస్ పాయింట్కి కనెక్ట్ చేయండి, ఆ బ్యాండ్ పేరులో 5 లేదా 2.4 GHz బ్యాండ్ కోసం 2.4 ఉన్నాయి.
నేను 2.4 GHzని ఉపయోగించమని నా ఫోన్ని బలవంతం చేయవచ్చా?
మీ ఫోన్ని 2.4 GHzని ఉపయోగించమని బలవంతం చేయడానికి,2.4 GHz యాక్సెస్ పాయింట్కి కనెక్ట్ చేసి, ఫోన్లో 5 GHz APని మర్చిపోయేలా చేయండి.
5 GHz యాక్సెస్ పాయింట్ని నొక్కి పట్టుకోండి మరియు నెట్వర్క్ను మర్చిపోండి.
iPhone 2.4 GHz లేదా 5GHzని ఉపయోగిస్తుందా?
12 మరియు కొత్తది నుండి అన్ని iPhoneలు 2.4 మరియు 5 GHz Wi-Fi రెండింటికీ మద్దతుని కలిగి ఉన్నాయి.
పాత మోడల్లకు అవసరమైన హార్డ్వేర్ లేనందున వాటికి మద్దతు లేదు.
నేను 2.4 మరియు 5Ghz కోసం వేర్వేరు SSIDలను ఉపయోగించాలా?
మీ రూటర్ ఇప్పటికే రెండు బ్యాండ్లకు కొద్దిగా భిన్నమైన SSIDని ఉపయోగిస్తోంది, అయితే మీ జీవితాన్ని సులభతరం చేయడానికి మరియు బ్యాండ్లను గుర్తించడానికి, మీరు SSIDని దేనికైనా మార్చవచ్చు మీరు కోరుకుంటారు.

