2.4 GHz நெட்வொர்க்குடன் இணைக்க முடியவில்லை: நான் என்ன செய்வது?

உள்ளடக்க அட்டவணை
வீட்டைச் சுற்றியுள்ள எனது ஸ்மார்ட் சாதனங்கள் மற்றும் எனது டூயல்-பேண்ட் ரூட்டரின் 2.4 ஜிகாஹெர்ட்ஸ் பேண்டுடன் தொலைவில் உள்ள சாதனங்களைத் தானாக இணைக்க எனது நெட்வொர்க்கை அமைத்துள்ளேன்.
நெருக்கமான மற்றும் பொதுவாக அதிகம் பயன்படுத்தும் சாதனங்கள் எனது கேமிங் கன்சோல், டிவி மற்றும் கணினி போன்ற தரவு, 5 GHz உடன் இணைக்கவும்.
எனது ஃபோன் மற்றும் மடிக்கணினிக்கும் இதே நிலைதான், ரூட்டரிலிருந்து தூரத்தைப் பொறுத்து தானாகவே 2.4 GHz மற்றும் 5 GHz பேண்டுகளுக்கு இடையில் மாறும் நான் வீட்டைச் சுற்றி வருகிறேன்.
ஆனால் தாமதமாக, 2.4 ஜிகாஹெர்ட்ஸ் பேண்டுடனான எனது இணைப்பு மிகவும் மோசமாக உள்ளது, பெரும்பாலான நேரங்களில், எனது சாதனங்கள் வைஃபையுடன் கூட இணைக்கப்படாது.
Wi-Fi வசதி இல்லாமல், சரியான நேரத்தில் வேலையை முடிப்பது கடினமாக இருக்கும், எனவே இது ஏன் நடக்கிறது என்பதைக் கண்டறிய ஆன்லைனுக்குச் சென்றேன்.
இந்தச் சிக்கலை ஒருமுறை சரிசெய்வதற்கு ஏதாவது ஒன்றைக் கண்டுபிடிப்பேன் என்று நம்புகிறேன். அனைவருக்கும் மற்றும் 2.4 மற்றும் 5 GHz Wi-Fi க்கு இடையில் தடையின்றி மாறுவதற்கு எனது ரூட்டரை மீண்டும் கொண்டு வரவும்.
ஃபோரம் பதிவுகள் மற்றும் ரூட்டர் ஆவணங்களைப் படித்த சில மணிநேர ஆராய்ச்சிக்குப் பிறகு, எனக்குத் தெரிந்த சில திருத்தங்களுடன் நான் தயாராகிவிட்டேன். வேலை செய்ய முடியும்.
எனது ரூட்டரிலும் எனது சாதனங்களிலும் அவற்றை முயற்சித்தேன், மேலும் சில நிமிடங்களில் அதை வேலை செய்ய முடிந்தது.
இந்தக் கட்டுரை நான் கண்டறிந்த அனைத்தையும் தொகுக்கிறது மற்றும் நீங்கள் இணைக்க உதவும் மீண்டும் 2.4 ஜிகாஹெர்ட்ஸ் நெட்வொர்க்.
மேலும் பார்க்கவும்: சாம்சங் ஸ்மார்ட் டிவியில் மூன்றாம் தரப்பு பயன்பாடுகளை எவ்வாறு நிறுவுவது: முழுமையான வழிகாட்டிஉங்கள் 2.4 ஜிகாஹெர்ட்ஸ் வைஃபை பேண்டுடன் உங்கள் சாதனத்தை இணைக்க முடியவில்லை எனில், உங்கள் சாதன அமைப்புகளைச் சரிபார்த்து, அது 2.4 ஜிகாஹெர்ட்ஸ் பேண்டுடன் இணைக்கப்பட்டுள்ளதை உறுதிசெய்யவும். உங்களாலும் முடியும்உங்கள் ரூட்டரையும் உங்கள் சாதனத்தையும் புதுப்பித்து, ரூட்டரை மறுதொடக்கம் செய்யுங்கள் அல்லது மீட்டமைக்கவும்.
உங்கள் ரூட்டரின் ஃபார்ம்வேரை எப்படிப் புதுப்பிக்கலாம் மற்றும் உங்கள் சாதனத்தைப் புதுப்பித்து சமீபத்திய மென்பொருளில் வைத்திருப்பது ஏன் முக்கியம் என்பதை இந்தக் கட்டுரையில் பின்னர் அறியவும்.
சாதன அமைப்புகளைச் சரிபார்க்கவும்

சில சாதனங்களில் அமைப்பு உள்ளது, அதை இயக்கும்போது, 2.4 GHz Wi-Fi நெட்வொர்க்குகளுடன் இணைக்க முடியாது.
அம்சத்தில் இருக்கலாம். 5 ஜிகாஹெர்ட்ஸ் மட்டுமே பயன்படுத்தி வைஃபையில் சாதனத்தின் செயல்திறனை அதிகரிக்க வேண்டும், ஆனால் மெதுவான 2.4 ஜிகாஹெர்ட்ஸ் பேண்டுடன் இணைக்க இது உங்களை அனுமதிக்காது.
உங்கள் சாதனத்தில் அதே அமைப்பு உள்ளதா என்பதைப் பார்க்க உங்கள் சாதன அமைப்புகளைச் சரிபார்க்கவும். அல்லது இதே போன்ற அமைப்பைச் செய்து, தற்போது அதை முடக்கவும்.
சாதனத்தை இப்போது 2.4 GHz அணுகல் புள்ளியுடன் இணைக்க முயற்சிக்கவும், நீங்கள் இணைப்பை முடிக்க முடியுமா என்று பார்க்கவும்.
உங்கள் சாதனத்தைப் புதுப்பிக்கவும்
உங்கள் சாதனத்தின் மென்பொருள் செயல்படுவதால், டெவலப்பர்கள் அவ்வப்போது புதுப்பிப்புகளையும் பேட்ச்களையும் தொடங்குவார்கள்.
இந்த பேட்ச்கள், சாதனத்தின் செயல்திறனைப் பாதித்திருக்கும் பிழைகள் மற்றும் பிற சிக்கல்களைத் தீர்க்கும்.
பிழைகள் சாதனங்களை வைஃபை நெட்வொர்க்குகளுடன் இணைக்காமல் விடுகின்றன, மேலும் உங்கள் சாதனத்தை குறிப்பாக 2.4 ஜிகாஹெர்ட்ஸ் பேண்டுடன் இணைப்பதை நிறுத்தியிருக்கலாம்.
இதனால்தான் உங்கள் சாதனத்தை வைத்திருப்பது மிகவும் முக்கியம். சாதனங்கள் புதுப்பிக்கப்பட்டது மற்றும் இணைப்புகள் மற்றும் பிழைத் திருத்தங்களின் சமீபத்திய பதிப்பில்.
உங்கள் சாதனங்களுக்கான புதுப்பிப்புகளைச் சரிபார்த்து, அவற்றை விரைவில் நிறுவவும்.
உங்கள் சாதனம் புதுப்பிக்கப்பட்ட பிறகு, முயற்சிக்கவும்சாதனத்தை மீண்டும் 2.4 GHz பேண்டுடன் இணைக்கிறது.
Router Firmware ஐப் புதுப்பிக்கவும்
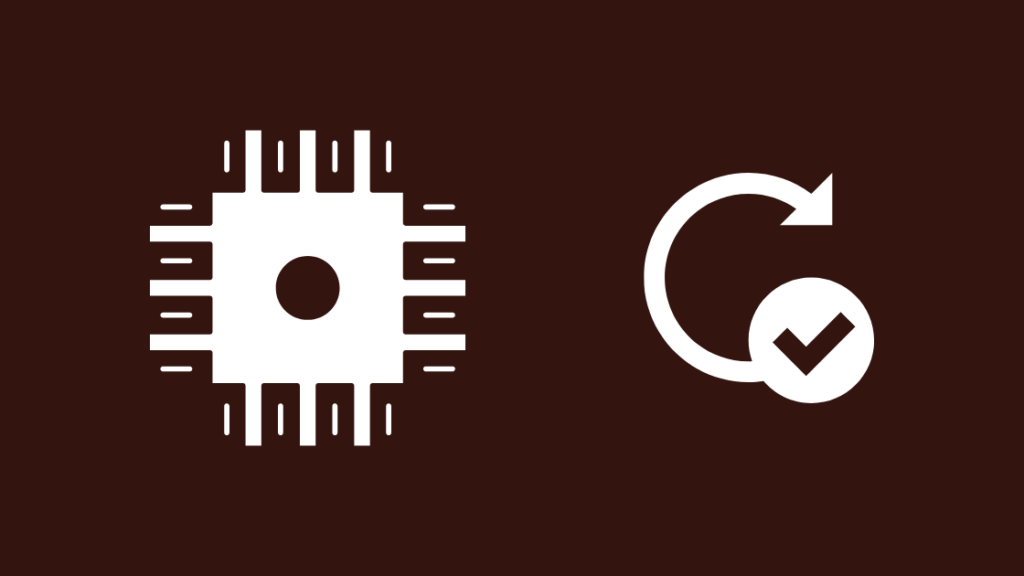
அதே லாஜிக் உங்கள் ரூட்டருக்கும் பொருந்தும், ஆனால் அதைப் புதுப்பிப்பது உங்கள் மற்ற சாதனங்களைப் புதுப்பிப்பதில் இருந்து சற்று வித்தியாசமானது.
திசைவிகள் பொதுவாக மென்பொருளுக்குப் பதிலாகத் தங்கள் ஃபார்ம்வேரைப் புதுப்பிக்கும், ஏனெனில் ரூட்டர்கள் அதன் வன்பொருளுடன் சிறந்த இடைமுகங்களைக் கொண்ட மென்பொருளைப் பயன்படுத்துகின்றன.
உங்கள் ரூட்டரின் ஃபார்ம்வேரைப் புதுப்பிக்க:
- உங்கள் ரூட்டருக்குச் செல்லவும் ஆதரவு இணையதளம்.
- உங்கள் ரூட்டர் மாடலுக்கான ஃபார்ம்வேர் புதுப்பிப்புகளைச் சரிபார்த்து, அதை உங்கள் கணினியில் பதிவிறக்கவும்.
- புதிய உலாவி தாவலைத் திறக்கவும்.
- முகவரிப் பட்டியில் 192.168.1.1 என தட்டச்சு செய்க. Enter ஐ அழுத்தவும்.
- உங்கள் ரூட்டரில் உள்நுழைக. ரூட்டரின் அடியில் உள்ள ஸ்டிக்கரில் இயல்புநிலை உள்நுழைவு விவரங்களைக் காணலாம்.
- நிர்வாகப் பிரிவுக்குச் செல்லவும். அது இல்லை என்றால், நீங்கள் செல்ல வேண்டிய சரியான பகுதிக்கு உங்கள் ரூட்டரின் கையேட்டைப் பார்க்கவும்.
- நீங்கள் இப்போது பதிவிறக்கிய கோப்பை ரூட்டரில் பதிவேற்றவும்.
- தொடங்கவும் ஃபார்ம்வேர் புதுப்பிப்பு.
- ஃபர்ம்வேர் புதுப்பிப்பு முடிந்ததும் ரூட்டர் மறுதொடக்கம் செய்யப்படும்.
புதுப்பிப்பு வேலை செய்ததா என்பதைப் பார்க்க, உங்கள் சாதனங்களை 2.4 ஜிகாஹெர்ட்ஸ் அணுகல் புள்ளியுடன் மீண்டும் இணைக்க முயற்சிக்கவும்.
உங்கள் ரூட்டரை மறுதொடக்கம் செய்யவும்
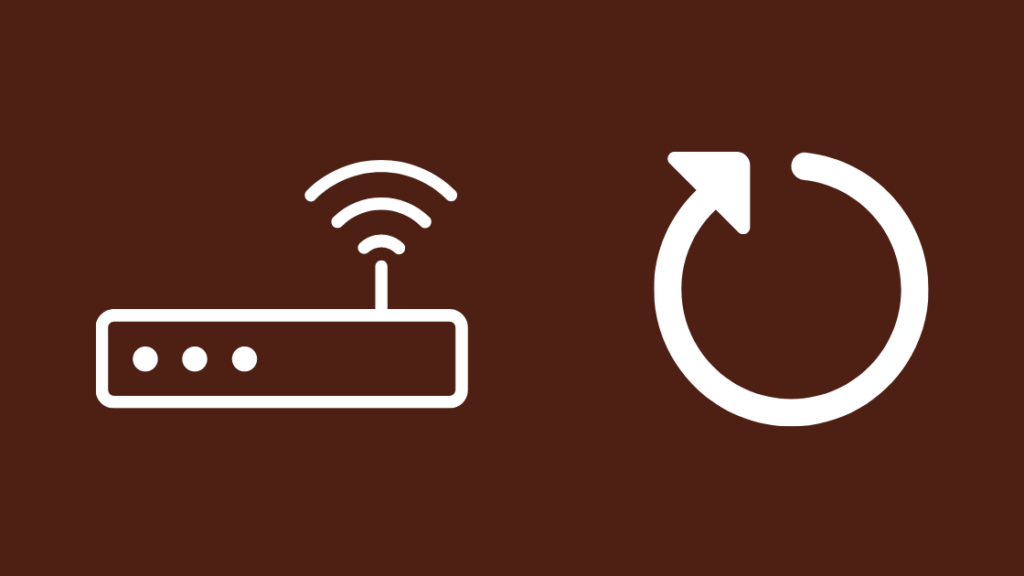
ஒரு ரூட்டர் ஃபார்ம்வேர் புதுப்பிப்பு வேலை செய்யவில்லை மற்றும் சாதனத்தைப் புதுப்பிக்கவில்லை என்றால், அது உதவுகிறதா என்பதைப் பார்க்க உங்கள் ரூட்டரை மறுதொடக்கம் செய்யலாம்.
மறுதொடக்கம் சாஃப்ட் ரீசெட்டாகச் செயல்படுவதோடு, பல ரவுட்டர்கள் மூலம் சில பிழைகளைச் சரிசெய்வதாகக் காணப்பட்டது.
இதைச் செய்வதற்கான சிறந்த வழி ஒருசக்தி சுழற்சி, எனவே இதைச் செய்ய கீழே உள்ள படிகளைப் பின்பற்றவும்:
- திசைவியை அணைக்கவும்.
- சுவரில் இருந்து அதை அவிழ்த்து விடுங்கள்.
- பின்னர் மட்டுமே அதை மீண்டும் இணைக்கவும். குறைந்தபட்சம் ஒரு நிமிடம் காத்திருக்கிறது.
- ரூட்டரை மீண்டும் இயக்கவும்.
ரூட்டர் ஆன் ஆன பிறகு, சாதனத்தை 2.4 GHz அணுகல் புள்ளியுடன் இணைக்கவும்.
நீங்கள் இது முதல் முறை வேலை செய்யவில்லை என்றால் இன்னும் இரண்டு முறை முயற்சி செய்யலாம் ரூட்டரை தொழிற்சாலை மீட்டமைக்க.
இது உங்கள் தனிப்பயன் வைஃபை பெயர், QoS அமைப்புகள் உட்பட அனைத்து அமைப்புகளையும் அழித்து, இயல்புநிலைக்கு Wi-Fi கடவுச்சொல்லை மீட்டமைக்கும்.
நீங்கள் இருந்தால் மட்டுமே இதைச் செய்யுங்கள். புதிதாக அனைத்தையும் அமைக்கத் தயாராக உள்ளோம்.
உங்கள் ரூட்டரை மீட்டமைக்க:
- ரௌட்டரின் பின்புறத்தில் 'மீட்டமை' என்று பெயரிடப்பட்ட பட்டனைக் கண்டறியவும். இது ஒரு துளை போல் இருக்க வேண்டும்.
- பட்டனை அழுத்துவதற்கு ஒரு காகிதக் கிளிப் அல்லது உலோகமற்ற மற்றும் பாயிண்டியான ஒன்றைப் பெறவும்.
- கருவியைக் கொண்டு பட்டனை குறைந்தபட்சம் 30 வினாடிகள் அழுத்திப் பிடிக்கவும். .
- ரௌட்டர் மறுதொடக்கம் செய்யப்படும், அது மீண்டும் இயங்கும் போது, செயல்முறை முடிந்தது.
சாதனத்தை அமைத்த பிறகு ரூட்டரின் 2.4 GHz பேண்டுடன் இணைக்க முயற்சிக்கவும். மீட்டமைப்பு வேலை செய்ததா என்பதைப் பார்க்க.
ஆதரவைத் தொடர்புகொள்ளவும்

இந்தப் பிழைகாணல் படிகள் எதுவும் உங்களுக்குச் செயல்படவில்லை என்றால், உங்கள் ரூட்டரின் தொழில்நுட்ப ஆதரவைத் தொடர்புகொள்ளவும்.
ரவுட்டர்களுக்கு உங்கள் ISP இலிருந்து நீங்கள் குத்தகைக்கு எடுத்துள்ளீர்கள், தொடர்புகொள்வது நல்லதுஅதற்குப் பதிலாக உங்கள் ISP.
கூடுதல் படிகள் மூலம் அவர்கள் உங்களுக்கு வழிகாட்டுகிறார்கள் மேலும் தொலைபேசியில் அதைச் சரிசெய்ய முடியாவிட்டால், அதை அவர்களுக்கு அனுப்பும்படி கேட்கலாம்.
இறுதி எண்ணங்கள்
2.4 ஜிகாஹெர்ட்ஸ் 5 ஜிகாஹெர்ட்ஸுக்கு மேல் உள்ள வரம்பிற்கு மட்டுமே பயன்படுத்தப்படுகிறது, மேலும் செலவுகள் காரணமாக, பெரும்பாலான ஸ்மார்ட் ஹோம் சாதனங்களும் 2.4 ஜிகாஹெர்ட்ஸ் வைஃபையை மட்டுமே பயன்படுத்துகின்றன.
உங்கள் டூயல்-பேண்ட் ரூட்டரில் நம்பகத்தன்மை சிக்கல்கள் இருந்தால் 2.4 GHz உடன், ஒரு ஒற்றை இசைக்குழு 2.4 GHz ரூட்டரைப் பெறுவதைக் கருத்தில் கொள்ளுங்கள், மேலும் 5 GHz Wi-Fi க்கு இரட்டை-பேண்ட் திசைவியைப் பயன்படுத்தவும்.
நீங்கள் ஒரு நல்ல 2.4 GHz விரும்பினால், ASUS N300 சிங்கிள்-பேண்ட் ரூட்டரைப் பரிந்துரைக்கிறேன். திசைவி.
உங்கள் ரூட்டரை நீங்கள் மூலோபாயமாக வைத்தால் குறுக்கீடு அதிக பிரச்சனையாக இருக்காது 5GHz வைஃபையுடன் இணைக்கவும்: நொடிகளில் எப்படிச் சரிசெய்வது
அடிக்கடி கேட்கப்படும் கேள்விகளை சரிசெய்வது
எனது வைஃபை அதிர்வெண்ணை நான் எப்படி மாற்றுவது?
உங்கள் வைஃபை அதிர்வெண்ணை மாற்ற, உங்களிடம் டூயல்-பேண்ட் ரூட்டர் இருக்க வேண்டும்.
இந்த டூயல்-பேண்ட் ரூட்டர்கள் வழக்கமாக இரண்டு வைஃபை பேண்டுகளையும் ஆதரிக்கும் சாதனங்களில் இரண்டு அணுகல் புள்ளிகளாகக் காட்டப்படும்.
அணுகல் புள்ளியுடன் இணைக்கவும், அதில் அந்த பேண்டின் பெயரில் 5 அல்லது 2.4 ஜிகாஹெர்ட்ஸ் பேண்டிற்கு 2.4 உள்ளது.
எனது ஃபோனை 2.4 ஜிகாஹெர்ட்ஸ் பயன்படுத்தும்படி கட்டாயப்படுத்தலாமா?
உங்கள் ஃபோனை 2.4 ஜிகாஹெர்ட்ஸ் பயன்படுத்துமாறு கட்டாயப்படுத்த,2.4 GHz அணுகல் புள்ளியுடன் இணைத்து, ஃபோனை 5 GHz AP ஐ மறக்கச் செய்யுங்கள்.
5 GHz அணுகல் புள்ளியைத் தட்டிப் பிடித்து, நெட்வொர்க்கை மறந்து விடுங்கள்.
iPhone 2.4 GHz அல்லது 5GHz ஐப் பயன்படுத்துகிறதா?
12 மற்றும் புதிய ஐபோன்கள் அனைத்தும் 2.4 மற்றும் 5 GHz Wi-Fi இரண்டிற்கும் ஆதரவைக் கொண்டுள்ளன.
பழைய மாடல்களுக்குத் தேவையான வன்பொருள் இல்லாததால், அவைகளுக்கு ஆதரவு இல்லை.
நான் 2.4 மற்றும் 5Ghz க்கு வெவ்வேறு SSIDகளைப் பயன்படுத்த வேண்டுமா?
உங்கள் ரூட்டர் ஏற்கனவே இரண்டு பேண்டுகளுக்கும் சற்று வித்தியாசமான SSID ஐப் பயன்படுத்துகிறது, ஆனால் உங்கள் வாழ்க்கையை எளிதாக்குவதற்கும் பட்டைகளை அடையாளம் காண்பதற்கும், நீங்கள் SSID ஐ மாற்றலாம். நீங்கள் விரும்புகிறீர்கள்.
மேலும் பார்க்கவும்: இந்தச் செய்தி சேவையகத்திலிருந்து பதிவிறக்கம் செய்யப்படவில்லை: இந்தப் பிழையை நான் எவ்வாறு சரிசெய்தேன்
