Kan inte ansluta till ett 2,4 GHz-nätverk: vad gör jag?

Innehållsförteckning
Jag har ställt in mitt nätverk så att mina smarta enheter runt om i hemmet och enheter som befinner sig långt bort automatiskt ansluts till 2,4 GHz-bandet i min dualband-router.
Enheter som befinner sig närmare varandra och som vanligtvis använder mer data, t.ex. min spelkonsol, TV och dator, ansluts till 5 GHz.
Samma sak gäller för min telefon och bärbara dator som automatiskt växlar mellan 2,4 GHz- och 5 GHz-banden beroende på avståndet till routern när jag rör mig i hemmet.
Men på senare tid har min anslutning till 2,4 GHz-bandet varit ganska ojämn, och för det mesta kan mina enheter inte ens ansluta till Wi-Fi.
Utan Wi-Fi-uppkoppling skulle det vara svårt att slutföra arbetet i tid, så jag gick ut på nätet för att ta reda på varför detta hände.
Jag hoppades hitta något som skulle lösa problemet en gång för alla och få min router att återgå till att smidigt växla mellan 2,4 och 5 GHz Wi-Fi.
Efter några timmars forskning, som bestod av att läsa foruminlägg och dokumentation om routern, hade jag några lösningar som jag visste kunde fungera.
Se även: Spectrum Remote byter inte kanal: Hur man löser problemetJag testade dem på min router och mina enheter och lyckades få det att fungera på bara några minuter.
I den här artikeln har jag sammanställt allt jag har hittat och det borde hjälpa dig att ansluta till 2,4 GHz-nätverket igen.
Om enheten inte kan ansluta till 2,4 GHz Wi-Fi-bandet kontrollerar du enhetens inställningar och ser till att den är inställd på att ansluta till 2,4 GHz-bandet. Du kan också uppdatera routern och enheten och starta om eller återställa routern.
Läs senare i den här artikeln hur du kan uppdatera routerns firmware och varför det är viktigt att hålla enheten uppdaterad och ha den senaste programvaran.
Kontrollera enhetsinställningar

Vissa enheter har en inställning som, när den är aktiverad, inte ansluter till 2,4 GHz Wi-Fi-nätverk.
Funktionen kan ha varit avsedd att maximera enhetens prestanda på Wi-Fi genom att endast använda 5 GHz, men den låter dig inte ansluta till det långsammare 2,4 GHz-bandet.
Kontrollera enhetens inställningar för att se om din enhet har samma eller liknande inställning och stäng av den för tillfället.
Försök att ansluta enheten till 2,4 GHz-åtkomstpunkten nu och se om du kan slutföra anslutningen.
Uppdatera din enhet
När enhetens mjukvara bearbetas kommer utvecklarna att lansera uppdateringar och patchar för den då och då.
Dessa korrigeringar åtgärdar buggar och andra problem som kan ha påverkat enhetens prestanda.
Buggar gör att enheter inte kan ansluta till Wi-Fi-nätverk och den som du kanske har stoppat enheten från att ansluta till 2,4 GHz-bandet.
Därför är det viktigt att hålla dina enheter uppdaterade och ha den senaste versionen av patchar och buggfixar.
Kontrollera om det finns uppdateringar för dina enheter och installera dem så snart som möjligt.
När enheten har uppdaterats försöker du ansluta enheten till 2,4 GHz-bandet igen.
Uppdatera routerns fasta programvara
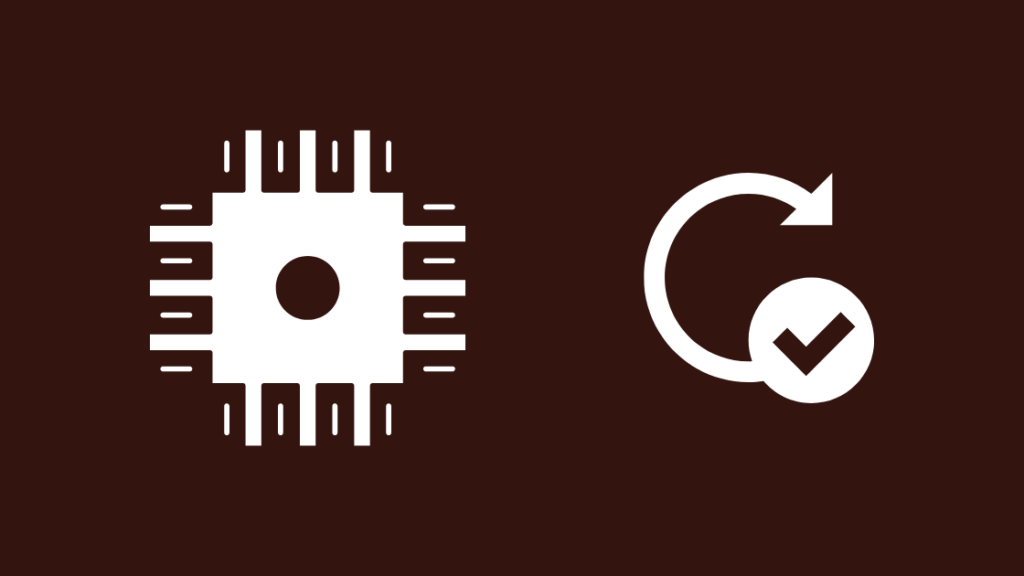
Samma logik gäller för routern, men att uppdatera den skiljer sig lite från att uppdatera dina andra enheter.
Routrar uppdaterar vanligtvis sin firmware istället för mjukvara eftersom routrar använder mjukvara som har ett bättre gränssnitt mot hårdvaran.
Uppdatera routerns fasta programvara:
- Gå till routerns supportwebbplats.
- Kontrollera om det finns uppdateringar av den fasta programvaran för din routermodell och ladda ner den till din dator.
- Öppna en ny flik i webbläsaren.
- Skriv 192.168.1.1 i adressfältet och tryck på Enter.
- Logga in på routern. Standardinloggningsuppgifterna finns på ett klistermärke under routern.
- Gå till avsnittet Administration. Om det inte finns där kan du se i routerns manual vilket avsnitt du ska gå till.
- Ladda upp filen som du just laddat ner till routern.
- Starta uppdateringen av den fasta programvaran.
- Routern startar om när uppdateringen av den fasta programvaran är klar.
Försök ansluta dina enheter till 2,4 GHz-åtkomstpunkten igen för att se om uppdateringen fungerade.
Starta om routern
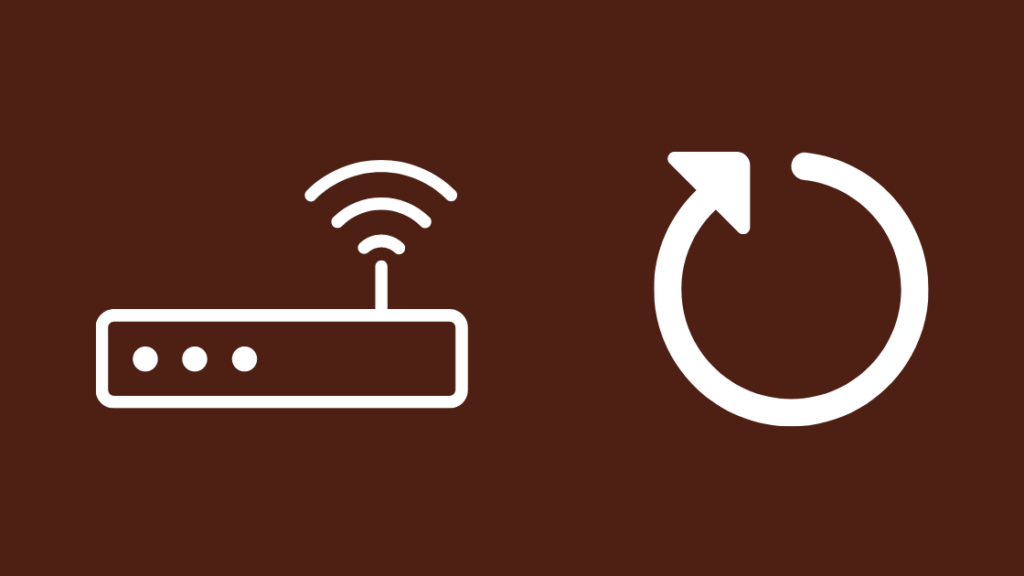
Om en uppdatering av routerns fasta programvara inte fungerade, och inte heller en uppdatering av enheten, kan du försöka starta om routern för att se om det hjälper.
Omstarter fungerar som en mjuk återställning och har visat sig åtgärda en hel del fel i många routrar.
Det bästa sättet att göra detta är att göra en strömcykel, så följ nedanstående steg för att göra detta:
Se även: Så här åtgärdar du Nest Thermostat fördröjt meddelande utan C-wire- Stäng av routern.
- Dra ut kontakten från väggen.
- Sätt inte i den igen förrän du har väntat minst en minut.
- Slå på routern igen.
När routern är påslagen ansluter du enheten till 2,4 GHz-åtkomstpunkten.
Du kan försöka ett par gånger till om det inte fungerar första gången.
Återställa routern
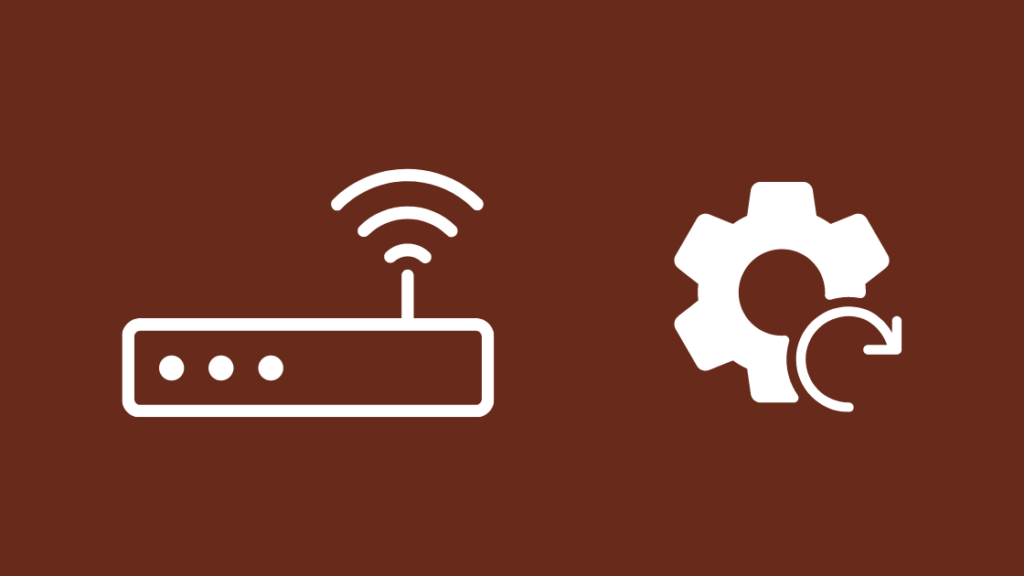
Om en omstart inte fungerar är nästa logiska steg att fabriksåterställa routern.
Detta raderar alla inställningar, inklusive ditt anpassade Wi-Fi-namn, QoS-inställningar och återställer Wi-Fi-lösenordet till standardinställningarna.
Gör det bara om du är beredd att installera allt från början igen.
Återställa routern:
- Leta reda på knappen "Reset" på baksidan av routern. Den ska vara försänkt och se ut som ett nålhål.
- Använd en pappersklämma eller något annat icke-metalliskt och spetsigt för att trycka på knappen.
- Tryck på knappen i minst 30 sekunder med verktyget och håll den intryckt i minst 30 sekunder.
- Routern startar om och när den är på igen har processen slutförts.
Försök att ansluta en enhet till routerns 2,4 GHz-band efter att du har ställt in den för att se om återställningen fungerade.
Kontakta support

Om inget av dessa felsökningssteg fungerar för dig ska du kontakta routerns tekniska support.
För routrar som du har hyrt av din internetleverantör är det bättre att kontakta din internetleverantör i stället.
De vägleder dig genom ytterligare steg och kan be dig skicka det till dem om de inte kan åtgärda det via telefon.
Slutliga tankar
2,4 GHz används nästan uteslutande på grund av räckviddsfördelen jämfört med 5 GHz, och av kostnadsskäl använder de flesta smarta hem-apparater endast 2,4 GHz Wi-Fi.
Om din dubbelbandsrouter har problem med tillförlitligheten på 2,4 GHz kan du överväga att skaffa en enkelbands 2,4 GHz-router och använda dubbelbandsroutern för 5 GHz Wi-Fi.
Jag rekommenderar ASUS N300 single-band-routern om du vill ha en bra 2,4 GHz-router.
Interferens är inget större problem om du placerar routern strategiskt.
Du kanske också gillar att läsa
- Kan inte ansluta till 5GHz Wi-Fi: Så här löser du det på några sekunder
- Varför är min Wi-Fi-signal plötsligt svag?
- Xfinity Wi-Fi anslutet men ingen internetåtkomst: Hur du åtgärdar det
- Ethernet är långsammare än Wi-Fi: Så här åtgärdar du det på några sekunder
Ofta ställda frågor
Hur ändrar jag min Wi-Fi-frekvens?
Du måste ha en router med dubbla band för att kunna ändra din Wi-Fi-frekvens.
Dessa dubbelbandsroutrar visas vanligtvis som två åtkomstpunkter på enheter som stöder båda Wi-Fi-banden.
Anslut till åtkomstpunkten som har 5 i namnet för det bandet eller 2,4 för 2,4 GHz-bandet.
Kan jag tvinga min telefon att använda 2,4 GHz?
Om du vill tvinga telefonen att använda 2,4 GHz ansluter du till 2,4 GHz-åtkomstpunkten och får telefonen att glömma 5 GHz-åtkomstpunkten.
Tryck på och håll kvar 5 GHz-åtkomstpunkten för att glömma nätverket.
Använder iPhone 2,4 GHz eller 5 GHz?
Alla iPhones från och med årsmodell 12 och nyare har stöd för både 2,4 och 5 GHz Wi-Fi.
Äldre modeller har inget stöd eftersom de inte har den maskinvara som krävs.
Ska jag använda olika SSID för 2,4 och 5 GHz?
Din router använder redan ett något annorlunda SSID för båda banden, men för att underlätta ditt liv och identifiera banden kan du ändra SSID till vad du vill.

