ไม่สามารถเชื่อมต่อกับเครือข่าย 2.4 GHz: ฉันจะทำอย่างไร

สารบัญ
ฉันได้ตั้งค่าเครือข่ายให้เชื่อมต่ออุปกรณ์อัจฉริยะรอบบ้านและอุปกรณ์ที่อยู่ห่างไกลกับเราเตอร์ดูอัลแบนด์ 2.4 GHz โดยอัตโนมัติ
ดูสิ่งนี้ด้วย: PS4/PS5 Remote Play Lag: จัดลำดับความสำคัญแบนด์วิธให้กับคอนโซลของคุณอุปกรณ์ที่อยู่ใกล้กว่าและมักจะใช้มากกว่า ข้อมูลเช่นคอนโซลเกม ทีวี และคอมพิวเตอร์ของฉันเชื่อมต่อกับ 5 GHz
เช่นเดียวกันกับโทรศัพท์และแล็ปท็อปของฉัน ซึ่งจะเปลี่ยนโดยอัตโนมัติระหว่างแถบความถี่ 2.4 GHz และ 5 GHz ขึ้นอยู่กับระยะห่างจากเราเตอร์ ขณะที่ฉันเดินไปรอบๆ บ้าน
แต่ช่วงหลังๆ การเชื่อมต่อกับย่านความถี่ 2.4 GHz ค่อนข้างขาดตอน และส่วนใหญ่แล้ว อุปกรณ์ของฉันจะไม่เชื่อมต่อกับ Wi-Fi ด้วยซ้ำ
หากไม่มี Wi-Fi อำนวยความสะดวก การทำงานให้เสร็จตรงเวลาเป็นเรื่องยาก ดังนั้นฉันจึงออนไลน์เพื่อค้นหาสาเหตุที่เกิดขึ้น
ฉันหวังว่าจะพบสิ่งที่จะช่วยแก้ไขปัญหานี้ได้สักครั้งและ สำหรับทุกคนและนำเราเตอร์ของฉันกลับไปสลับระหว่าง Wi-Fi 2.4 และ 5 GHz ได้อย่างราบรื่น
หลังจากค้นคว้าสองสามชั่วโมงซึ่งประกอบด้วยการอ่านโพสต์ในฟอรัมและเอกสารประกอบเกี่ยวกับเราเตอร์ ฉันก็พร้อมแก้ไขบางอย่างที่ฉันรู้ สามารถทำงานได้
ฉันลองใช้บนเราเตอร์และอุปกรณ์ของฉัน และทำให้มันใช้งานได้ในเวลาเพียงไม่กี่นาที
บทความนี้รวบรวมทุกอย่างที่ฉันพบและน่าจะช่วยให้คุณเชื่อมต่อกับ เครือข่าย 2.4 GHz อีกครั้ง
หากอุปกรณ์ของคุณไม่สามารถเชื่อมต่อกับย่านความถี่ Wi-Fi 2.4 GHz ให้ตรวจสอบการตั้งค่าอุปกรณ์และตรวจสอบให้แน่ใจว่าได้ตั้งค่าให้เชื่อมต่อกับย่านความถี่ 2.4 GHz นอกจากนี้คุณยังสามารถอัปเดตเราเตอร์และอุปกรณ์ของคุณ แล้วรีสตาร์ทหรือรีเซ็ตเราเตอร์
ค้นหาข้อมูลเพิ่มเติมในบทความนี้ว่าคุณจะอัปเดตเฟิร์มแวร์เราเตอร์ของคุณได้อย่างไร และเหตุใดการอัปเดตอุปกรณ์ของคุณและซอฟต์แวร์ล่าสุดจึงมีความสำคัญ
ตรวจสอบการตั้งค่าอุปกรณ์

อุปกรณ์บางอย่างมีการตั้งค่าที่เมื่อเปิดเครื่องแล้วจะไม่เชื่อมต่อกับเครือข่าย Wi-Fi 2.4 GHz
คุณลักษณะนี้อาจมี มีจุดมุ่งหมายเพื่อเพิ่มประสิทธิภาพของอุปกรณ์บน Wi-Fi โดยใช้เพียง 5 GHz แต่ไม่อนุญาตให้คุณเชื่อมต่อกับย่านความถี่ 2.4 GHz ที่ช้ากว่า
ตรวจสอบการตั้งค่าอุปกรณ์ของคุณเพื่อดูว่าอุปกรณ์ของคุณมีเหมือนกันหรือไม่ หรือการตั้งค่าที่คล้ายกัน แล้วปิดเครื่องสักครู่
ลองเชื่อมต่ออุปกรณ์กับจุดเข้าใช้งาน 2.4 GHz ทันที และดูว่าคุณสามารถดำเนินการเชื่อมต่อได้หรือไม่
อัปเดตอุปกรณ์ของคุณ
ในขณะที่ซอฟต์แวร์ของอุปกรณ์ของคุณกำลังทำงาน นักพัฒนาซอฟต์แวร์จะเปิดการอัปเดตและแพตช์เป็นครั้งคราว
แพตช์เหล่านี้ช่วยขจัดข้อบกพร่องและปัญหาอื่นๆ ที่อาจส่งผลต่อประสิทธิภาพของอุปกรณ์
จุดบกพร่องทำให้อุปกรณ์ไม่เชื่อมต่อกับเครือข่าย Wi-Fi และจุดบกพร่องที่คุณอาจหยุดอุปกรณ์ไม่ให้เชื่อมต่อกับย่านความถี่ 2.4 GHz โดยเฉพาะ
นี่คือเหตุผลว่าทำไม การรักษาของคุณจึงค่อนข้างสำคัญ อุปกรณ์ได้รับการอัปเดตและใช้แพตช์และการแก้ไขข้อบกพร่องเวอร์ชันล่าสุด
ตรวจหาการอัปเดตอุปกรณ์ของคุณและติดตั้งโดยเร็วที่สุด
หลังจากอัปเดตอุปกรณ์แล้ว ให้ลองเชื่อมต่ออุปกรณ์เข้ากับย่านความถี่ 2.4 GHz อีกครั้ง
อัปเดตเฟิร์มแวร์เราเตอร์
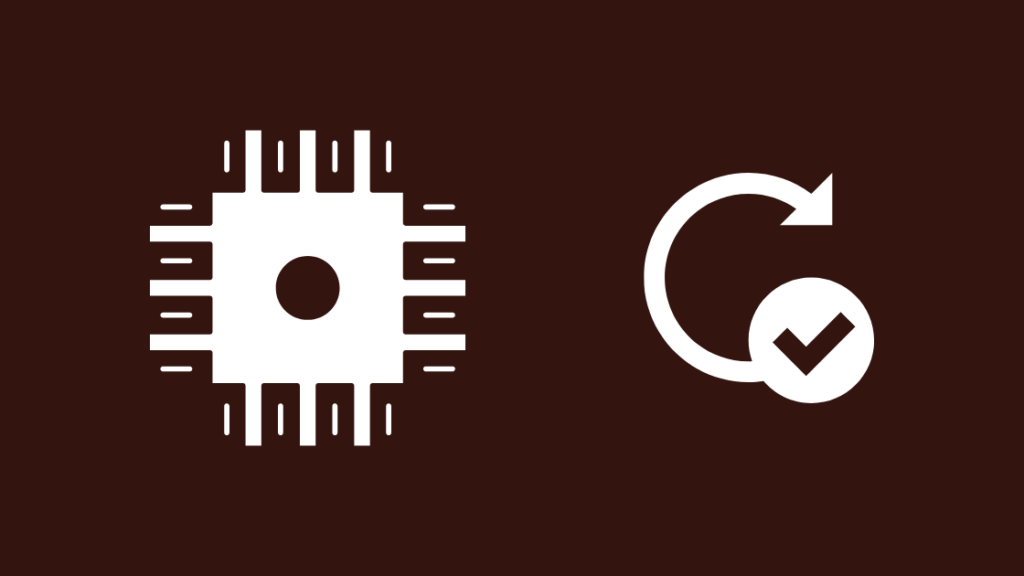
ใช้ตรรกะเดียวกันนี้กับเราเตอร์ของคุณ แต่การอัปเดตจะแตกต่างจากการอัปเดตอุปกรณ์อื่นๆ ของคุณเล็กน้อย
โดยปกติแล้วเราเตอร์จะอัปเดตเฟิร์มแวร์แทนซอฟต์แวร์ เนื่องจากเราเตอร์ใช้ซอฟต์แวร์ที่เชื่อมต่อกับฮาร์ดแวร์ได้ดีกว่า
หากต้องการอัปเดตเฟิร์มแวร์ของเราเตอร์:
- ไปที่เราเตอร์ของคุณ เว็บไซต์สนับสนุน
- ตรวจสอบการอัปเดตเฟิร์มแวร์สำหรับเราเตอร์รุ่นของคุณและดาวน์โหลดลงในคอมพิวเตอร์ของคุณ
- เปิดแท็บเบราว์เซอร์ใหม่
- พิมพ์ 192.168.1.1 ในแถบที่อยู่ แล้วกด Enter
- เข้าสู่ระบบเราเตอร์ของคุณ คุณสามารถดูรายละเอียดการเข้าสู่ระบบเริ่มต้นได้ที่สติกเกอร์ข้างใต้เราเตอร์
- ไปที่ส่วนการดูแลระบบ หากไม่มี คุณสามารถดูคู่มือเราเตอร์ของคุณสำหรับส่วนที่แน่นอนที่คุณจะต้องดำเนินการ
- อัปโหลดไฟล์ที่คุณเพิ่งดาวน์โหลดไปยังเราเตอร์
- เริ่มต้น อัปเดตเฟิร์มแวร์
- เราเตอร์จะรีสตาร์ทหลังจากการอัปเดตเฟิร์มแวร์เสร็จสิ้น
ลองเชื่อมต่ออุปกรณ์ของคุณกับจุดเข้าใช้งาน 2.4 GHz อีกครั้งเพื่อดูว่าการอัปเดตใช้งานได้หรือไม่
รีสตาร์ทเราเตอร์ของคุณ
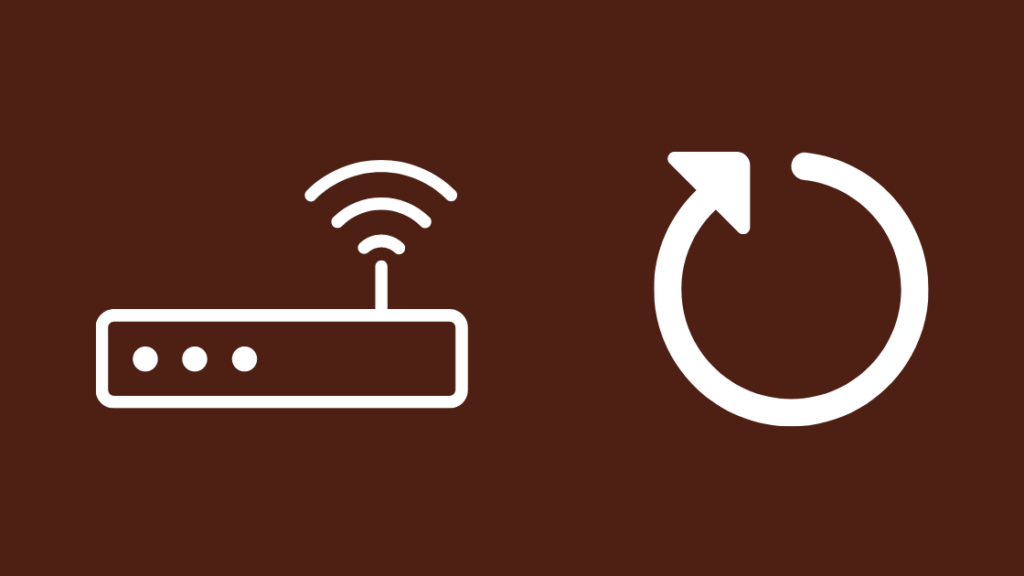
หากการอัปเดตเฟิร์มแวร์เราเตอร์ไม่ทำงาน และอุปกรณ์ไม่ได้อัปเดต คุณสามารถลองรีสตาร์ทเราเตอร์เพื่อดูว่าช่วยได้หรือไม่
รีสตาร์ท ทำหน้าที่เป็นซอฟต์รีเซ็ตและเห็นว่าสามารถแก้ไขข้อบกพร่องได้ค่อนข้างน้อยกับเราเตอร์หลายตัว
วิธีที่ดีที่สุดในการดำเนินการนี้คือรอบการจ่ายไฟ ดังนั้นให้ทำตามขั้นตอนด้านล่าง:
- ปิดเราเตอร์
- ถอดปลั๊กออกจากผนัง
- เสียบกลับเข้าไปใหม่หลังจาก รออย่างน้อยหนึ่งนาที
- เปิดเราเตอร์อีกครั้ง
หลังจากเปิดเราเตอร์แล้ว ให้เชื่อมต่ออุปกรณ์กับจุดเข้าใช้งาน 2.4 GHz
คุณ สามารถลองอีกสองสามครั้งหากไม่ได้ผลในครั้งแรก
รีเซ็ตเราเตอร์ของคุณ
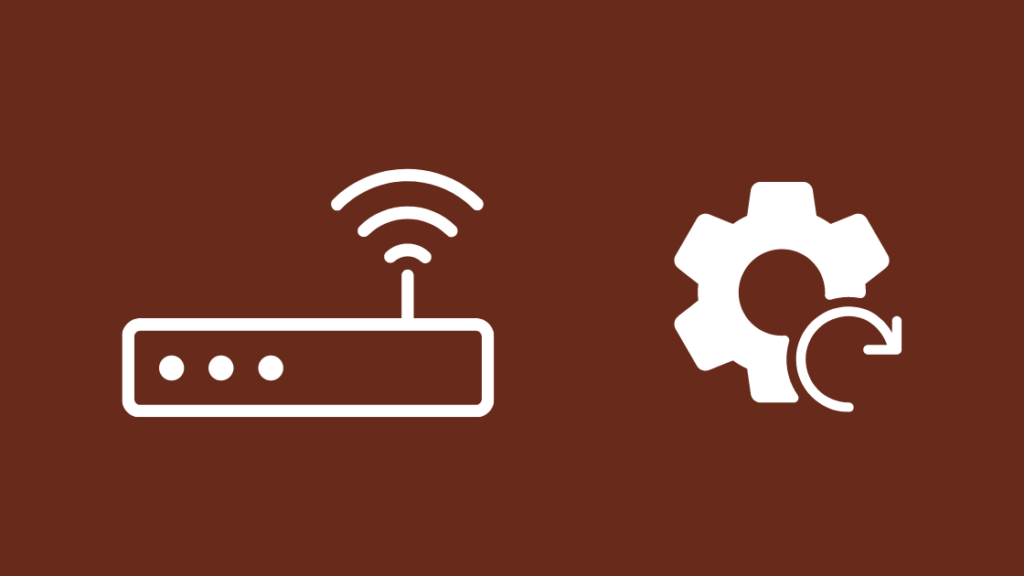
หากการรีสตาร์ทไม่ได้ผล ขั้นตอนต่อไปที่ต้องทำคือ เพื่อรีเซ็ตเราเตอร์เป็นค่าเริ่มต้นจากโรงงาน
การดำเนินการนี้จะล้างการตั้งค่าทั้งหมด รวมถึงชื่อ Wi-Fi ที่คุณกำหนดเอง การตั้งค่า QoS และกู้คืนรหัสผ่าน Wi-Fi เป็นค่าเริ่มต้น
ทำเช่นนี้เฉพาะเมื่อคุณ ' พร้อมตั้งค่าทุกอย่างใหม่ตั้งแต่ต้น
ในการรีเซ็ตเราเตอร์ของคุณ:
ดูสิ่งนี้ด้วย: ข่าวฟ็อกซ์ไม่ทำงานบน Xfinity: วิธีแก้ไขในไม่กี่วินาที- ค้นหาปุ่มที่มีข้อความว่า 'รีเซ็ต' ที่ด้านหลังของเราเตอร์ ควรอยู่ในร่องและดูเหมือนรูเข็ม
- หาคลิปหนีบกระดาษหรือสิ่งที่ไม่ใช่โลหะและแหลมเพื่อกดปุ่ม
- กดปุ่มค้างไว้อย่างน้อย 30 วินาทีด้วยเครื่องมือ
- เราเตอร์จะรีสตาร์ท และเมื่อกลับมาเปิดใหม่ แสดงว่ากระบวนการเสร็จสิ้น
ลองเชื่อมต่ออุปกรณ์กับแบนด์ 2.4 GHz ของเราเตอร์หลังจากตั้งค่า เพื่อดูว่าการรีเซ็ตได้ผลหรือไม่
ติดต่อฝ่ายสนับสนุน

หากขั้นตอนการแก้ปัญหาเหล่านี้ไม่ได้ผลสำหรับคุณ โปรดติดต่อฝ่ายสนับสนุนด้านเทคนิคของเราเตอร์
สำหรับเราเตอร์ ที่คุณเช่าจาก ISP ของคุณ คุณควรติดต่อISP ของคุณแทน
พวกเขาจะแนะนำคุณตลอดขั้นตอนเพิ่มเติมและอาจขอให้คุณส่งไปยังพวกเขาหากพวกเขาไม่สามารถแก้ไขผ่านทางโทรศัพท์ได้
คำแนะนำสุดท้าย
2.4 GHz เกือบจะใช้เฉพาะสำหรับข้อได้เปรียบของช่วงที่มีมากกว่า 5 GHz และเนื่องจากค่าใช้จ่าย อุปกรณ์สมาร์ทโฮมส่วนใหญ่ยังใช้ Wi-Fi 2.4 GHz เท่านั้น
หากเราเตอร์ดูอัลแบนด์ของคุณมีปัญหาด้านความน่าเชื่อถือ ด้วย 2.4 GHz ลองพิจารณาซื้อเราเตอร์ 2.4 GHz แบนด์เดียว และใช้เราเตอร์ดูอัลแบนด์สำหรับ Wi-Fi 5 GHz
ฉันขอแนะนำเราเตอร์ ASUS N300 แบนด์เดียว ถ้าคุณต้องการ 2.4 GHz ที่ดี เราเตอร์
สัญญาณรบกวนจะไม่เป็นปัญหาหากคุณวางเราเตอร์อย่างมีกลยุทธ์
คุณอาจสนุกกับการอ่าน
- ไม่ เชื่อมต่อกับ Wi-Fi 5GHz: วิธีแก้ไขในไม่กี่วินาที
- ทำไมสัญญาณ Wi-Fi ของฉันถึงอ่อนในทันทีทันใด
- Xfinity Wi - เชื่อมต่อ Fi แต่ไม่มีการเข้าถึงอินเทอร์เน็ต: วิธีแก้ไข
- Ethernet ช้ากว่า Wi-Fi: วิธีแก้ไขในไม่กี่วินาที
คำถามที่พบบ่อย
ฉันจะเปลี่ยนความถี่ Wi-Fi ได้อย่างไร
คุณต้องมีเราเตอร์ดูอัลแบนด์เพื่อเปลี่ยนความถี่ Wi-Fi ของคุณ
เราเตอร์ดูอัลแบนด์เหล่านี้ มักจะแสดงเป็นจุดเชื่อมต่อสองจุดบนอุปกรณ์ที่รองรับแบนด์ Wi-Fi ทั้งสอง
เชื่อมต่อกับจุดเชื่อมต่อซึ่งมี 5 ในชื่อสำหรับแบนด์นั้น หรือ 2.4 สำหรับแบนด์ 2.4 GHz
ฉันบังคับให้โทรศัพท์ใช้ 2.4 GHz ได้ไหม
หากต้องการบังคับให้โทรศัพท์ใช้ 2.4 GHzเชื่อมต่อกับจุดเข้าใช้งาน 2.4 GHz และทำให้โทรศัพท์ลืม 5 GHz AP
แตะจุดเข้าใช้งาน 5 GHz ค้างไว้แล้วลืมเครือข่าย
iPhone ใช้ 2.4 GHz หรือ 5GHz หรือไม่
iPhone ทุกรุ่นตั้งแต่ 12 ขึ้นไปรองรับทั้ง Wi-Fi 2.4 และ 5 GHz
รุ่นเก่าไม่รองรับเนื่องจากไม่มีฮาร์ดแวร์ที่จำเป็น
ฉันควรใช้ SSID ที่แตกต่างกันสำหรับ 2.4 และ 5Ghz หรือไม่
เราเตอร์ของคุณใช้ SSID ที่แตกต่างกันเล็กน้อยสำหรับทั้งสองแบนด์อยู่แล้ว แต่เพื่อให้ชีวิตของคุณง่ายขึ้นและระบุแบนด์ได้ คุณสามารถเปลี่ยน SSID เป็นอะไรก็ได้ ที่คุณต้องการ

