Falta a configuración de configuración de BP Tipo de TLV en Spectrum: como solucionar

Táboa de contidos
Os cortes de Internet e os ciclos ocasionais de alimentación do enrutador para arranxar a wifi non foron nada novo para min.
Sempre que perdía a conexión a Internet, non facía máis que reiniciar o enrutador para poñer as cousas en orde.
Non foi o caso un mércores concreto da semana pasada. Estaba encerrado para cumprir os prazos, e foi unha semana grande.
O xogo era alto e os clientes estaban agardando unha actualización sobre o traballo.
Puiden ver a meta cando a miña Internet decidiu cederme.
Cada vez que tentaba acceder ao repositorio na nube, o navegador mostraba un "Tipo de TLV de configuración de configuración de BP que faltaba".
Normalmente, chamaba aos meus amigos técnicos ou só a asistencia de Spectrum para asistencia.
Pero non ese día. Necesitaba cumprir o prazo e, polo tanto, decidín tomar o asunto polas miñas mans.
Con algúns de Google, axiña pensei que o problema posiblemente estaba relacionado cos ficheiros de configuración da rede e non co enrutador para cambiar.
Así que axustei a configuración de Internet no meu portátil, e listo! Estaba conectado nun par de minutos, aínda que non cun rendemento de rede óptimo.
Non obstante, abondou con pechar o meu traballo e prepararme para a reunión con clientes do día seguinte.
Decateime de que outros subscritores de Spectrum se enfrontan a un erro similar e sería xenial poñer as miñas aprendizaxes nunha guía de solución de problemas.
Se BPtransmitindo transferencia de datos de gran ancho de banda a través do cable coaxial existente unha vez que se retiraron os sinais de programas de televisión por cable (CATVS).
Ofrece escalabilidade e significa Data Over Cable Service Interface Specifications.
Como se fai. un módem DOCSIS recibe o seu enderezo IP de protocolo de Internet?
Os servidores DHCP son responsables da asignación dinámica de enderezos IP aos módems DOCSIS. Os servidores reenvían un CMTS ao módem durante o encendido coa información do enderezo IP.
É mellor DOCSIS 3 ou DOCSIS 3.1?
DOCSIS 3.1 ofrece velocidades de subida e baixada máis altas que DOCSIS 3. , garante unha transferencia de datos máis eficiente no mesmo ancho de banda. Tamén pode xestionar máis cantidade de datos.
A configuración do tipo de configuración Falta o tipo de TLV no teu Spectrum Internet, desprázate ata Configuración de Internet no teu dispositivo mediante o Editor do rexistro en Windows e aumenta o valor de tempo de espera para que o navegador procese a túa solicitude ou execute unha operación.Se non, hai máis solucións que podes explorar para o autodiagnóstico.
A maioría dos pasos levan uns poucos minutos e pode aforrarche a molestia de confiar na atención ao cliente.
Como resultado, podes aforrar algúns gastos, tempo e, en definitiva, manter o teu traballo fluído.
Continúa lendo para obter máis información sobre como diagnosticar o erro "Tipo de TLV de configuración de BP faltante".
Aumente o valor de tempo de espera

A súa rede esgotou o tempo de espera mentres estabas feliz navegando pola web e a piques de entrar no teu sitio favorito de compras de vasos de cerámica?
Aínda que a causa raíz son problemas de rendemento da túa Internet, o tempo de espera da rede é unha configuración do sistema que podes configurar localmente.
O tempo de espera da rede é o tempo que un usuario acepta esperar por unha operación no seu sistema. ordenador ata que finalice todo o proceso de solicitude.
Agora o valor de tempo de espera ten unha configuración predeterminada, que se usa como reconto de tempo de espera inicial.
Pero pode aumentar o valor para proporcionarlle máis tempo á pasarela. reconectarse ao servidor, mellorando a estabilidade.
Os pasos son sinxelos e non deberían levarche máis dun minuto –
- Preme Win + Rpara abrir o cadro de diálogo Executar
- Introduza "Regedit" no campo de busca para abrir o Editor do Rexistro.
- Expande HKEY_CURRENT_USER no panel esquerdo
- Navega ata SOFTWARE >> ; Microsoft>> Windows >> CurrentVersion >> Configuración de Internet
- Aquí pode editar a entrada DWORD de ReceiveTimeout a 100
- Gárdaa e reinicie o sistema.
Actualice o seu enderezo IP coa renovación de DHCP
Antes de afondar nos detalles do uso dos servidores DHCP para actualizar o teu enderezo IP, é mellor saber o que está a suceder en segundo plano.
DHCP significa Proceso de configuración dinámica do host, que automatiza toda a xestión do enderezo IP. e reduce a administración da rede.
Ver tamén: Alternativas a Chromecast Audio: fixemos a investigación por tiSen ser demasiado técnico, aquí está o quid do proceso:
- Os servidores DHCP alugan enderezos IP en función dunha solicitude do cliente
- Os usuarios poden solicitar un prazo de arrendamento específico engadindo información á mensaxe DHCP Discover.
- O servidor compara o período de arrendamento de solicitude do grupo de enderezos co contrato de arrendamento esperado, e finalmente asigna un menor.
- Unha vez que caduque o contrato de arrendamento, o cliente xa non pode utilizar o enderezo IP a non ser que se renove.
O cliente de DHCP tenta renovar automaticamente o contrato de arrendamento unha vez que alcance o 50 % do período de validez.
Envía outro intento ata alcanzar o 87,6 % da vixencia do arrendamento.
A asignación caduca se recibe unacuse de recibo negativo do servidor e a renovación debe facerse manualmente.
Por iso, é un enderezo IP asignado de forma dinámica que ofrece unha configuración fiable e optimizada.
Ademais, elimina a posibilidade de erros manuais como erros tipográficos ao introducir o enderezo ou un conflito na asignación do enderezo IP.
Aquí tes os pasos que debes seguir para iniciar un DHCP. renovación –
- Mantén premido Win + R para activar a caixa de diálogo Executar
- Introduza "cmd" no campo de busca.
- Agora preme Ctrl + Intro + Maiús para executar o comando para abrir a xanela do símbolo do sistema como administrador.
- Na liña de comandos, introduza "ipconfig/renew" e prema Intro
- O servidor DHCP asignará un novo enderezo IP ao teu ordenador
Eliminar ficheiros anfitrións problemáticos
Moitas veces, os ficheiros anfitrións danados ou obsoletos do teu dispositivo poden afectar negativamente ao rendemento da rede.
Polo tanto, é recomendable manter un software antivirus de terceiros robusto para evitar o malware e o spyware.
Ademais, recomendo realizar unha comprobación periódica do disco para detectar ficheiros de configuración infectados.
Aquí están os pasos que debes seguir:
- Abre a Execución Cadro de diálogo premendo Win + R no seu teclado
- Introduza "%WinDir%\System32\Drivers\Etc" no campo e busque
- O comando devolve unha lista de sitios web corruptos ficheiros host que residen no seudrive
- Elimine os ficheiros e comprobe se elimina o erro
Comprobar a configuración da rede
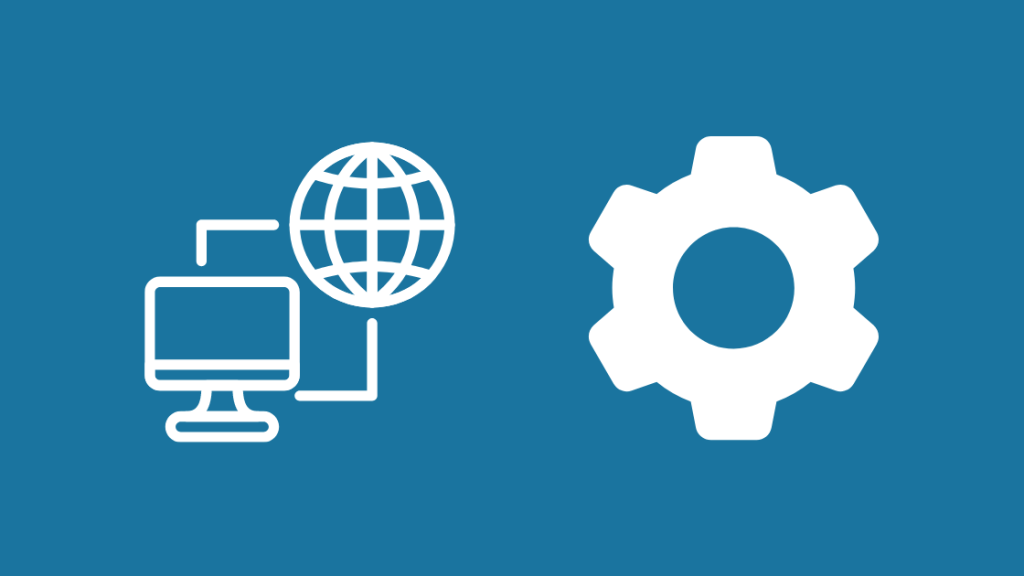
O erro "Missing BP Configuration Settings" indica claramente que os nosos problemas residen na configuración da rede e os ficheiros de configuración.
Por iso, sería neglixente se non comprobamos a configuración de Internet no teu propio sistema.
O cambio a unha conexión proxy adoita marcar a diferenza no rendemento e na seguridade da rede.
Ademais, canaliza o tráfico de Internet para evitar interrupcións e aforra ancho de banda almacenando na caché e comprimilo.
Podes configurar a túa conexión a un servidor proxy desde o panel de propiedades de Internet.
Aquí están os pasos a seguir:
- Inicia coa caixa de diálogo Executar (Win + R) e introduce inetcpl.cpl. Abre a xanela Propiedades de Internet.
- Navega ata "Configuración da LAN" na pestana Conexións
- Desmarca a opción Detectar automaticamente configuración.
- Introduce os detalles do servidor proxy para a LAN para configúrao
- Garda a nova configuración e reinicia o teu ordenador.
Usa un navegador web diferente
Os navegadores web son o teu paso a Internet.
Ver tamén: Dispositivo Espressif Inc na miña rede: que é?Por iso, desempeñan un papel importante no rendemento da rede.
Por exemplo, se aínda estás usando Internet Explorer en 2021, entón estás a pedir erros e tempo de espera.
Google Chrome, seguido de Firefox, Edge e Safari, é o navegador web líder.
Ademais, é fundamental actualizar as súas versións periódicamente, xa que as máis antigas poden non xestionar certos recursos web e unha carga elevada.
Ademais, co crecemento exponencial do deseño web, todas as funcións poden non ser compatible cun navegador máis antigo, o que provoca tempos de resposta elevados e velocidades de carga lentas.
Por iso, se atopa o erro de configuración de configuración de BP faltante, comprobe se hai novas actualizacións do navegador ou cambia a outra diferente.
Ademais, os complementos e as extensións adoitan interferir coa configuración da rede.
Se estás a usar algún, considera desactivalo para garantir o rendemento máis optimizado para a túa Internet.
Reiniciar o enrutador
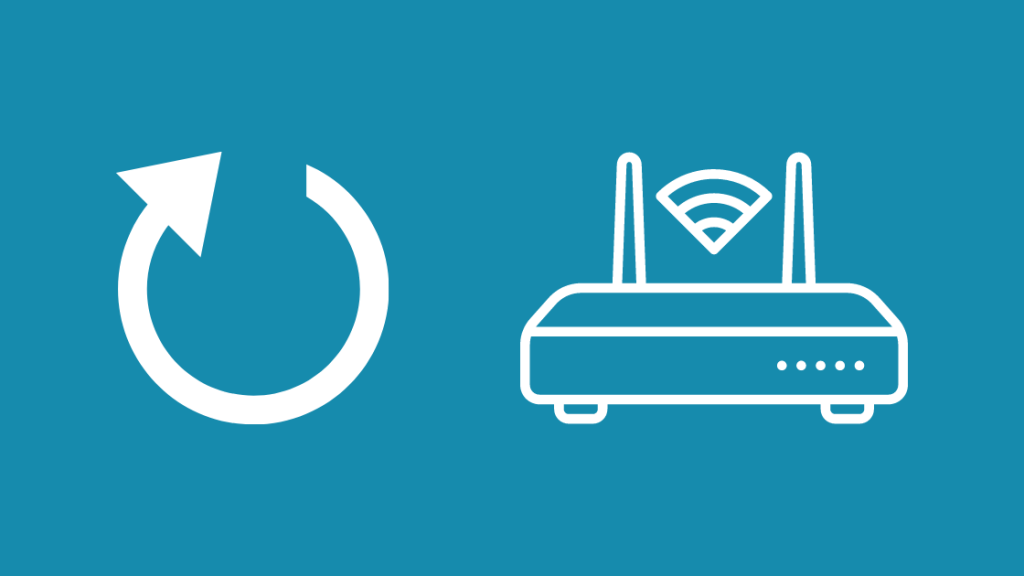
Os enrutadores son dispositivos que "enrutan" internet sinais aos teus dispositivos.
Por iso, usan firmware que inclúe a configuración do enrutador e a información de fabricación exclusiva da unidade.
Os enrutadores tamén reciben actualizacións de firmware en segundo plano e deberían estar sincronizados coa configuración de rede dun dispositivo.
Como a maioría dos aparellos electrónicos, apagar o enrutador pode marcar a diferenza na resolución de problemas de configuración. ou firmware obsoleto.
Por iso, o único que tes que facer é reiniciar o enrutador. Estes son os pasos a seguir:
- Apaga o enrutador e mantelo desenchufado durante uns 30 segundos
- Conéctao e acéndeo de novo.
- Mentres ao acender, o enrutador comproba se hai actualizacións de firmware e instálase automaticamenteiso.
As actualizacións de firmware aceleran os ficheiros de configuración.
Mellora o rendemento e pode corrixir os erros de configuración de BP que faltan.
Normalmente tamén se encargará de que o módem Spectrum non estea en liña.
Tamén pode comprobar para actualizacións de firmware desde o panel de administración do enrutador.
Introduce 192.168.1.1 na URL do teu navegador web favorito e inicia sesión usando as túas credenciais.
Cambia o teu servidor DNS
Os servidores DNS son unha parte fundamental do teu servidor. experiencia de navegación web.
Xa que non somos administradores de rede, usamos termos estándar en inglés para nomes de dominio como "amazon" e "facebook" para acceder aos sitios.
Non obstante, cada sitio web ten un enderezo IP único, como un número de teléfono.
O navegador só pode encamiñar solicitudes en función do enderezo IP e procesalas.
Os servidores DNS son responsables de traducir os nomes de dominio a enderezos IP.
Os nosos ISP como Spectrum e Comcast, usan os seus servidores DNS privados por defecto.
Non obstante, temos a liberdade de cambiar a configuración dos servidores DNS do noso sistema para utilizar outros públicos.
Antes de realizar os cambios, suxíroche que comprobes a compatibilidade do teu enrutador cos servidores. O sitio web do fabricante debe incluír a información necesaria.
Google Public DNS e OpenDNS están entre os principais servidores de DNS públicos que ofrecen unha maior fiabilidade e seguridade para o teuconexións.
Aquí están os pasos para cambiar a configuración de DNS no seu sistema Windows:
- Abra Configuración e navegue ata 'Rede e Internet
- Faga clic en 'Cambiar Opcións do adaptador'
- Fai clic co botón dereito na conexión Wi-Fi e selecciona Propiedades.
- Agora escolla a opción Protocolo de Internet versión 4 e vai a Propiedades.
- Debaixo do DNS Enderezos do servidor, introduza os detalles do servidor relevantes. Por exemplo, os enderezos de Google Public DNS son: -
Servidor DNS preferido: 8.8.8.8
Servidor DNS alternativo: 8.8.4.4
- Fai clic en Aceptar e tamén establece os enderezos para a versión 6 do protocolo de Internet.
Contactar co servizo de asistencia

Finalmente, se intentou os métodos de resolución de problemas ata agora, o mellor é contacta ao servizo de asistencia técnica de Spectrum para obter asistencia.
Unha vez que obteñas un ticket co servizo de atención ao cliente, un executivo contacta contigo para comprender o teu problema e proporcionar posibles solucións.
Entón, Spectrum envía un técnico ao teu lugar despois dunha cita se o erro persiste e a chamada non ofrece unha resolución.
Tamén podes explorar a súa base de coñecemento e o foro de consumidores para obter guías e artigos relevantes sobre os erros de configuración de configuración de BP que faltan.
É un problema estándar, e é posible que non necesites atención ao cliente en absoluto.
Pensei que a aplicación Spectrum Support é unha solución excelente e completa pararesolver consultas relacionadas coa solución de problemas e xestionar a miña conta nun só lugar.
Está dispoñible tanto na Apple Store como na Google Play Store.
Pensamentos finais sobre o erro de configuración de BP faltante
Aínda que os sospeitosos habituais do erro de configuración de BP faltante son os ficheiros de configuración da rede, tamén existe a posibilidade de que se trate dun problema co cableado externo.
Suxiro substituír os divisores ou filtros do circuíto por recambios.
Se non é así, intente establecer unha conexión directa entre os cables coaxiales e o conector final.
Ademais, é mellor utilizar un cable coaxial bidireccional premium para garantir a conectividade a Internet de gama alta.
Se estás canso de enfrontarte a todos estes problemas e só queres ver que máis hai, podes cancelar Spectrum Internet e devolver o equipo Spectrum.
Tamén che pode gustar ler:
- Spectrum Internet segue caendo: como corrixir
- Como cambiar o contrasinal de Spectrum Wi-Fi en segundos
- Os mellores enrutadores Wi-Fi de malla compatibles con Spectrum que podes mercar hoxe
- A wifi Google Nest funciona con Spectrum? Como configurar
Preguntas frecuentes
Que é a privacidade de base?
A privacidade de base é unha interface en módems que ofrecen servizos de cifrado de datos nun hardware nivel para protexer os datos transferidos nun módem por cable.
Que significa DOCSIS?
DOCSIS é o estándar universal para

