ไม่มีการตั้งค่าการกำหนดค่า BP ประเภท TLV บนสเปกตรัม: วิธีแก้ไข

สารบัญ
อินเทอร์เน็ตขัดข้องและการหมุนเวียนพลังงานของเราเตอร์เป็นครั้งคราวเพื่อแก้ไข Wi-Fi ไม่ใช่เรื่องใหม่สำหรับฉัน
เมื่อใดก็ตามที่ฉันขาดการเชื่อมต่อกับอินเทอร์เน็ต ก็ไม่มีอะไรมากไปกว่าการรีบูตเราเตอร์เพื่อให้สิ่งต่างๆ กลับมาเป็นปกติ
ไม่ใช่กรณีเฉพาะในวันพุธของสัปดาห์ที่แล้ว ฉันถูกขังให้ทำงานให้ทันกำหนด และมันก็เป็นสัปดาห์ที่ยิ่งใหญ่
เดิมพันสูง และลูกค้ากำลังรอการอัปเดตเกี่ยวกับผลงาน
ฉันเห็นเส้นชัยเมื่ออินเทอร์เน็ตตัดสินใจประกันตัวฉัน
ทุกครั้งที่ฉันพยายามเข้าถึงพื้นที่เก็บข้อมูลระบบคลาวด์ เบราว์เซอร์จะส่งคืน 'Missing BP Configuration Setting TLV Type'
โดยปกติแล้ว ฉันจะโทรหาเพื่อนด้านเทคนิคของฉันหรือเพียงแค่ฝ่ายสนับสนุน Spectrum ความช่วยเหลือ.
แต่ไม่ใช่วันนั้น ฉันต้องทำงานให้เสร็จตามกำหนด ดังนั้นฉันจึงตัดสินใจจัดการเรื่องนี้เอง
ด้วยบางส่วนจาก Google ฉันจึงคิดได้อย่างรวดเร็วว่าปัญหาอาจเกี่ยวข้องกับไฟล์การกำหนดค่าเครือข่าย ไม่ใช่เราเตอร์สำหรับการเปลี่ยนแปลง
ดังนั้นฉันจึงปรับแต่งการตั้งค่าอินเทอร์เน็ตบนแล็ปท็อปของฉัน และ voila! ฉันออนไลน์ได้ภายในไม่กี่นาที แม้ว่าจะไม่ได้ประสิทธิภาพเครือข่ายที่เหมาะสมก็ตาม
อย่างไรก็ตาม การปิดงานของฉันและเตรียมพร้อมสำหรับการประชุมลูกค้าในวันถัดไปก็เพียงพอแล้ว
ฉันตระหนักว่าสมาชิก Spectrum รายอื่นๆ ประสบกับข้อผิดพลาดที่คล้ายกัน และเป็นการดีที่จะ ใส่การเรียนรู้ของฉันเป็นคู่มือการแก้ไขปัญหา
ถ้า BPส่งการถ่ายโอนข้อมูลแบนด์วิธสูงผ่านสาย coax ที่มีอยู่เมื่อสัญญาณรายการเคเบิลทีวี (CATVS) เลิกใช้งานแล้ว
มีความสามารถในการปรับขนาดและย่อมาจาก Data Over Cable Service Interface Specifications
ทำอย่างไร โมเด็ม DOCSIS ได้รับที่อยู่ IP ของ Internet Protocol หรือไม่
เซิร์ฟเวอร์ DHCP มีหน้าที่รับผิดชอบในการจัดสรรที่อยู่ IP แบบไดนามิกให้กับโมเด็ม DOCSIS เซิร์ฟเวอร์ส่งต่อ CMTS ไปยังโมเด็มระหว่างเปิดเครื่องด้วยข้อมูลที่อยู่ IP
DOCSIS 3 หรือ DOCSIS 3.1 ดีกว่าหรือไม่
DOCSIS 3.1 ให้ความเร็วอัปสตรีมและดาวน์สตรีมสูงกว่า DOCSIS 3 ดังนั้น ช่วยให้มั่นใจได้ถึงการถ่ายโอนข้อมูลที่มีประสิทธิภาพมากขึ้นในแบนด์วิธเดียวกัน นอกจากนี้ยังสามารถจัดการข้อมูลได้มากขึ้น
ประเภทการกำหนดค่า การตั้งค่า TLV Type บนอินเทอร์เน็ตสเปกตรัมของคุณหายไป ไปที่การตั้งค่าอินเทอร์เน็ตบนอุปกรณ์ของคุณโดยใช้ Registry Editor บน Windows และเพิ่มค่าการหมดเวลาเพื่อให้เบราว์เซอร์มีเวลามากขึ้นในการประมวลผลคำขอหรือดำเนินการตามคำสั่งของคุณมิฉะนั้น มีวิธีแก้ไขปัญหาอื่นๆ อีกมากมายที่คุณสามารถสำรวจเพื่อวินิจฉัยตนเองได้
ขั้นตอนส่วนใหญ่ใช้เวลาประมาณสองสามนาที และช่วยให้คุณไม่ต้องพึ่งพาการสนับสนุนลูกค้าอีกต่อไป
ด้วยเหตุนี้ คุณสามารถประหยัดค่าใช้จ่าย เวลา และทำให้งานของคุณไหลลื่นในท้ายที่สุด
อ่านต่อเพื่อเรียนรู้เพิ่มเติมเกี่ยวกับการวินิจฉัยข้อผิดพลาด 'Missing BP Configuration Settings TLV Type'
Raise the Timeout Value

เครือข่ายของคุณหมดเวลาขณะที่คุณ มีความสุขในการท่องเว็บและกำลังจะเข้าสู่เว็บไซต์ช้อปปิ้งที่คุณชื่นชอบสำหรับกระถางเซรามิก?
แม้ว่าสาเหตุที่แท้จริงคือปัญหาด้านประสิทธิภาพของอินเทอร์เน็ตของคุณ การหมดเวลาของเครือข่ายคือการตั้งค่าระบบที่คุณสามารถกำหนดค่าภายในเครื่องได้
การหมดเวลาของเครือข่ายคือระยะเวลาที่ผู้ใช้ตกลงที่จะรอการดำเนินการของตน คอมพิวเตอร์จนกว่ากระบวนการร้องขอทั้งหมดจะสิ้นสุดลง
ขณะนี้ ค่าการหมดเวลามีการตั้งค่าเริ่มต้น ซึ่งใช้เป็นการนับการหมดเวลาเริ่มต้น
แต่คุณสามารถเพิ่มค่าเพื่อให้เกตเวย์มีเวลามากขึ้นในการ เชื่อมต่อกับเซิร์ฟเวอร์อีกครั้ง ปรับปรุงความเสถียร
ขั้นตอนไม่ซับซ้อนและไม่ควรใช้เวลานานกว่าหนึ่งนาที –
- กด Win + Rเพื่อเปิดกล่องโต้ตอบเรียกใช้
- ป้อน 'Regedit' ในช่องค้นหาเพื่อเปิด Registry Editor
- ขยาย HKEY_CURRENT_USER ในบานหน้าต่างด้านซ้าย
- นำทางไปยังซอฟต์แวร์ >> ; ไมโครซอฟท์>> Windows >> เวอร์ชันปัจจุบัน >> การตั้งค่าอินเทอร์เน็ต
- ที่นี่คุณสามารถแก้ไขรายการ DWORD ของ ReceiverTimeout เป็น 100
- บันทึกและรีบูตระบบของคุณ
รีเฟรชที่อยู่ IP ของคุณด้วยการต่ออายุ DHCP
ก่อนที่จะลงลึกในรายละเอียดของการใช้เซิร์ฟเวอร์ DHCP เพื่อรีเฟรชที่อยู่ IP ของคุณ คุณควรทราบว่าเกิดอะไรขึ้นในเบื้องหลัง
DHCP หมายถึงกระบวนการกำหนดค่าโฮสต์แบบไดนามิก ซึ่งทำให้การจัดการที่อยู่ IP ทั้งหมดเป็นแบบอัตโนมัติ และลดการดูแลระบบเครือข่าย
โดยไม่ต้องใช้เทคนิคมากเกินไป นี่คือปมของกระบวนการ –
- เซิร์ฟเวอร์ DHCP เช่าที่อยู่ IP ตามคำขอจากลูกค้า
- ผู้ใช้สามารถขอเงื่อนไขการเช่าที่เฉพาะเจาะจงโดยเพิ่มข้อมูลไปยังข้อความ DHCP Discover
- เซิร์ฟเวอร์จะเปรียบเทียบระยะเวลาการเช่าที่ขอจากกลุ่มที่อยู่กับการเช่าที่คาดไว้ และสุดท้ายก็จัดสรรระยะเวลาที่น้อยกว่า
- เมื่อสัญญาเช่าหมดอายุ ลูกค้าจะไม่สามารถใช้ที่อยู่ IP ได้อีกต่อไป เว้นแต่จะมีการต่ออายุสัญญาเช่า
ไคลเอนต์ DHCP จะพยายามต่ออายุสัญญาเช่าโดยอัตโนมัติเมื่อถึง 50% ของระยะเวลาที่มีผลบังคับใช้
จะส่งความพยายามอีกครั้งจนกว่าจะถึง 87.6% ของอายุสัญญาเช่า
การจัดสรรจะหมดอายุหากได้รับการรับทราบเชิงลบจากเซิร์ฟเวอร์ และการต่ออายุต้องทำด้วยตนเอง
ดังนั้นจึงเป็นที่อยู่ IP ที่จัดสรรแบบไดนามิกซึ่งมีการกำหนดค่าที่เชื่อถือได้และเหมาะสมที่สุด
ยิ่งไปกว่านั้น ยังขจัดความเป็นไปได้ของข้อผิดพลาดด้วยตนเอง เช่น การพิมพ์ผิดขณะป้อนที่อยู่หรือข้อขัดแย้งในการกำหนดที่อยู่ IP
ต่อไปนี้เป็นขั้นตอนที่คุณต้องปฏิบัติตามเพื่อเริ่มต้น DHCP การต่ออายุ –
- กด Win + R ค้างไว้เพื่อเปิดกล่องโต้ตอบเรียกใช้
- ป้อน 'cmd' ในช่องค้นหา
- ตอนนี้ให้กด Ctrl + Enter + Shift เพื่อเรียกใช้คำสั่งเพื่อเปิดหน้าต่างพรอมต์คำสั่งในฐานะผู้ดูแลระบบ
- ในบรรทัดคำสั่ง ให้ป้อน “ipconfig/renew” แล้วกด Enter
- เซิร์ฟเวอร์ DHCP จะจัดสรรที่อยู่ IP ใหม่ให้กับคอมพิวเตอร์ของคุณ
ลบไฟล์โฮสต์ที่มีปัญหาออก
บ่อยครั้งที่ไฟล์โฮสต์เสียหายหรือล้าสมัยบนอุปกรณ์ของคุณอาจส่งผลเสียต่อประสิทธิภาพของเครือข่าย
ดังนั้นจึงแนะนำให้ดูแลรักษาซอฟต์แวร์ป้องกันไวรัสของบุคคลที่สามที่มีประสิทธิภาพเพื่อป้องกันมัลแวร์และสปายแวร์
นอกจากนี้ ฉันขอแนะนำให้ทำการตรวจสอบดิสก์เป็นระยะเพื่อตรวจหาไฟล์การกำหนดค่าที่ติดไวรัส
นี่คือขั้นตอนที่คุณต้องปฏิบัติตาม –
- เปิดการเรียกใช้ กล่องโต้ตอบโดยกด Win + R บนแป้นพิมพ์ของคุณ
- ป้อน '%WinDir%\System32\Drivers\Etc' ในฟิลด์และค้นหา
- คำสั่งส่งคืนรายการเว็บไซต์ที่เสียหาย ไฟล์โฮสต์ที่อยู่ในของคุณไดรฟ์
- ลบไฟล์และตรวจสอบว่าได้ลบข้อผิดพลาดหรือไม่
ตรวจสอบการตั้งค่าเครือข่าย
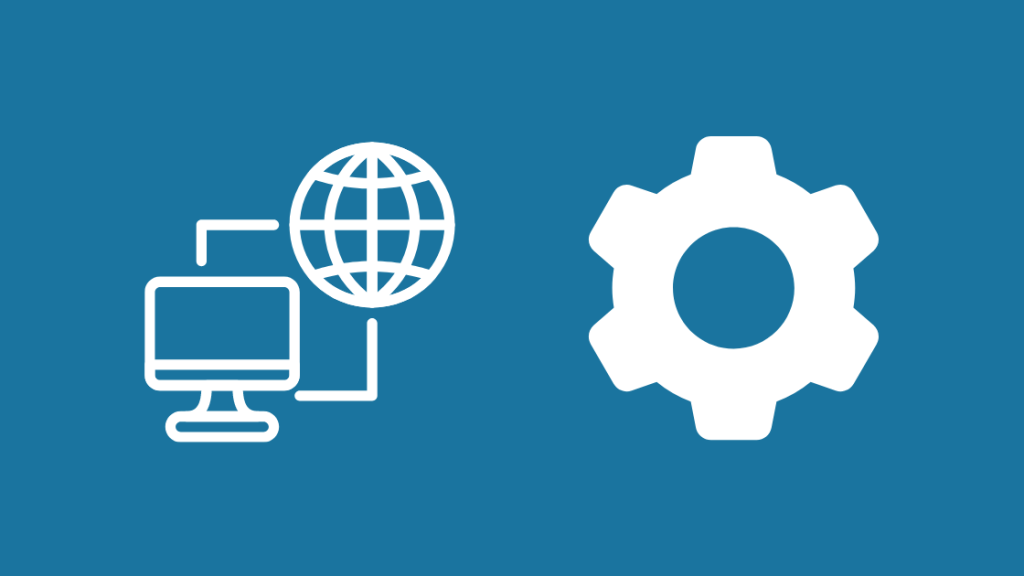
ข้อผิดพลาด 'Missing BP Configuration Settings' บ่งบอกอย่างชัดเจนว่า ปัญหาของเราอยู่ที่การตั้งค่าเครือข่ายและไฟล์กำหนดค่า
ดังนั้น เราจะถือว่าพลาดถ้าเราไม่ตรวจสอบการตั้งค่าอินเทอร์เน็ตในระบบของคุณเอง
การเปลี่ยนไปใช้การเชื่อมต่อพร็อกซีมักจะสร้างความแตกต่างในด้านประสิทธิภาพและความปลอดภัยของเครือข่าย
ยิ่งไปกว่านั้น ยังส่งสัญญาณการรับส่งข้อมูลทางอินเทอร์เน็ตเพื่อป้องกันการหยุดทำงานและประหยัดแบนด์วิธด้วยการแคชและบีบอัดข้อมูล
คุณสามารถตั้งค่าการเชื่อมต่อกับพร็อกซีเซิร์ฟเวอร์ได้จากแผงคุณสมบัติของอินเทอร์เน็ต
ต่อไปนี้เป็นขั้นตอนที่ต้องปฏิบัติตาม –
- เริ่มต้นด้วยกล่องโต้ตอบเรียกใช้ (Win + R) และป้อน inetcpl.cpl จะเปิดหน้าต่างคุณสมบัติอินเทอร์เน็ต
- ไปที่ 'การตั้งค่า LAN' ใต้แท็บการเชื่อมต่อ
- ยกเลิกการเลือกตัวเลือก Automatically Detect Settings
- ป้อนรายละเอียดพร็อกซีเซิร์ฟเวอร์สำหรับ LAN เพื่อ กำหนดค่า
- บันทึกการตั้งค่าใหม่และรีบูตเครื่องคอมพิวเตอร์ของคุณ
ใช้เว็บเบราว์เซอร์อื่น
เว็บเบราว์เซอร์เป็นทางผ่านของคุณไปยังอินเทอร์เน็ต
ด้วยเหตุนี้ พวกเขาจึงมีส่วนอย่างมากในประสิทธิภาพของเครือข่าย
ตัวอย่างเช่น หากคุณยังคงใช้ Internet Explorer ในปี 2021 แสดงว่าคุณค่อนข้างจะถามหาข้อผิดพลาดและหมดเวลา
Google Chrome ตามด้วย Firefox, Edge และ Safari คือ เว็บเบราว์เซอร์ชั้นนำ
ยิ่งไปกว่านั้น การอัปเดตเวอร์ชันเป็นระยะเป็นสิ่งสำคัญ เนื่องจากเวอร์ชันเก่าอาจรองรับเนื้อหาบนเว็บบางรายการไม่ได้และมีภาระงานสูง
ยิ่งกว่านั้น ด้วยการเติบโตแบบทวีคูณของการออกแบบเว็บไซต์ คุณลักษณะทั้งหมดอาจไม่ เข้ากันได้กับเบราว์เซอร์รุ่นเก่า ทำให้มีเวลาตอบสนองสูงและความเร็วในการโหลดช้า
ดังนั้น หากคุณพบข้อผิดพลาด Missing BP Configuration Settings ให้ตรวจหาการอัปเดตเบราว์เซอร์ใหม่ หรือเปลี่ยนไปใช้เบราว์เซอร์อื่น
นอกจากนี้ ปลั๊กอินและส่วนขยายมักจะรบกวนการตั้งค่าเครือข่าย
ดูสิ่งนี้ด้วย: YouTube ไม่ทำงานบน Roku: วิธีแก้ไขในไม่กี่นาทีหากคุณกำลังใช้งานใดๆ ให้พิจารณาปิดการใช้งานเพื่อให้แน่ใจว่าอินเทอร์เน็ตของคุณมีประสิทธิภาพที่เหมาะสมที่สุด
รีสตาร์ทเราเตอร์
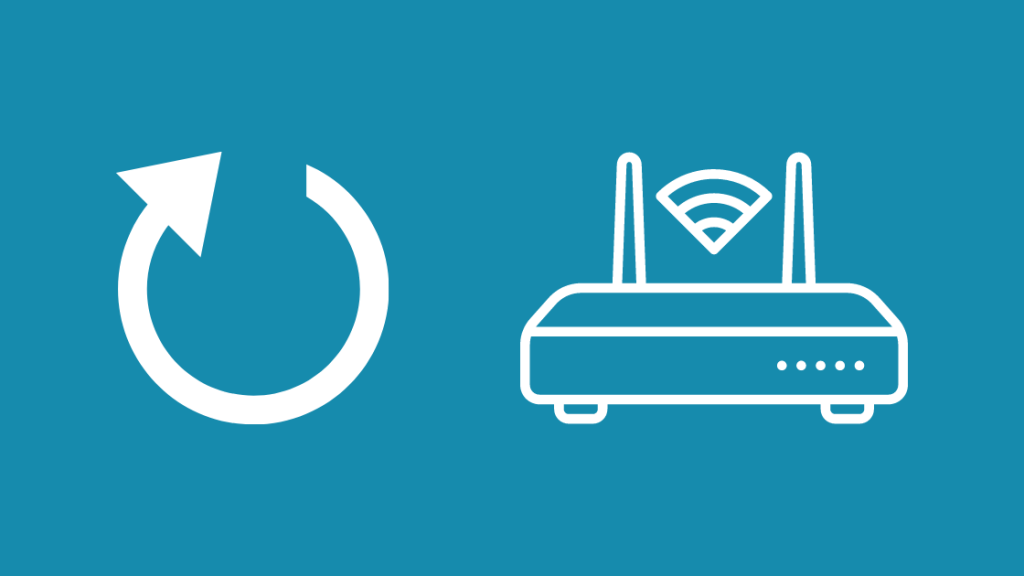
เราเตอร์เป็นอุปกรณ์ที่ 'กำหนดเส้นทาง' อินเทอร์เน็ต ส่งสัญญาณไปยังอุปกรณ์ของคุณ
ด้วยเหตุนี้ พวกเขาจึงใช้เฟิร์มแวร์ที่มีการตั้งค่าเราเตอร์และข้อมูลการผลิตเฉพาะสำหรับยูนิตนี้
เราเตอร์ยังได้รับการอัปเดตเฟิร์มแวร์ในเบื้องหลัง และควรซิงค์กับการตั้งค่าเครือข่ายบนอุปกรณ์
เช่นเดียวกับอุปกรณ์อิเล็กทรอนิกส์ส่วนใหญ่ การหมุนเวียนพลังงานของเราเตอร์สามารถสร้างความแตกต่างในการแก้ไขปัญหาข้อบกพร่องในการกำหนดค่า หรือเฟิร์มแวร์ล้าสมัย
ดังนั้น สิ่งที่คุณต้องทำคือรีบูตเราเตอร์ ต่อไปนี้เป็นขั้นตอนที่ต้องปฏิบัติตาม –
ดูสิ่งนี้ด้วย: คู่มือ FIOS ไม่ทำงาน: วิธีแก้ปัญหาในไม่กี่วินาที- ปิดเราเตอร์และถอดปลั๊กทิ้งไว้ประมาณ 30 วินาที
- เสียบปลั๊กและเปิดใหม่อีกครั้ง
- ในขณะที่ เมื่อเปิดเครื่อง เราเตอร์จะตรวจสอบการอัปเดตเฟิร์มแวร์และติดตั้งโดยอัตโนมัติได้เลย
การอัปเดตเฟิร์มแวร์ทำให้ไฟล์การกำหนดค่ามีความเร็ว
ช่วยปรับปรุงประสิทธิภาพและอาจแก้ไขข้อผิดพลาดในการตั้งค่า BP ที่ขาดหายไปได้
โดยปกติจะดูแลเรื่อง Spectrum Modem ไม่ออนไลน์ด้วย
คุณยังสามารถตรวจสอบ สำหรับการอัพเดตเฟิร์มแวร์จากแผงผู้ดูแลระบบของเราเตอร์
ป้อน 192.168.1.1 ใน URL ของเว็บเบราว์เซอร์ที่คุณชื่นชอบ และเข้าสู่ระบบโดยใช้ข้อมูลประจำตัวของคุณ
เปลี่ยนเซิร์ฟเวอร์ DNS ของคุณ
เซิร์ฟเวอร์ DNS เป็นส่วนสำคัญของคุณ ประสบการณ์การท่องเว็บ
เนื่องจากเราไม่ใช่ผู้ดูแลระบบเครือข่าย เราจึงใช้คำศัพท์ภาษาอังกฤษมาตรฐานสำหรับชื่อโดเมน เช่น 'amazon' และ 'facebook' เพื่อเข้าถึงไซต์
อย่างไรก็ตาม แต่ละเว็บไซต์มีที่อยู่ IP ที่ไม่ซ้ำกัน เช่น หมายเลขโทรศัพท์
เบราว์เซอร์สามารถกำหนดเส้นทางคำขอตามที่อยู่ IP และประมวลผลได้เท่านั้น
เซิร์ฟเวอร์ DNS มีหน้าที่ในการแปลชื่อโดเมนเป็นที่อยู่ IP
ISP ของเรา เช่น Spectrum และ Comcast ใช้เซิร์ฟเวอร์ DNS ส่วนตัวตามค่าเริ่มต้น
อย่างไรก็ตาม เรามีอิสระที่จะเปลี่ยนการตั้งค่าเซิร์ฟเวอร์ DNS ของระบบให้เป็นแบบสาธารณะ
ก่อนที่คุณจะทำการเปลี่ยนแปลง เราขอแนะนำให้คุณตรวจสอบความเข้ากันได้ของเราเตอร์กับเซิร์ฟเวอร์ เว็บไซต์ของผู้ผลิตควรมีข้อมูลที่จำเป็น
Google Public DNS และ OpenDNS เป็นหนึ่งในเซิร์ฟเวอร์ DNS สาธารณะชั้นนำที่ให้ความน่าเชื่อถือและความปลอดภัยที่เพิ่มขึ้นสำหรับคุณการเชื่อมต่อ
ต่อไปนี้เป็นขั้นตอนในการเปลี่ยนการตั้งค่า DNS ในระบบ Windows ของคุณ –
- เปิดการตั้งค่าและไปที่ 'เครือข่ายและอินเทอร์เน็ต
- คลิกที่ 'เปลี่ยน ตัวเลือกอะแดปเตอร์'
- คลิกขวาที่การเชื่อมต่อ Wi-Fi และเลือกคุณสมบัติ
- ตอนนี้เลือกตัวเลือกอินเทอร์เน็ตโปรโตคอลเวอร์ชัน 4 และไปที่คุณสมบัติ
- ใต้ DNS ส่วนที่อยู่เซิร์ฟเวอร์ ให้ป้อนรายละเอียดเซิร์ฟเวอร์ที่เกี่ยวข้อง ตัวอย่างเช่น ที่อยู่สำหรับ Google Public DNS คือ –
เซิร์ฟเวอร์ DNS ที่ต้องการ: 8.8.8.8
เซิร์ฟเวอร์ DNS สำรอง: 8.8.4.4
- คลิก บน ตกลง และตั้งค่าที่อยู่สำหรับ Internet Protocol เวอร์ชัน 6 ด้วย
ติดต่อฝ่ายสนับสนุน

สุดท้าย หากคุณได้ลองใช้วิธีแก้ไขปัญหาแล้ว วิธีที่ดีที่สุดคือ ติดต่อฝ่ายสนับสนุนด้านเทคนิคของ Spectrum เพื่อขอความช่วยเหลือ
เมื่อคุณแจ้งปัญหากับฝ่ายสนับสนุนลูกค้าแล้ว ผู้บริหารจะติดต่อกับคุณเพื่อทำความเข้าใจปัญหาของคุณและเสนอวิธีแก้ไขที่เป็นไปได้
จากนั้น Spectrum จะส่งช่างเทคนิคไปยังสถานที่ของคุณตามการนัดหมาย หากข้อผิดพลาดยังคงอยู่และการโทรไม่มีวิธีแก้ปัญหา
คุณยังสามารถสำรวจฐานความรู้และฟอรัมผู้บริโภคสำหรับคำแนะนำและบทความที่เกี่ยวข้องเกี่ยวกับข้อผิดพลาดการตั้งค่าการกำหนดค่า BP ที่ขาดหายไป
นี่เป็นปัญหามาตรฐาน และเป็นไปได้ว่าคุณอาจไม่ต้องการการสนับสนุนลูกค้าเลย
ฉันพบว่าแอป Spectrum Support เป็นโซลูชันที่ยอดเยี่ยมและครอบคลุมสำหรับคำถามที่เกี่ยวข้องกับการแก้ปัญหาและการจัดการบัญชีของฉันในที่เดียว
มีให้บริการทั้งใน Apple Store และ Google Play store
ข้อคิดสุดท้ายเกี่ยวกับข้อผิดพลาดการกำหนดค่า BP ที่ขาดหายไป
ในขณะที่ข้อสงสัยทั่วไปเกี่ยวกับข้อผิดพลาดการกำหนดค่า BP ที่ขาดหายไปคือ ไฟล์คอนฟิกูเรชันเครือข่าย นอกจากนี้ ยังมีความเป็นไปได้ที่เป็นปัญหาจากการเดินสายภายนอก
ฉันขอแนะนำให้เปลี่ยนตัวแยกสัญญาณหรือตัวกรองในวงจรด้วยอะไหล่
ถ้าไม่ ให้ลองเชื่อมต่อโดยตรงระหว่างสายโคแอ็กซ์และขั้วต่อปลาย
นอกจากนี้ ควรใช้สายโคแอกเชียลแบบสองทิศทางแบบพรีเมียมเพื่อให้แน่ใจว่ามีการเชื่อมต่ออินเทอร์เน็ตระดับไฮเอนด์
หากคุณเบื่อที่จะเผชิญกับปัญหาเหล่านี้และต้องการดูว่ามีอะไรอีกบ้าง คุณสามารถยกเลิก Spectrum Internet และส่งคืนอุปกรณ์ Spectrum ได้
คุณอาจสนุกกับการอ่าน:
- สเปกตรัมอินเทอร์เน็ตลดลงอย่างต่อเนื่อง: วิธีแก้ไข
- วิธีเปลี่ยนรหัสผ่าน Wi-Fi สเปกตรัมในไม่กี่วินาที
- เราท์เตอร์ Wi-Fi แบบตาข่ายที่เข้ากันได้กับสเปกตรัมที่ดีที่สุดที่คุณสามารถซื้อได้แล้ววันนี้
- Google Nest Wi-Fi ทำงานร่วมกับสเปกตรัมได้หรือไม่ วิธีการตั้งค่า
คำถามที่พบบ่อย
ความเป็นส่วนตัวพื้นฐานคืออะไร
ความเป็นส่วนตัวพื้นฐานคืออินเทอร์เฟซบนโมเด็มที่ให้บริการเข้ารหัสข้อมูลที่ฮาร์ดแวร์ ระดับการป้องกันข้อมูลที่ถ่ายโอนในเคเบิลโมเด็ม
DOCSIS หมายถึงอะไร
DOCSIS คือมาตรฐานสากลสำหรับ

