تنظیم پیکربندی BP وجود ندارد نوع TLV در طیف: نحوه رفع آن

فهرست مطالب
قطعات اینترنت و چرخه برق گاه به گاه روتر برای تعمیر Wi-Fi برای من چیز جدیدی نبود.
هر وقت اتصالم به اینترنت قطع شد، چیزی جز راه اندازی مجدد روتر طول نمی کشید تا اوضاع به حالت عادی برگردد.
در چهارشنبه خاصی هفته گذشته اینطور نبود. من برای رعایت ضرب الاجل ها قفل شده بودم و هفته بزرگی بود.
مخاطره بالا بود و مشتریان منتظر بهروزرسانی کار بودند.
زمانی که اینترنت تصمیم گرفت مرا وثیقه بگذارد، میتوانستم خط پایان را ببینم.
هر بار که سعی میکردم به مخزن ابری دسترسی پیدا کنم، مرورگر یک «نوع TLV تنظیمات پیکربندی BP گمشده» را برمیگرداند.
معمولاً با دوستان فنی خود تماس میگیرم یا فقط با پشتیبانی Spectrum برای معاونت.
اما نه آن روز. من باید ضرب الاجل را رعایت می کردم و از این رو، تصمیم گرفتم کار را به دست خودم بگیرم.
با برخی از Google، به سرعت متوجه شدم که این مشکل احتمالاً مربوط به فایل های پیکربندی شبکه است و نه به روتر برای تغییر.
بنابراین تنظیمات اینترنت را در لپ تاپم تغییر دادم و voila! من در عرض چند دقیقه آنلاین بودم، البته نه با عملکرد بهینه شبکه.
با این حال، کافی بود که کار خود را ببندم و برای جلسه مشتری روز بعد آماده شوم.
من متوجه شدم که چندین مشترک دیگر طیف با خطای مشابهی روبرو هستند، و خیلی خوب است که آموخته هایم را در راهنمای عیب یابی قرار دهم.
اگر BPانتقال داده با پهنای باند بالا از طریق کابل کواکسی موجود پس از از کار افتادن سیگنال های برنامه تلویزیونی کابلی (CATVS).
این قابلیت مقیاس پذیری را ارائه می دهد و مخفف مشخصات رابط سرویس داده روی کابل است.
چگونه می شود. یک مودم DOCSIS آدرس IP پروتکل اینترنت خود را دریافت می کند؟
سرورهای DHCP مسئول تخصیص پویا آدرس های IP به مودم های DOCSIS هستند. سرورها در هنگام روشن شدن با اطلاعات آدرس IP، یک CMTS را به مودم ارسال می کنند.
آیا DOCSIS 3 یا DOCSIS 3.1 بهتر است؟
DOCSIS 3.1 سرعت های بالادستی و پایین دستی بالاتری نسبت به DOCSIS 3 ارائه می دهد. ، انتقال داده کارآمدتر را در پهنای باند یکسان تضمین می کند. همچنین می تواند حجم بیشتری از داده را مدیریت کند.
تنظیمات نوع پیکربندی نوع TLV در اینترنت Spectrum شما وجود ندارد، با استفاده از ویرایشگر رجیستری در ویندوز به تنظیمات اینترنت دستگاه خود بروید و مقدار زمان وقفه را افزایش دهید تا مرورگر زمان بیشتری برای پردازش درخواست شما یا اجرای عملیات داشته باشد.در غیر این صورت، راه حل های بیشتری وجود دارد که می توانید برای خودتشخیصی جستجو کنید.
بیشتر مراحل حدود چند دقیقه طول می کشد و می تواند شما را از دردسر تکیه بر پشتیبانی مشتری نجات دهد.
در نتیجه، میتوانید در هزینهها، زمان و در نهایت، جریان کار خود را حفظ کنید.
برای کسب اطلاعات بیشتر در مورد تشخیص خطای "TLV نوع تنظیمات تنظیمات پیکربندی BP گم شده" به ادامه مطلب مراجعه کنید.
مقدار وقفه را افزایش دهید

آیا شبکه شما زمانی که شما به پایان رسیده است آیا از وبگردی و ورود به سایت خرید مورد علاقه خود برای گلدان های سرامیکی خوشحال بودید؟
در حالی که علت اصلی مشکلات عملکرد اینترنت شما است، مهلت زمانی شبکه یک تنظیم سیستمی است که میتوانید به صورت محلی پیکربندی کنید.
مهلت زمانی شبکه مدت زمانی است که کاربر موافقت میکند تا برای عملیاتی در خود منتظر بماند. کامپیوتر تا زمانی که کل فرآیند درخواست خاتمه یابد.
اکنون مقدار مهلت زمانی یک تنظیم پیشفرض دارد که بهعنوان شمارش مهلت اولیه استفاده میشود.
اما میتوانید مقدار را افزایش دهید تا زمان بیشتری را در اختیار دروازه قرار دهید. اتصال مجدد به سرور، بهبود پایداریبرای باز کردن کادر محاورهای Run
آدرس IP خود را با تجدید DHCP بازخوانی کنید
قبل از پرداختن به جزئیات استفاده از سرورهای DHCP برای بازخوانی آدرس IP خود، بهتر است بدانید در پسزمینه چه اتفاقی میافتد.
DHCP به معنای فرآیند پیکربندی میزبان پویا است که کل مدیریت آدرس IP را خودکار میکند. و مدیریت شبکه را کاهش می دهد.
همچنین ببینید: Roku Audio Out of Sync: نحوه رفع مشکل در چند ثانیهبدون اینکه خیلی فنی باشد، در اینجا اصل فرآیند وجود دارد -
- سرورهای DHCP آدرس های IP را بر اساس درخواست مشتری اجاره می کنند
- کاربران میتوانند با افزودن اطلاعات به پیام DHCP Discover، یک مدت اجاره خاص را درخواست کنند.
- سرور مدت اجاره درخواست از مجموعه آدرس را با اجاره مورد انتظار مقایسه میکند و در نهایت مدت اجاره کوچکتر را اختصاص میدهد.
- 8>بعد از انقضای اجاره نامه، مشتری دیگر نمی تواند از آدرس IP استفاده کند مگر اینکه اجاره نامه تمدید شود.
کلاینت DHCP سعی می کند به طور خودکار اجاره را پس از رسیدن به 50% مدت اعتبار تمدید کند.
این تلاش دیگری را ارسال می کند تا زمانی که به 87.6٪ از اعتبار اجاره برسد.
در صورت دریافت اعتبار، تخصیص منقضی می شودتایید منفی از سرور، و تمدید باید به صورت دستی انجام شود.
از این رو، این یک آدرس IP به صورت پویا تخصیص یافته است که پیکربندی قابل اعتماد و بهینه شده ای را ارائه می دهد.
علاوه بر این، امکان خطاهای دستی مانند اشتباه تایپی در هنگام وارد کردن آدرس یا تداخل در تخصیص آدرس IP را از بین می برد.
در اینجا مراحلی وجود دارد که باید برای شروع یک DHCP دنبال کنید. تمدید –
- Win + R را فشار دهید تا کادر محاوره ای Run فعال شود
- cmd را در قسمت جستجو وارد کنید.
- اکنون Ctrl + Enter + Shift را فشار دهید تا دستور باز شدن پنجره Command Prompt را به عنوان مدیر اجرا کنید.
- در خط فرمان، "ipconfig/renew" را وارد کنید و Enter را فشار دهید
- سرور DHCP یک آدرس IP جدید به رایانه شما اختصاص میدهد
حذف فایلهای میزبان مشکلساز
اغلب فایلهای میزبان خراب یا قدیمی روی دستگاه شما میتوانند بر عملکرد شبکه تأثیر منفی بگذارند.
بنابراین، توصیه میشود از نرمافزار آنتیویروس شخص ثالث قوی نگهداری کنید تا بدافزارها و جاسوسافزارها را از خود دور نگه دارید.
علاوه بر این، توصیه میکنم برای شناسایی فایلهای پیکربندی آلوده، یک بررسی دورهای دیسک انجام دهید.
در اینجا مراحلی وجود دارد که باید دنبال کنید -
- Run را باز کنید. با فشار دادن Win + R روی صفحه کلید خود، کادر گفتگو را وارد کنید
- %WinDir%\System32\Drivers\Etc را در فیلد وارد کنید و جستجو کنید
- این فرمان لیستی از وب سایت های خراب را برمی گرداند. فایل های میزبان ساکن در شمادرایو
- فایل ها را حذف کنید و بررسی کنید که آیا خطا را حذف می کند یا نه
بررسی تنظیمات شبکه
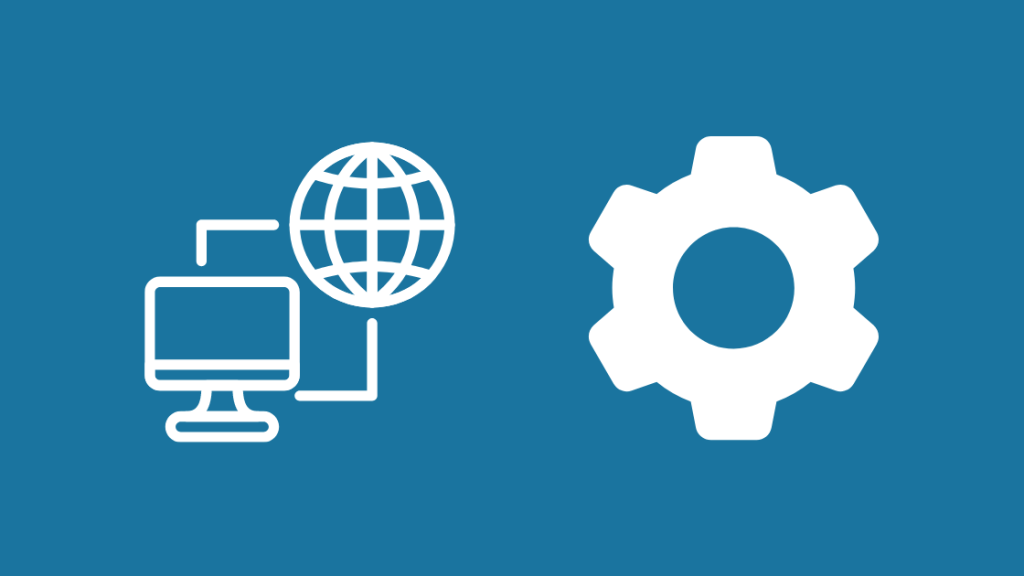
خطای 'Missing BP Configuration Settings' به وضوح نشان می دهد که مشکلات ما مربوط به تنظیمات شبکه و فایل های پیکربندی است.
بنابراین، اگر تنظیمات اینترنت خود سیستم شما را بررسی نکنیم، نادیده گرفته میشویم.
تغییر به یک اتصال پراکسی اغلب در عملکرد و امنیت شبکه تفاوت ایجاد میکند.
بهعلاوه، ترافیک اینترنت را برای جلوگیری از قطع شدن کانالها هدایت میکند و با ذخیره و فشردهسازی آن، پهنای باند را ذخیره میکند.
شما میتوانید اتصال خود را به یک سرور پراکسی از پانل ویژگیهای اینترنت راهاندازی کنید.
در اینجا مراحلی وجود دارد که باید دنبال کنید -
- با کادر محاوره ای Run (Win + R) شروع کنید و inetcpl.cpl را وارد کنید. پنجره خصوصیات اینترنت را باز می کند.
- به "تنظیمات LAN" در زیر برگه اتصالات بروید
- تیک گزینه تنظیمات تشخیص خودکار را بردارید.
- جزئیات سرور پراکسی را برای LAN وارد کنید. آن را پیکربندی کنید
- تنظیمات جدید را ذخیره کنید و کامپیوتر خود را مجددا راه اندازی کنید.
از مرورگر وب متفاوت استفاده کنید
مرورگرهای وب راه شما به اینترنت هستند.
از این رو، آنها نقش مهمی در عملکرد شبکه دارند.
به عنوان مثال، اگر هنوز در سال 2021 از اینترنت اکسپلورر استفاده می کنید، تقریباً درخواست خطاها و وقفه های زمانی را دارید.
Google Chrome و به دنبال آن Firefox، Edge و Safari، مرورگر وب پیشرو
بهعلاوه، بهروزرسانی دورهای نسخههای آنها بسیار مهم است، زیرا نسخههای قدیمیتر ممکن است از داراییهای وب خاص و بار زیاد استفاده نکنند.
بهعلاوه، با رشد تصاعدی طراحی وب، همه ویژگیها ممکن است نتوانند با یک مرورگر قدیمی سازگار باشد، که منجر به زمان پاسخگویی بالا و سرعت بارگیری کند می شود.
بنابراین، اگر با خطای Missing BP Configuration Settings مواجه شدید، به روز رسانی های جدید مرورگر را بررسی کنید یا به مرورگر دیگری تغییر دهید.
همچنین، افزونه ها و برنامه های افزودنی اغلب با تنظیمات شبکه تداخل دارند.
اگر از هر کدام استفاده میکنید، برای اطمینان از بهینهترین عملکرد اینترنت خود، آن را غیرفعال کنید.
روتر را مجدداً راهاندازی کنید
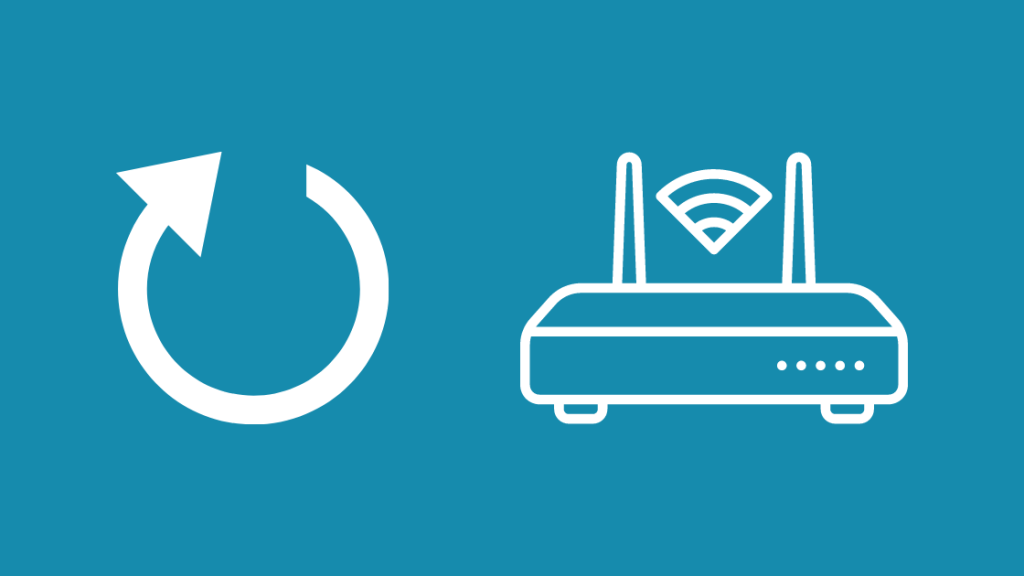
روترها دستگاههایی هستند که اینترنت را «مسیر» میکنند. سیگنال به دستگاه های شما
از این رو، آنها از سیستم عاملی استفاده می کنند که شامل تنظیمات روتر و اطلاعات ساخت منحصر به فرد واحد است.
همچنین ببینید: کانال E چیست! در DIRECTV؟: همه آنچه باید بدانیدروترها همچنین بهروزرسانیهای میانافزار را در پسزمینه دریافت میکنند، و باید با تنظیمات شبکه در دستگاه همگام باشند.
مانند بسیاری از لوازم الکترونیکی، چرخه برق روتر میتواند در عیبیابی اشکالات پیکربندی تفاوت ایجاد کند. یا سیستم عامل قدیمی.
از این رو، تنها کاری که باید انجام دهید این است که روتر را راه اندازی مجدد کنید. در اینجا مراحلی وجود دارد که باید دنبال کنید -
- روتر را خاموش کنید و حدود 30 ثانیه آن را از برق جدا نگه دارید
- آن را وصل کنید و دوباره روشن کنید.
- در حالی که با روشن شدن، روتر هرگونه به روز رسانی سیستم عامل را بررسی می کند و به طور خودکار نصب می شودآن را.
بهروزرسانیهای میانافزار سرعت فایلهای پیکربندی را افزایش میدهند.
این عملکرد را بهبود می بخشد و به طور بالقوه می تواند خطاهای تنظیمات پیکربندی BP از دست رفته را برطرف کند.
همچنین معمولاً از آنلاین نبودن مودم طیف مراقبت می کند.
همچنین می توانید بررسی کنید برای به روز رسانی سیستم عامل از پنل مدیریت روتر.
192.168.1.1 را در URL مرورگر وب مورد علاقه خود وارد کنید و با استفاده از اطلاعات کاربری خود وارد شوید.
سرور DNS خود را تغییر دهید
سرورهای DNS بخش مهمی از شما هستند تجربه وبگردی
از آنجایی که ما مدیر شبکه نیستیم، از اصطلاحات استاندارد انگلیسی برای نامهای دامنه مانند "amazon" و "facebook" برای دسترسی به سایتها استفاده میکنیم.
با این حال، هر وب سایت یک آدرس IP منحصر به فرد، مانند یک شماره تلفن، دارد.
مرورگر فقط می تواند درخواست ها را بر اساس آدرس IP مسیریابی کند و آنها را پردازش کند.
سرورهای DNS مسئول ترجمه نام دامنه به آدرس های IP هستند.
ISP ما مانند Spectrum و Comcast، به طور پیش فرض از سرورهای DNS خصوصی خود استفاده می کنند.
با این حال، ما این اختیار را داریم که تنظیمات سرورهای DNS سیستم خود را برای استفاده از تنظیمات عمومی تغییر دهیم.
قبل از ایجاد تغییرات، پیشنهاد میکنم سازگاری روتر خود را با سرورها بررسی کنید. وب سایت سازنده باید شامل اطلاعات لازم باشد.
Google Public DNS و OpenDNS از جمله سرورهای DNS عمومی پیشرو هستند که قابلیت اطمینان و امنیت بیشتری را برای شما ارائه می دهند.اتصالات.
در اینجا مراحل تغییر تنظیمات DNS در سیستم ویندوز شما آمده است –
- تنظیمات را باز کنید و به «شبکه و اینترنت» بروید
- روی «تغییر» کلیک کنید Adapter options'
- روی اتصال Wi-Fi کلیک راست کرده و Properties را انتخاب کنید.
- اکنون گزینه Internet Protocol Version 4 را انتخاب کنید و به Properties بروید.
- زیر DNS قسمت آدرس های سرور، مشخصات سرور مربوطه را وارد کنید. برای مثال، آدرسهای DNS عمومی Google عبارتند از –
سرور DNS ترجیحی: 8.8.8.8
سرور DNS جایگزین: 8.8.4.4
- کلیک کنید روی OK، و همچنین آدرس های مربوط به پروتکل اینترنت نسخه 6 را تنظیم کنید.
تماس با پشتیبانی

در نهایت، اگر تاکنون از روش های عیب یابی استفاده کرده اید، بهتر است برای دریافت کمک، به پشتیبانی فنی Spectrum دسترسی پیدا کنید.
هنگامی که با پشتیبانی مشتری یک بلیط ارائه می کنید، یک مدیر اجرایی با شما ارتباط برقرار می کند تا مشکل شما را بفهمد و راه حل های احتمالی را ارائه دهد.
سپس، اگر خطا ادامه داشت و تماس راهحلی ارائه نکرد، پس از یک قرار، اسپکتروم تکنسینی را به محل شما میفرستد.
همچنین میتوانید پایگاه دانش و انجمن مصرفکنندگان را برای راهنماها و مقالات مرتبط درباره خطاهای «تنظیمات پیکربندی BP» جستجو کنید.
این یک مشکل استاندارد است و به احتمال زیاد ممکن است اصلاً به پشتیبانی مشتری نیاز نداشته باشید.
من برنامه Spectrum Support را راه حلی عالی و جامع برایجستجوهای مربوط به عیب یابی و مدیریت حساب من در یک مکان.
این هم در فروشگاه اپل و هم در فروشگاه Google Play در دسترس است.
نهایی در مورد خطای پیکربندی BP گمشده
در حالی که مظنونان معمول برای خطای پیکربندی BP گم شده هستند. فایل های پیکربندی شبکه، احتمال اینکه مشکل از سیم کشی خارجی باشد نیز وجود دارد.
من پیشنهاد می کنم هر گونه شکاف یا فیلتر در مدار را با قطعات یدکی جایگزین کنید.
در غیر این صورت، سعی کنید یک اتصال مستقیم بین کابلهای کواکسن و کانکتور انتهایی برقرار کنید.
همچنین، برای اطمینان از اتصال به اینترنت سطح بالا، بهتر است از کابل کواکسی دو طرفه ممتاز استفاده کنید.
اگر از رویارویی با همه این مسائل خسته شده اید و فقط می خواهید ببینید چه چیز دیگری در آنجا وجود دارد، می توانید اینترنت Spectrum و تجهیزات طیف برگشتی را لغو کنید.
شما ممکن است از خواندن نیز لذت ببرید:
- اینترنت Spectrum همچنان در حال افت است: چگونه رفع کنیم
- چگونه رمز عبور Wi-Fi Spectrum را در چند ثانیه تغییر دهیم
- بهترین روترهای Wi-Fi مش سازگار با طیفی که می توانید امروز بخرید
- آیا Google Nest Wi-Fi با Spectrum کار می کند؟ نحوه راه اندازی
سوالات متداول
حریم خصوصی پایه چیست؟
حریم خصوصی پایه یک رابط در مودم هایی است که خدمات رمزگذاری داده را در یک سخت افزار ارائه می دهد. سطح برای محافظت از داده های منتقل شده در یک مودم کابلی.
DOCSIS به چه معناست؟
DOCSIS استاندارد جهانی برای

