Chýbajúci typ TLV nastavenia konfigurácie BP na spektre: ako opraviť

Obsah
Výpadky internetu a občasné zapínanie routera, aby sa opravila Wi-Fi, neboli pre mňa ničím novým.
Vždy, keď som stratil pripojenie k internetu, stačilo len reštartovať router a všetko sa dalo do poriadku.
Minulý týždeň v stredu to tak nebolo. Bol som zaneprázdnený dodržiavaním termínov a bol to veľký týždeň.
V stávke bolo veľa a klienti čakali na aktuálne informácie o práci.
Videl som cieľovú čiaru, keď sa môj internet rozhodol, že sa na mňa vykašle.
Pri každom pokuse o prístup ku cloudovému úložisku prehliadač vrátil hlásenie "Chýba typ TLV nastavenia konfigurácie BP".
Zvyčajne som zavolal svojim technickým priateľom alebo len na podporu spoločnosti Spectrum, aby mi pomohli.
Ale nie v ten deň. Potreboval som dodržať termín, a preto som sa rozhodol vziať veci do vlastných rúk.
S niektorými z Google som rýchlo prišiel na to, že problém možno súvisí s konfiguračnými súbormi siete a nie so smerovačom pre zmenu.
Tak som upravil nastavenia internetu na svojom notebooku a voilá! Za pár minút som bol online, aj keď nie s optimálnym výkonom siete.
Stačilo mi to však na to, aby som ukončil svoju prácu a pripravil sa na stretnutie s klientom na ďalší deň.
Uvedomil som si, že s podobnou chybou sa stretáva niekoľko ďalších predplatiteľov služby Spectrum, a bolo by skvelé, keby som svoje poznatky spracoval do príručky na riešenie problémov.
Ak v nastavení typu konfigurácie BP TLV Type na vašom Spectrum internet chýba, prejdite do nastavení internetu na vašom zariadení pomocou editora registra v systéme Windows a zvýšte hodnotu časového limitu, aby ste poskytli prehliadaču viac času na spracovanie vašej požiadavky alebo vykonanie operácie.
V opačnom prípade existuje viac riešení, ktoré môžete preskúmať na vlastnú diagnostiku.
Väčšina krokov trvá približne niekoľko minút a môžete sa tak vyhnúť problémom so zákazníckou podporou.
Vďaka tomu môžete ušetriť určité výdavky, čas a v konečnom dôsledku aj plynulosť práce.
Prečítajte si ďalšie informácie o diagnostike chyby "Chýbajúci typ TLV konfiguračných nastavení BP".
Zvýšenie hodnoty časového limitu

Vypadla vám sieť, keď ste spokojne prechádzali web a chystali ste sa vstúpiť na svoju obľúbenú stránku na nákup keramických hrncov?
Hoci hlavnou príčinou sú problémy s výkonom internetu, časový limit siete je nastavenie systému, ktoré môžete konfigurovať lokálne.
Časový limit siete je doba, počas ktorej používateľ súhlasí, že bude čakať na operáciu na svojom počítači, kým sa celý proces požiadavky neukončí.
Teraz má hodnota časového limitu predvolené nastavenie, ktoré sa používa ako počiatočný počet časových limitov.
Túto hodnotu však môžete zvýšiť, aby ste bráne poskytli viac času na opätovné pripojenie k serveru, čím sa zlepší stabilita.
Postup je jednoduchý a nemal by vám zabrať viac ako minútu.
- Stlačením klávesovej skratky Win + R otvorte dialógové okno Spustiť
- Do vyhľadávacieho poľa zadajte "Regedit", čím otvoríte Editor registra.
- Rozbaľte HKEY_CURRENT_USER na ľavom paneli
- Prejdite na položku SOFTWARE>> Microsoft>> Windows>> CurrentVersion>> Internet Settings
- Tu môžete upraviť položku ReceiveTimeout DWORD na 100
- Uložte ho a reštartujte systém.
Obnovenie IP adresy pomocou obnovenia DHCP
Skôr ako sa začnete zaoberať podrobnosťami používania serverov DHCP na obnovenie vašej IP adresy, je najlepšie vedieť, čo sa deje na pozadí.
DHCP znamená dynamický proces konfigurácie hostiteľa, ktorý automatizuje celú správu IP adries a znižuje administratívu siete.
Bez toho, aby sme boli príliš technickí, tu je podstata procesu -
- Servery DHCP prenajímajú IP adresy na základe požiadavky klienta
- Používatelia môžu požiadať o konkrétnu dobu prenájmu pridaním informácií do správy DHCP Discover.
- Server porovná požadovanú dobu prenájmu z fondu adries s očakávanou dobou prenájmu a nakoniec pridelí menšiu dobu prenájmu.
- Po vypršaní platnosti prenájmu už klient nemôže používať adresu IP, pokiaľ sa prenájom neobnoví.
Klient DHCP sa pokúsi automaticky obnoviť prenájom po dosiahnutí 50 % doby platnosti.
Odošle ďalší pokus, kým nedosiahne 87,6 % platnosti prenájmu.
Platnosť pridelenia vyprší, ak dostane od servera negatívne potvrdenie, a obnovenie sa musí vykonať ručne.
Ide teda o dynamicky prideľovanú IP adresu, ktorá ponúka spoľahlivú a optimalizovanú konfiguráciu.
Okrem toho eliminuje možnosť manuálnych chýb, ako sú preklepy pri zadávaní adresy alebo konflikt v priradení adresy IP.
Tu sú kroky, ktoré musíte vykonať, aby ste mohli iniciovať obnovenie DHCP -
- Podržaním klávesov Win + R spustite dialógové okno Spustiť
- Do vyhľadávacieho poľa zadajte "cmd".
- Teraz stlačte klávesovú skratku Ctrl + Enter + Shift a spustite príkaz, čím otvoríte okno Príkazový riadok ako správca.
- Do príkazového riadku zadajte "ipconfig/renew" a stlačte kláves Enter
- Server DHCP pridelí vášmu počítaču novú adresu IP
Odstránenie problematických hostiteľských súborov
Často poškodené alebo neaktuálne hostiteľské súbory v zariadení môžu nepriaznivo ovplyvniť výkon siete.
Preto je vhodné používať spoľahlivý antivírusový softvér tretej strany, aby ste zabránili šíreniu škodlivého softvéru a spyvéru.
Okrem toho odporúčam vykonávať pravidelnú kontrolu disku s cieľom odhaliť infikované konfiguračné súbory.
Tu sú kroky, ktoré musíte dodržať -
- Otvorte dialógové okno Spustiť stlačením klávesov Win + R na klávesnici
- Do poľa zadajte '%WinDir%\System32\Drivers\Etc' a vyhľadajte
- Príkaz vráti zoznam webových stránok, ktoré sú poškodené hostiteľské súbory nachádzajúce sa na vašom disku
- Odstráňte súbory a skontrolujte, či sa chyba odstráni
Kontrola sieťových nastavení
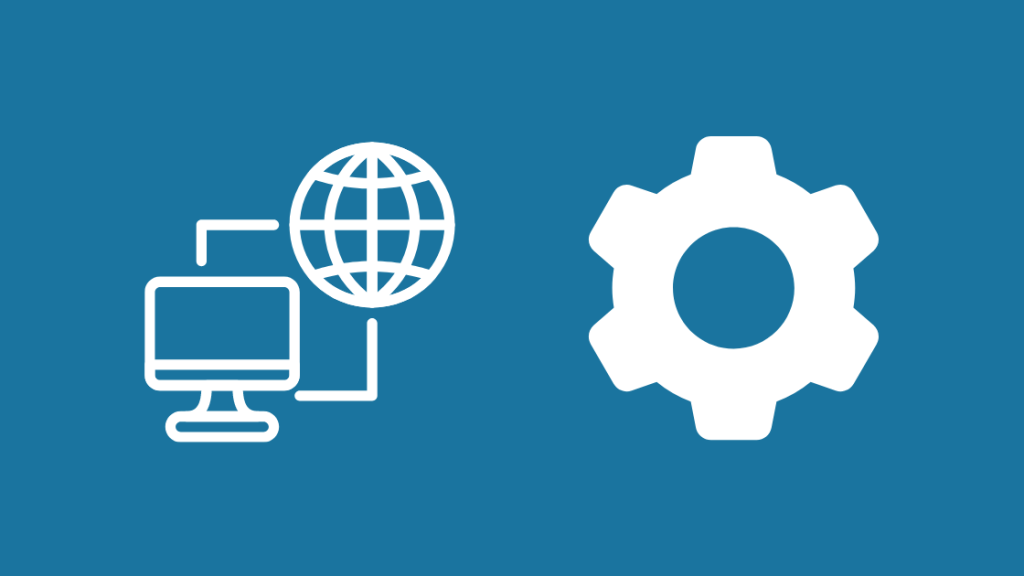
Chyba "Chýbajúce konfiguračné nastavenia BP" jasne naznačuje, že naše problémy spočívajú v sieťových nastaveniach a konfiguračných súboroch.
Preto by sme boli neschopní, keby sme neskontrolovali nastavenia internetu vo vašom systéme.
Prechod na pripojenie cez proxy server často znamená rozdiel vo výkone a zabezpečení siete.
Okrem toho usmerňuje internetovú prevádzku, aby sa zabránilo výpadkom, a šetrí šírku pásma ukladaním do vyrovnávacej pamäte a komprimovaním.
Pripojenie k proxy serveru môžete nastaviť na paneli vlastností internetu.
Tu sú kroky, ktoré treba dodržať -
- Spustite dialógové okno Spustiť (Win + R) a zadajte inetcpl.cpl. Otvorí sa okno Vlastnosti internetu.
- Prejdite na položku "Nastavenia siete LAN" na karte Pripojenia
- Zrušte začiarknutie možnosti Automaticky zisťovať nastavenia.
- Zadajte údaje o serveri proxy pre sieť LAN a nakonfigurujte ho
- Uložte nové nastavenia a reštartujte počítač.
Používanie iného webového prehliadača
Webové prehliadače sú vaším prechodom na internet.
Preto zohrávajú podstatnú úlohu vo výkonnosti siete.
Ak napríklad v roku 2021 stále používate Internet Explorer, tak si dosť koledujete o chyby a časové výpadky.
Vedúcim webovým prehliadačom je Google Chrome, za ktorým nasledujú Firefox, Edge a Safari.
Okrem toho je veľmi dôležité pravidelne aktualizovať ich verzie, pretože staršie verzie nemusia zvládnuť niektoré webové aktíva a vysokú záťaž.
Okrem toho s exponenciálnym rastom webového dizajnu nemusia byť všetky funkcie kompatibilné so staršími prehliadačmi, čo vedie k vysokým časom odozvy a pomalému načítaniu.
Preto ak sa vyskytne chyba Chýbajúce nastavenia konfigurácie BP, skontrolujte, či nie sú k dispozícii nové aktualizácie prehliadača, alebo prejdite na iný prehliadač.
Zásuvné moduly a rozšírenia tiež často zasahujú do sieťových nastavení.
Ak ho používate, zvážte jeho vypnutie, aby ste zabezpečili čo najoptimálnejší výkon pre váš internet.
Reštartovanie smerovača
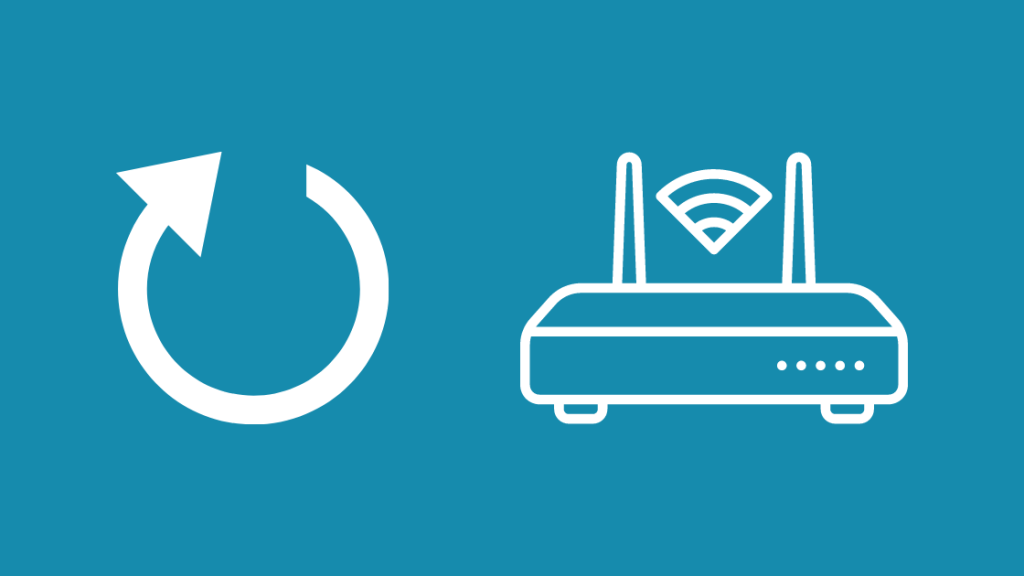
Smerovače sú zariadenia, ktoré "smerujú" internetový signál do vašich zariadení.
Preto používajú firmvér, ktorý obsahuje nastavenia smerovača a výrobné informácie jedinečné pre danú jednotku.
Smerovače tiež prijímajú aktualizácie firmvéru na pozadí a mali by byť synchronizované so sieťovými nastaveniami v zariadení.
Podobne ako pri väčšine elektroniky, aj pri odstraňovaní porúch konfigurácie alebo neaktuálneho firmvéru môže mať cyklické prepínanie napájania smerovača význam.
Preto stačí router reštartovať. Tu sú kroky, ktoré treba vykonať.
- Vypnite smerovač a nechajte ho odpojený od siete približne 30 sekúnd
- Zapojte ho a zapnite.
- Pri zapnutí smerovač skontroluje, či nie sú k dispozícii aktualizácie firmvéru, a automaticky ich nainštaluje.
Aktualizácia firmvéru zrýchľuje konfiguračné súbory.
Zlepšuje výkon a môže potenciálne opraviť chýbajúce konfiguračné nastavenia BP.
Zvyčajne sa postará aj o to, aby modem Spectrum nebol online.
Aktualizácie firmvéru môžete skontrolovať aj na paneli správcu smerovača.
Do adresy URL svojho obľúbeného webového prehliadača zadajte 192.168.1.1 a prihláste sa pomocou svojich prihlasovacích údajov.
Zmena servera DNS
Servery DNS sú dôležitou súčasťou prehliadania webových stránok.
Keďže nie sme správcovia siete, na prístup k lokalitám používame štandardné anglické výrazy pre názvy domén, ako napríklad "amazon" a "facebook".
Každá webová lokalita má však jedinečnú IP adresu, podobne ako telefónne číslo.
Pozri tiež: 120 Hz vs 144 Hz: aký je rozdiel?Prehliadač môže požiadavky smerovať len na základe adresy IP a spracovať ich.
Servery DNS sú zodpovedné za preklad názvov domén na adresy IP.
Naši poskytovatelia internetových služieb, ako napríklad spoločnosti Spectrum a Comcast, štandardne používajú svoje súkromné servery DNS.
Pozri tiež: Ktorý kanál je Weather Channel na DIRECTV?Máme však možnosť zmeniť nastavenia našich systémových serverov DNS tak, aby sa používali verejné servery.
Pred vykonaním zmien odporúčam skontrolovať kompatibilitu vášho smerovača so servermi. Na webovej stránke výrobcu by mali byť uvedené potrebné informácie.
Verejné servery DNS od spoločnosti Google a OpenDNS patria medzi popredné verejné servery DNS, ktoré ponúkajú vyššiu spoľahlivosť a bezpečnosť vašich pripojení.
Tu sú kroky na zmenu nastavení DNS v systéme Windows -
- Otvorte Nastavenia a prejdite na položku Sieť a internet
- Kliknite na položku "Zmeniť možnosti adaptéra".
- Kliknite pravým tlačidlom myši na pripojenie Wi-Fi a vyberte položku Vlastnosti.
- Teraz vyberte možnosť Internet Protocol Version 4 a prejdite do časti Vlastnosti.
- V časti Adresy serverov DNS zadajte príslušné údaje o serveroch. Napríklad adresy pre Google Public DNS sú -
Uprednostňovaný server DNS: 8.8.8.8
Alternatívny server DNS: 8.8.4.4
- Kliknite na tlačidlo OK a nastavte aj adresy pre Internet Protocol Version 6.
Kontaktovať podporu

Ak ste doteraz vyskúšali všetky spôsoby riešenia problémov, najlepšie bude, ak sa obráťte na technickú podporu spoločnosti Spectrum.
Po odoslaní hlásenia na zákaznícku podporu sa s vami spojí pracovník, aby pochopil váš problém a poskytol možné riešenia.
Ak chyba pretrváva a po telefonáte nie je možné ju vyriešiť, spoločnosť Spectrum k vám pošle technika.
Môžete tiež preskúmať ich znalostnú databázu a spotrebiteľské fórum, kde nájdete príslušné príručky a články o chybách Missing BP Configuration Settings.
Je to štandardná záležitosť a je pravdepodobné, že zákaznícku podporu vôbec nebudete potrebovať.
Aplikáciu Spectrum Support považujem za vynikajúce a komplexné riešenie na riešenie otázok súvisiacich s problémami a správu môjho účtu na jednom mieste.
Je k dispozícii v obchode Apple Store aj Google Play.
Záverečné myšlienky k chýbajúcej chybe konfigurácie BP
Hoci obvyklými podozrivými chybami v prípade chýbajúcej konfigurácie BP sú konfiguračné súbory siete, existuje aj možnosť, že ide o problém s externým zapojením.
Odporúčam vymeniť všetky rozdeľovače alebo filtre v obvode za náhradné.
Ak nie, skúste vytvoriť priame spojenie medzi koaxiálnymi káblami a koncovým konektorom.
Na zabezpečenie špičkového internetového pripojenia je tiež najlepšie používať prémiový obojsmerný koaxiálny kábel.
Ak ste už unavení zo všetkých týchto problémov a chcete zistiť, čo iné existuje, môžete zrušiť službu Spectrum Internet a vrátiť zariadenie Spectrum.
Možno sa vám bude páčiť aj čítanie:
- Spectrum Internet stále vypadáva: Ako opraviť
- Ako zmeniť heslo Wi-Fi v sieti Spectrum za niekoľko sekúnd
- Najlepšie smerovače Mesh Wi-Fi kompatibilné so spektrom, ktoré si môžete kúpiť ešte dnes
- Funguje služba Google Nest Wi-Fi so spektrom?
Často kladené otázky
Čo je základná úroveň súkromia?
Základná ochrana osobných údajov je rozhranie na modemoch, ktoré ponúka služby šifrovania údajov na hardvérovej úrovni na ochranu údajov prenášaných v káblovom modeme.
Čo znamená DOCSIS?
DOCSIS je univerzálny štandard na prenos dát s vysokou šírkou pásma cez existujúci koaxiálny kábel po vyradení signálov káblovej televízie (CATVS) z prevádzky.
Ponúka škálovateľnosť a znamená Data Over Cable Service Interface Specifications.
Ako modem DOCSIS získava svoju adresu IP internetového protokolu?
Servery DHCP sú zodpovedné za dynamické prideľovanie adries IP modemom DOCSIS. Servery počas zapnutia odovzdávajú modemu CMTS informácie o adrese IP.
Je lepší DOCSIS 3 alebo DOCSIS 3.1?
DOCSIS 3.1 ponúka vyššiu rýchlosť proti prúdu a po prúde ako DOCSIS 3. Zabezpečuje teda efektívnejší prenos dát pri rovnakej šírke pásma. Dokáže tiež spracovať väčšie množstvo dát.

