Tipo TLV di impostazione della configurazione BP mancante su Spectrum: come risolverlo

Sommario
Le interruzioni di Internet e gli occasionali cicli di accensione del router per riparare il Wi-Fi non erano una novità per me.
Ogni volta che ho perso la connessione a Internet, è bastato riavviare il router per rimettere le cose a posto.
Non è stato così in un particolare mercoledì della scorsa settimana: ero bloccato per rispettare le scadenze ed era una settimana importante.
La posta in gioco era alta e i clienti attendevano un aggiornamento sui lavori.
Riuscivo a vedere il traguardo quando Internet ha deciso di abbandonarmi.
Ogni volta che cercavo di accedere al repository cloud, il browser restituiva il messaggio "Missing BP Configuration Setting TLV Type".
Di solito mi rivolgevo ai miei amici tecnici o al supporto Spectrum per chiedere assistenza.
Ma non quel giorno: dovevo rispettare la scadenza e quindi ho deciso di prendere in mano la situazione.
Grazie a Google, ho capito subito che il problema era legato ai file di configurazione della rete e non al router.
Ho quindi modificato le impostazioni Internet del mio portatile e voilà! In un paio di minuti ero online, anche se con prestazioni di rete non ottimali.
Tuttavia, è stato sufficiente per chiudere il mio lavoro e prepararmi all'incontro con il cliente del giorno successivo.
Mi sono reso conto che molti altri abbonati a Spectrum si trovano di fronte a un errore simile e sarebbe bello poter mettere le mie conoscenze in una guida alla risoluzione dei problemi.
Se il tipo di configurazione BP Impostazione del tipo di TLV su Internet Spectrum è mancante, accedere alle Impostazioni Internet del dispositivo utilizzando l'Editor del Registro di sistema su Windows e aumentare il valore di timeout per consentire al browser di elaborare la richiesta o eseguire un'operazione.
Altrimenti, ci sono altre soluzioni che si possono esplorare per l'autodiagnosi.
La maggior parte dei passaggi richiede pochi minuti e vi risparmia il fastidio di dovervi affidare all'assistenza clienti.
In questo modo si possono risparmiare spese e tempo e, in definitiva, si può mantenere il lavoro fluido.
Continuate a leggere per saperne di più sulla diagnosi dell'errore "Missing BP Configuration Settings TLV Type".
Aumentare il valore di timeout

La rete si è bloccata mentre navigavate felicemente sul web e stavate per entrare nel vostro sito preferito di shopping di vasi in ceramica?
Mentre la causa principale è rappresentata da problemi di prestazioni di Internet, il timeout di rete è un'impostazione di sistema che si può configurare localmente.
Il timeout di rete è la durata che un utente accetta di attendere per un'operazione sul proprio computer fino a quando l'intero processo di richiesta viene terminato.
Ora il valore di timeout ha un'impostazione predefinita, utilizzata come conteggio iniziale del timeout.
Ma è possibile aumentare il valore per dare al gateway più tempo per riconnettersi al server, migliorando la stabilità.
I passaggi sono semplici e non dovrebbero richiedere più di un minuto.
- Premere Win + R per aprire la finestra di dialogo Esegui.
- Digitare "Regedit" nel campo di ricerca per aprire l'Editor del Registro di sistema.
- Espandere HKEY_CURRENT_USER nel riquadro di sinistra.
- Spostarsi su SOFTWARE>> Microsoft>> Windows>> CurrentVersion>> Impostazioni Internet
- Qui è possibile modificare la voce DWORD ReceiveTimeout a 100
- Salvare e riavviare il sistema.
Aggiornare l'indirizzo IP con il rinnovo DHCP
Prima di addentrarci nei dettagli dell'uso dei server DHCP per aggiornare il vostro indirizzo IP, è meglio sapere cosa succede in background.
DHCP significa Dynamic Host Configuration Process, che automatizza l'intera gestione degli indirizzi IP e riduce l'amministrazione della rete.
Senza essere troppo tecnici, ecco il nocciolo del processo.
- I server DHCP affittano gli indirizzi IP in base a una richiesta del client.
- Gli utenti possono richiedere un periodo di locazione specifico aggiungendo informazioni al messaggio DHCP Discover.
- Il server confronta il periodo di locazione richiesto dal pool di indirizzi con la locazione prevista, assegnandone infine una più piccola.
- Una volta scaduto il lease, il client non può più utilizzare l'indirizzo IP a meno che non venga rinnovato.
Il client DHCP tenta di rinnovare automaticamente il lease una volta raggiunto il 50% del periodo di validità.
Invia un altro tentativo finché non raggiunge l'87,6% della validità del contratto di locazione.
L'assegnazione scade se riceve un riscontro negativo dal server e il rinnovo deve essere effettuato manualmente.
Si tratta quindi di un indirizzo IP assegnato dinamicamente che offre una configurazione affidabile e ottimizzata.
Inoltre, elimina la possibilità di errori manuali, come errori di battitura durante l'inserimento dell'indirizzo o conflitti nell'assegnazione dell'indirizzo IP.
Ecco i passaggi da seguire per avviare il rinnovo del DHCP
- Tenere premuto Win + R per aprire la finestra di dialogo Esegui.
- Inserite "cmd" nel campo di ricerca.
- Ora premete Ctrl + Invio + Maiusc per eseguire il comando e aprire la finestra del Prompt dei comandi come amministratore.
- Nella riga di comando, immettere "ipconfig/renew" e premere Invio.
- Il server DHCP assegnerà un nuovo indirizzo IP al computer.
Rimuovere i file host problematici
Spesso i file host corrotti o non aggiornati sul dispositivo possono influire negativamente sulle prestazioni della rete.
Pertanto, è consigliabile mantenere un robusto software antivirus di terze parti per tenere a bada malware e spyware.
Inoltre, si consiglia di eseguire un controllo periodico del disco per rilevare i file di configurazione infetti.
Ecco i passaggi da seguire.
- Aprite la finestra di dialogo Esegui premendo Win + R sulla tastiera.
- Immettere '%WinDir%\System32\Drivers\Etc' nel campo e cercare
- Il comando restituisce un elenco di siti web che sono file host corrotti e che risiedono nell'unità.
- Eliminare i file e verificare se l'errore viene eliminato.
Controllare le impostazioni di rete
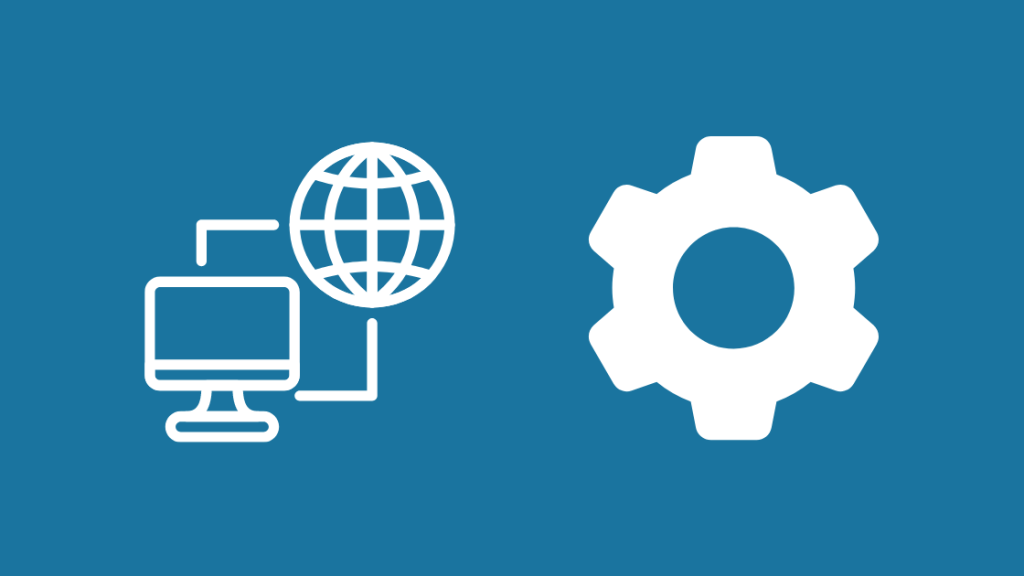
L'errore "Missing BP Configuration Settings" (Impostazioni di configurazione BP mancanti) indica chiaramente che i nostri problemi riguardano le impostazioni di rete e i file di configurazione.
Pertanto, saremmo negligenti se non controllassimo le impostazioni Internet del vostro sistema.
Il passaggio a una connessione proxy spesso fa la differenza in termini di prestazioni e sicurezza della rete.
Guarda anche: Ring Doorbell Live View non funziona: come risolverloInoltre, canalizza il traffico internet per evitare interruzioni e risparmia larghezza di banda grazie alla cache e alla compressione.
È possibile impostare la connessione a un server proxy dal pannello delle proprietà di Internet.
Ecco i passi da seguire
- Avviare la finestra di dialogo Esegui (Win + R) e digitare inetcpl.cpl. Si apre la finestra Proprietà Internet.
- Passare a "Impostazioni LAN" nella scheda Connessioni.
- Deselezionare l'opzione Rileva automaticamente le impostazioni.
- Immettere i dettagli del server proxy per la LAN per configurarlo.
- Salvare le nuove impostazioni e riavviare il computer.
Utilizzate un altro browser web
I browser Web sono il vostro passaggio a Internet.
Pertanto, svolgono un ruolo sostanziale nelle prestazioni della rete.
Ad esempio, se nel 2021 si utilizza ancora Internet Explorer, si rischia di incorrere in errori e timeout.
Google Chrome, seguito da Firefox, Edge e Safari, è il principale browser web.
Inoltre, è fondamentale aggiornare periodicamente le loro versioni, poiché quelle più vecchie potrebbero non essere in grado di gestire determinate risorse web e un carico elevato.
Inoltre, con la crescita esponenziale del web design, tutte le funzionalità potrebbero non essere compatibili con i browser più vecchi, con conseguenti tempi di risposta elevati e velocità di caricamento ridotte.
Pertanto, se si verifica l'errore Missing BP Configuration Settings (Impostazioni di configurazione BP mancanti), verificare la presenza di nuovi aggiornamenti del browser o passare a uno diverso.
Inoltre, i plugin e le estensioni spesso interferiscono con le impostazioni di rete.
Se ne state utilizzando qualcuno, prendete in considerazione la possibilità di disabilitarlo per garantire prestazioni ottimizzate per il vostro Internet.
Riavviare il router
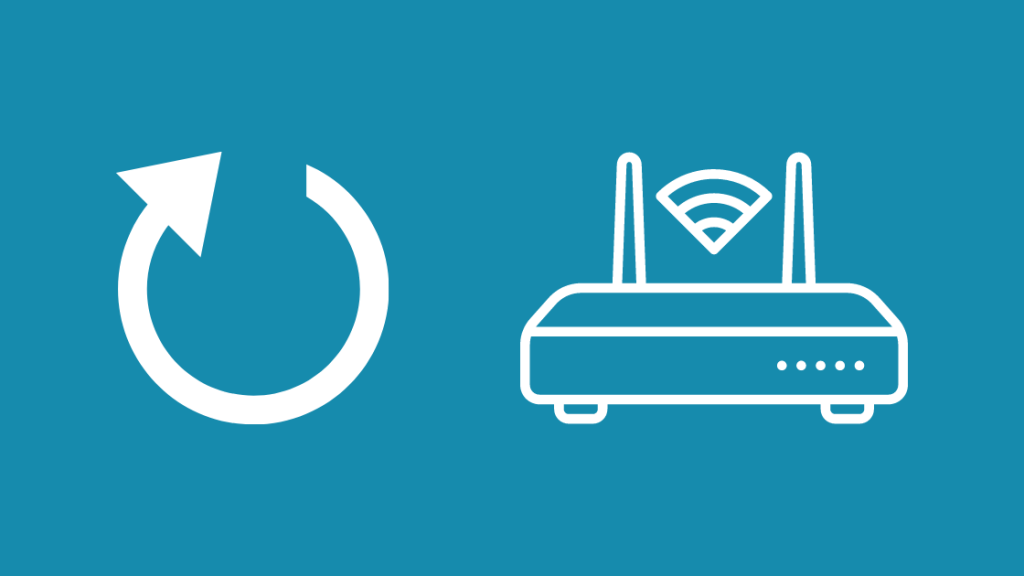
I router sono dispositivi che "instradano" i segnali Internet verso i dispositivi.
Per questo motivo, utilizzano un firmware che include le impostazioni del router e le informazioni di produzione uniche dell'unità.
Anche i router ricevono aggiornamenti del firmware in background e devono essere sincronizzati con le impostazioni di rete del dispositivo.
Come per la maggior parte dei dispositivi elettronici, l'accensione del router può fare la differenza nella risoluzione di problemi di configurazione o di firmware non aggiornato.
Quindi, tutto ciò che si deve fare è riavviare il router. Ecco i passaggi da seguire.
- Spegnere il router e tenerlo scollegato per circa 30 secondi.
- Collegarlo e riaccenderlo.
- All'accensione, il router verifica la presenza di eventuali aggiornamenti del firmware e li installa automaticamente.
Gli aggiornamenti del firmware rendono più veloci i file di configurazione.
Migliora le prestazioni e può potenzialmente risolvere gli errori delle impostazioni di configurazione di BP mancanti.
Di solito si occuperà anche del problema del modem Spectrum non in linea.
È inoltre possibile verificare la presenza di aggiornamenti del firmware dal pannello di amministrazione del router.
Immettere 192.168.1.1 nell'URL del browser Web preferito e accedere utilizzando le proprie credenziali.
Cambiare il server DNS
I server DNS sono una parte fondamentale dell'esperienza di navigazione sul Web.
Poiché non siamo amministratori di rete, per accedere ai siti utilizziamo termini inglesi standard per i nomi di dominio, come "amazon" e "facebook".
Tuttavia, ogni sito web ha un indirizzo IP unico, come un numero di telefono.
Il browser può solo instradare le richieste in base all'indirizzo IP ed elaborarle.
I server DNS sono responsabili della traduzione dei nomi di dominio in indirizzi IP.
I nostri ISP, come Spectrum e Comcast, utilizzano i loro server DNS privati per impostazione predefinita.
Tuttavia, abbiamo la possibilità di modificare le impostazioni dei server DNS di sistema per utilizzare quelli pubblici.
Prima di effettuare le modifiche, vi suggerisco di verificare la compatibilità del vostro router con i server. Il sito web del produttore dovrebbe contenere le informazioni necessarie.
Google Public DNS e OpenDNS sono tra i principali server DNS pubblici che offrono maggiore affidabilità e sicurezza alle vostre connessioni.
Ecco i passi da seguire per modificare le impostazioni DNS sul sistema Windows.
- Aprire le Impostazioni e navigare in "Rete e Internet".
- Cliccate su "Cambia opzioni adattatore".
- Fare clic con il tasto destro del mouse sulla connessione Wi-Fi e selezionare Proprietà.
- Ora scegliete l'opzione Protocollo Internet versione 4 e andate su Proprietà.
- Nella sezione Indirizzi del server DNS, inserire i dettagli del server in questione. Ad esempio, gli indirizzi del DNS pubblico di Google sono
Server DNS preferito: 8.8.8.8
Server DNS alternativo: 8.8.4.4
- Cliccare su OK e impostare anche gli indirizzi per il protocollo Internet versione 6.
Contatto con l'assistenza

Infine, se si sono tentati i metodi di risoluzione dei problemi finora descritti, è meglio rivolgersi all'Assistenza tecnica Spectrum per ricevere assistenza.
Una volta aperto un ticket con l'assistenza clienti, un dirigente si mette in contatto con voi per capire il problema e fornire le possibili soluzioni.
Se l'errore persiste e la chiamata non offre una soluzione, Spectrum invia un tecnico a domicilio previo appuntamento.
È inoltre possibile esplorare la base di conoscenza e il forum dei consumatori per trovare guide e articoli pertinenti sugli errori delle impostazioni di configurazione BP mancanti.
Si tratta di un problema standard ed è probabile che non abbiate bisogno dell'assistenza clienti.
Ho trovato l'applicazione Spectrum Support una soluzione eccellente e completa per la risoluzione dei problemi e la gestione del mio account in un unico luogo.
È disponibile sia su Apple Store che su Google Play Store.
Considerazioni finali sull'errore di configurazione di BP mancante
Sebbene l'errore Missing BP Configuration sia normalmente riconducibile ai file di configurazione della rete, è anche possibile che si tratti di un problema di cablaggio esterno.
Suggerisco di sostituire eventuali sdoppiatori o filtri nel circuito con ricambi.
In caso contrario, provare a stabilire un collegamento diretto tra i cavi coassiali e il connettore finale.
Inoltre, è meglio utilizzare un cavo coassiale bidirezionale di qualità superiore per garantire una connettività Internet di alto livello.
Se siete stanchi di affrontare tutti questi problemi e volete vedere cos'altro c'è in giro, potete annullare Spectrum Internet e restituire le apparecchiature Spectrum.
Potreste anche apprezzare la lettura di:
- Internet Spectrum continua a cadere: come risolverlo
- Come cambiare la password dello Spectrum Wi-Fi in pochi secondi
- I migliori router Wi-Fi Mesh compatibili con Spectrum che potete acquistare oggi
- Il Wi-Fi di Google Nest funziona con Spectrum? Come si configura?
Domande frequenti
Che cos'è la privacy di base?
Baseline privacy è un'interfaccia dei modem che offre servizi di crittografia dei dati a livello hardware per proteggere i dati trasferiti in un modem via cavo.
Cosa significa DOCSIS?
DOCSIS è lo standard universale per la trasmissione di dati ad alta larghezza di banda sul cavo coassiale esistente, una volta che i segnali dei programmi televisivi via cavo (CATVS) sono stati dismessi.
Offre scalabilità e sta per Data Over Cable Service Interface Specifications.
In che modo un modem DOCSIS riceve l'indirizzo IP del protocollo Internet?
I server DHCP sono responsabili dell'assegnazione dinamica degli indirizzi IP ai modem DOCSIS. I server inoltrano un CMTS al modem durante l'accensione con le informazioni sull'indirizzo IP.
Guarda anche: Come installare qualsiasi termostato Honeywell senza cavo CÈ meglio DOCSIS 3 o DOCSIS 3.1?
DOCSIS 3.1 offre velocità di upstream e downstream più elevate rispetto a DOCSIS 3. Pertanto, garantisce un trasferimento di dati più efficiente a parità di larghezza di banda e può gestire una maggiore quantità di dati.

