Липсващ TLV тип за настройка на конфигурацията на BP в спектъра: как да се поправи

Съдържание
Прекъсванията на интернет и периодичното включване на рутера, за да се поправи Wi-Fi, не бяха нещо ново за мен.
Когато изгубех връзка с интернет, не беше необходимо нищо друго освен да рестартирам рутера, за да върна нещата в ред.
Не беше така в една конкретна сряда миналата седмица. Бях притиснат да спазвам крайните срокове, а седмицата беше голяма.
Залогът беше голям, а клиентите очакваха актуална информация за работата.
Можех да видя финалната линия, когато интернетът ми реши да се откаже от мен.
Всеки път, когато се опитвах да осъществя достъп до хранилището в облака, браузърът връщаше съобщение "Липсва TLV тип за настройка на конфигурацията на BP".
Обикновено се обаждам на приятелите си по технологии или просто на Спектър за поддръжка за помощ.
Но не и този ден. Трябваше да спазя крайния срок и затова реших да взема нещата в свои ръце.
С някои от Google бързо разбрах, че проблемът вероятно е свързан с файловете за мрежова конфигурация, а не с маршрутизатора за промяна.
Така че промених настройките за интернет на лаптопа си и за няколко минути бях онлайн, макар и не с оптимална мрежова производителност.
Това обаче беше достатъчно, за да приключа работата си и да се подготвя за срещата с клиента на следващия ден.
Осъзнах, че няколко други абонати на Spectrum се сблъскват с подобна грешка и би било чудесно да включа наученото от мен в ръководство за отстраняване на неизправности.
Ако BP Configuration Type Setting TLV Type на вашия Spectrum Internet липсва, отидете в Internet Settings на вашето устройство, като използвате Registry Editor в Windows, и увеличете стойността на таймаута, за да дадете повече време на браузъра да обработи заявката ви или да изпълни операция.
В противен случай има още решения, които можете да използвате за самодиагностика.
Повечето стъпки отнемат около няколко минути и могат да ви спестят необходимостта да разчитате на поддръжката на клиенти.
В резултат на това можете да спестите някои разходи, време и в крайна сметка да продължите работата си.
Прочетете по-нататък, за да научите повече за диагностицирането на грешката "Липсва TLV тип BP Configuration Settings".
Повишаване на стойността на таймаута

Случвало ли ви се е мрежата ви да прекъсне, докато сте сърфирали в интернет и сте се канели да влезете в любимия си сайт за пазаруване на керамични съдове?
Въпреки че основната причина е проблем с производителността на вашия интернет, мрежовото време е системна настройка, която можете да конфигурирате локално.
Мрежовият таймаут е продължителността, за която потребителят се съгласява да изчака операция на компютъра си, докато целият процес на заявка бъде прекратен.
Сега стойността на таймаута има настройка по подразбиране, която се използва като първоначален брой на таймаутите.
Но можете да увеличите стойността, за да осигурите на шлюза повече време за възстановяване на връзката със сървъра, което ще подобри стабилността.
Стъпките са лесни и не би трябвало да ви отнемат повече от минута -
- Натиснете Win + R, за да отворите диалоговия прозорец Run
- Въведете "Regedit" в полето за търсене, за да отворите редактора на системния регистър.
- Разширете HKEY_CURRENT_USER в левия прозорец
- Отидете в SOFTWARE>> Microsoft>> Windows>> CurrentVersion>> Internet Settings
- Тук можете да редактирате записа ReceiveTimeout DWORD на 100
- Запазете го и рестартирайте системата.
Обновяване на IP адреса с подновяване на DHCP
Преди да навлезете в детайлите на използването на DHCP сървъри за опресняване на вашия IP адрес, най-добре е да знаете какво се случва във фонов режим.
Вижте също: Какъв канал е ABC на DISH? направихме проучванетоDHCP означава процес на динамично конфигуриране на хостове, който автоматизира цялостното управление на IP адресите и намалява администрацията на мрежата.
Без да изпадаме в излишни технически подробности, ето същността на процеса -
- DHCP сървърите отдават под наем IP адреси въз основа на заявка от клиента.
- Потребителите могат да поискат конкретен срок на лизинг, като добавят информация към съобщението DHCP Discover.
- Сървърът сравнява заявения период на наемане от адресния пул с очаквания период на наемане, като накрая разпределя по-малък период.
- След изтичане на срока на наема клиентът не може да използва IP адреса, освен ако не го поднови.
DHCP клиентът се опитва автоматично да поднови договора за наем, след като той достигне 50% от периода на валидност.
Той изпраща още един опит, докато достигне 87,6% от валидността на договора за наем.
Срокът на валидност на разпределението изтича, ако то получи отрицателно потвърждение от сървъра, и подновяването трябва да се извърши ръчно.
Следователно това е динамично разпределен IP адрес, който предлага надеждна и оптимизирана конфигурация.
Освен това се елиминира възможността за ръчни грешки, като например печатна грешка при въвеждане на адреса или конфликт при задаването на IP адреса.
Ето стъпките, които трябва да следвате, за да инициирате подновяване на DHCP -
- Задръжте Win + R, за да отворите диалоговия прозорец Run
- Въведете "cmd" в полето за търсене.
- Сега натиснете Ctrl + Enter + Shift, за да стартирате командата и да отворите прозореца Command Prompt като администратор.
- В командния ред въведете "ipconfig/renew" и натиснете Enter
- DHCP сървърът ще разпредели нов IP адрес за вашия компютър.
Премахване на проблемни хост файлове
Често повредени или остарели хост файлове на вашето устройство могат да окажат неблагоприятно влияние върху работата на мрежата.
Ето защо е препоръчително да поддържате надежден антивирусен софтуер от трета страна, за да не допускате зловреден и шпионски софтуер.
Освен това препоръчвам да извършвате периодична проверка на диска, за да откриете заразени конфигурационни файлове.
Ето и стъпките, които трябва да следвате -
- Отворете диалоговия прозорец Run, като натиснете Win + R на клавиатурата
- Въведете '%WinDir%\System32\Drivers\Etc' в полето и търсете
- Командата връща списък с уебсайтове, които са повредени хост файлове, намиращи се на вашето устройство.
- Изтрийте файловете и проверете дали това премахва грешката
Проверка на мрежовите настройки
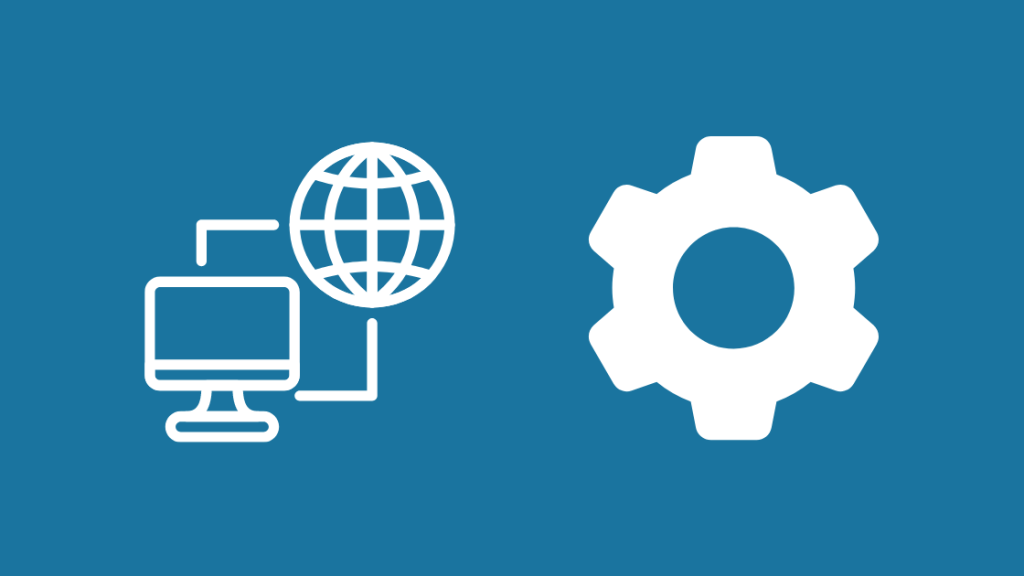
Грешката "Липсват настройки на конфигурацията на BP" ясно показва, че проблемите ни са свързани с мрежовите настройки и конфигурационните файлове.
Затова ще бъдем небрежни, ако не проверим интернет настройките на самата ви система.
Преминаването към прокси връзка често е от значение за производителността и сигурността на мрежата.
Освен това той насочва интернет трафика, за да предотврати прекъсвания, и пести честотна лента, като я кешира и компресира.
Можете да настроите връзката си с прокси сървър от панела със свойства на интернет.
Ето стъпките, които трябва да следвате -
Вижте също: Оборудване за връщане на Centurylink: просто ръководство- Започнете с диалоговия прозорец Run (Win + R) и въведете inetcpl.cpl. Ще се отвори прозорецът Internet Properties (Свойства на интернет).
- Навигирайте до "LAN Settings" (Настройки на LAN) в раздела Connections (Връзки)
- Махнете отметката от опцията Автоматично откриване на настройките.
- Въведете данните за прокси сървъра за LAN, за да го конфигурирате
- Запазете новите настройки и рестартирайте компютъра.
Използване на друг уеб браузър
Уеб браузърите са вашият път към интернет.
Следователно те играят съществена роля в работата на мрежата.
Например, ако през 2021 г. все още използвате Internet Explorer, това означава, че ще се появят грешки и прекъсвания.
Водещият уеб браузър е Google Chrome, следван от Firefox, Edge и Safari.
Освен това е изключително важно периодично да актуализирате версиите им, тъй като по-старите може да не се справят с определени уеб активи и високо натоварване.
Освен това с експоненциалното развитие на уеб дизайна всички функции може да не са съвместими с по-стари браузъри, което води до голямо време за реакция и бавно зареждане.
Следователно, ако срещнете грешката "Липсват настройки на конфигурацията на BP", проверете за нови актуализации на браузъра или преминете към друг браузър.
Освен това плъгините и разширенията често се намесват в мрежовите настройки.
Ако използвате такъв, помислете дали да не го деактивирате, за да осигурите най-оптимизираната производителност за вашия интернет.
Рестартиране на маршрутизатора
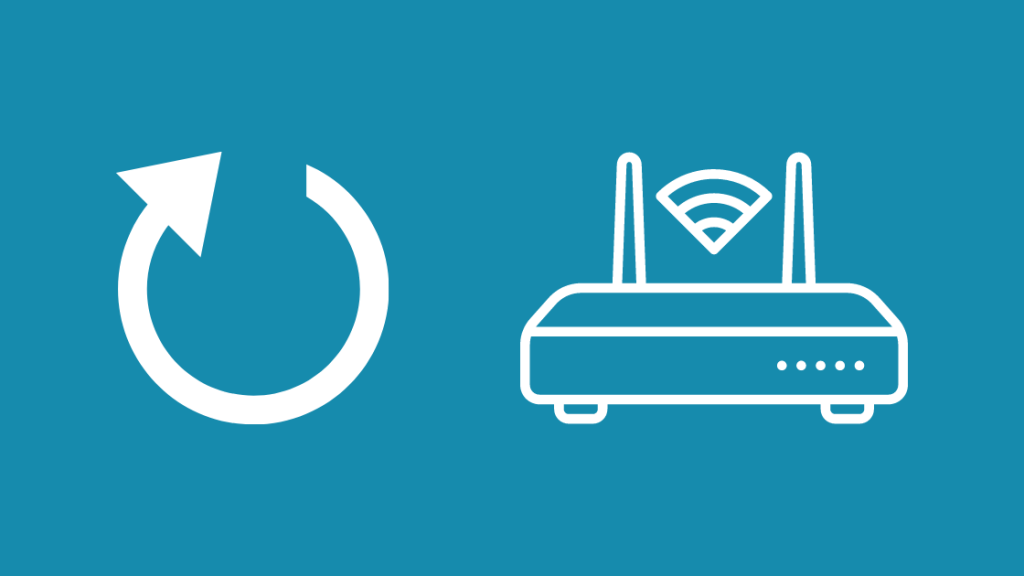
Маршрутизаторите са устройства, които "насочват" интернет сигналите към вашите устройства.
Затова те използват фърмуер, който включва настройките на маршрутизатора и уникална за устройството производствена информация.
Маршрутизаторите също получават актуализации на фърмуера във фонов режим и те трябва да са синхронизирани с мрежовите настройки на устройството.
Подобно на повечето електронни устройства, цикличното включване на маршрутизатора може да е от значение за отстраняването на неизправности в конфигурацията или на остарял фърмуер.
Следователно всичко, което трябва да направите, е да рестартирате рутера. Ето стъпките, които трябва да следвате -
- Изключете маршрутизатора и го дръжте изключен от електрическата мрежа за около 30 секунди
- Включете го и го включете отново.
- При включване рутерът проверява за актуализации на фърмуера и автоматично ги инсталира.
Актуализациите на фърмуера ускоряват работата на конфигурационните файлове.
Тя подобрява производителността и може да отстрани евентуални грешки в конфигурационните настройки на BP.
Обикновено тя ще се погрижи и за това, че модемът Spectrum не е онлайн.
Можете също така да проверите за актуализации на фърмуера от административния панел на рутера.
Въведете 192.168.1.1 в URL адреса на любимия си уеб браузър и влезте в системата, като използвате данните си.
Промяна на вашия DNS сървър
DNS сървърите са важна част от сърфирането в уеб.
Тъй като не сме мрежови администратори, използваме стандартни английски термини за имена на домейни, като "amazon" и "facebook", за да получим достъп до сайтовете.
Всеки уебсайт обаче има уникален IP адрес, подобно на телефонен номер.
Браузърът може само да насочва заявките въз основа на IP адреса и да ги обработва.
DNS сървърите отговарят за преобразуването на имена на домейни в IP адреси.
Нашите доставчици на интернет услуги, като Spectrum и Comcast, използват своите частни DNS сървъри по подразбиране.
Имаме обаче свободата да променим настройките на системните DNS сървъри, за да използваме публични такива.
Преди да извършите промените, ви предлагам да проверите съвместимостта на рутера си със сървърите. Уебсайтът на производителя би трябвало да съдържа необходимата информация.
Публичните DNS на Google и OpenDNS са сред водещите публични DNS сървъри, които предлагат по-голяма надеждност и сигурност за вашите връзки.
Ето какви са стъпките за промяна на настройките на DNS в системата ви Windows -
- Отворете "Настройки" и отидете в "Мрежа и интернет".
- Кликнете върху "Промяна на опциите на адаптера".
- Кликнете с десния бутон на мишката върху Wi-Fi връзката и изберете Свойства.
- Сега изберете опцията Internet Protocol Version 4 и отидете на Свойства.
- В раздела Адреси на DNS сървъри въведете данните за съответния сървър. Например адресите за Google Public DNS са -
Предпочитан DNS сървър: 8.8.8.8
Алтернативен DNS сървър: 8.8.4.4
- Щракнете върху OK и също така задайте адресите за версия 6 на интернет протокола.
Свържете се с поддръжката

И накрая, ако сте опитали досегашните методи за отстраняване на неизправности, най-добре е да се обърнете към техническата поддръжка на Spectrum за помощ.
След като подадете заявка в отдела за поддръжка на клиенти, с вас ще се свърже служител, който ще разбере проблема ви и ще ви предложи възможни решения.
След това Spectrum изпраща техник на място след уговорена среща, ако грешката продължава и обаждането не предлага решение.
Можете също така да разгледате тяхната база знания и потребителски форум за подходящи ръководства и статии относно грешките Missing BP Configuration Settings.
Това е стандартен проблем и има вероятност изобщо да не се нуждаете от поддръжка на клиенти.
Намирам приложението Spectrum Support за отлично и цялостно решение за отстраняване на свързани с проблеми запитвания и управление на акаунта ми на едно място.
Тя е налична в Apple Store и Google Play Store.
Заключителни мисли за грешката с липсващата конфигурация на BP
Въпреки че обичайните заподозрени за грешката "Липсваща конфигурация на BP" са файловете за мрежова конфигурация, има и възможност да става въпрос за проблем с външното окабеляване.
Предлагам да замените всички сплитери или филтри във веригата с резервни.
Ако това не е така, опитайте да установите директна връзка между коаксиалните кабели и крайния конектор.
Освен това е най-добре да използвате двупосочен коаксиален кабел от най-високо качество, за да осигурите висококачествена интернет връзка.
Ако ви е омръзнало да се сблъсквате с всички тези проблеми и просто искате да видите какво друго има, можете да се откажете от Spectrum Internet и да върнете Spectrum Equipment.
Може да ви хареса да четете:
- Интернет спектърът продължава да прекъсва: как да го поправите
- Как да промените паролата за Wi-Fi на спектъра за секунди
- Най-добрите съвместими със спектъра Mesh Wi-Fi маршрутизатори, които можете да купите днес
- Работи ли Google Nest Wi-Fi със спектъра? Как да настроите
Често задавани въпроси
Какво е базова поверителност?
Базовата поверителност е интерфейс на модемите, който предлага услуги за криптиране на данни на хардуерно ниво за защита на данните, прехвърляни в кабелен модем.
Какво означава DOCSIS?
DOCSIS е универсалният стандарт за предаване на данни с висока пропускателна способност по съществуващия коаксиален кабел, след като програмните сигнали на кабелната телевизия (CATVS) бяха изведени от експлоатация.
Той предлага мащабируемост и означава спецификации за интерфейс за услуги за пренос на данни по кабел.
Как DOCSIS модемът получава своя IP адрес по интернет протокол?
DHCP сървърите отговарят за динамичното разпределение на IP адресите на DOCSIS модемите. Сървърите препращат CMTS към модема по време на включване с информацията за IP адреса.
По-добър ли е DOCSIS 3 или DOCSIS 3.1?
DOCSIS 3.1 предлага по-високи скорости нагоре и надолу по веригата в сравнение с DOCSIS 3. Следователно той осигурява по-ефективен трансфер на данни при една и съща честотна лента. Той може да обработва и по-голямо количество данни.

