Fehlender TLV-Typ der GP-Konfigurationseinstellung im Spektrum: So beheben Sie ihn

Inhaltsverzeichnis
Internetausfälle und das gelegentliche Ausschalten des Routers, um das WLAN zu reparieren, waren für mich nichts Neues.
Immer, wenn ich die Verbindung zum Internet verlor, genügte ein Neustart des Routers, um alles wieder in Ordnung zu bringen.
An einem bestimmten Mittwoch in der letzten Woche war das nicht der Fall: Ich musste Fristen einhalten, und es war eine wichtige Woche.
Es stand viel auf dem Spiel, und die Kunden warteten auf einen aktuellen Stand der Arbeiten.
Ich konnte die Ziellinie sehen, als mein Internet den Geist aufgab.
Jedes Mal, wenn ich versuchte, auf das Cloud-Repository zuzugreifen, gab der Browser die Meldung "Missing BP Configuration Setting TLV Type" aus.
Normalerweise würde ich meine technischen Freunde oder den Spectrum-Support um Hilfe bitten.
Aber nicht an diesem Tag: Ich musste die Frist einhalten und beschloss daher, die Dinge selbst in die Hand zu nehmen.
Mit Hilfe von Google fand ich schnell heraus, dass das Problem möglicherweise mit den Netzwerkkonfigurationsdateien und nicht mit dem Router zusammenhing.
Also änderte ich die Interneteinstellungen meines Laptops, und schon war ich in ein paar Minuten online, wenn auch nicht mit optimaler Netzwerkleistung.
Es reichte jedoch aus, um meine Arbeit abzuschließen und mich auf die Kundenbesprechung am nächsten Tag vorzubereiten.
Ich habe festgestellt, dass mehrere andere Spectrum-Abonnenten mit einem ähnlichen Fehler konfrontiert sind, und es wäre großartig, wenn ich meine Erkenntnisse in einer Anleitung zur Fehlerbehebung zusammenfassen könnte.
Wenn der TLV-Typ für die BP-Konfigurationseinstellung auf Ihrem Spectrum-Internet nicht vorhanden ist, navigieren Sie mit dem Registrierungseditor unter Windows zu den Interneteinstellungen auf Ihrem Gerät und erhöhen Sie den Timeout-Wert, damit der Browser mehr Zeit hat, Ihre Anfrage zu verarbeiten oder einen Vorgang auszuführen.
Ansonsten gibt es weitere Lösungen, die Sie zur Selbstdiagnose nutzen können.
Die meisten Schritte dauern nur wenige Minuten und ersparen Ihnen die Inanspruchnahme des Kundensupports.
Auf diese Weise können Sie Kosten und Zeit sparen und letztlich Ihre Arbeit im Fluss halten.
Lesen Sie weiter, um mehr über die Diagnose des Fehlers 'Missing BP Configuration Settings TLV Type' zu erfahren.
Erhöhen Sie den Timeout-Wert

Hat Ihr Netzwerk eine Zeitüberschreitung erlitten, während Sie fröhlich im Internet surften und dabei waren, Ihre bevorzugte Einkaufsseite für Keramiktöpfe aufzurufen?
Während die Hauptursache Leistungsprobleme Ihres Internets sind, ist die Netzwerk-Timeout-Zeit eine Systemeinstellung, die Sie lokal konfigurieren können.
Die Netzwerkzeitüberschreitung ist die Zeitspanne, die ein Benutzer bereit ist, auf eine Operation auf seinem Computer zu warten, bis der gesamte Anfrageprozess beendet ist.
Jetzt hat der Timeout-Wert eine Standardeinstellung, die als anfängliche Timeout-Zahl verwendet wird.
Sie können den Wert jedoch erhöhen, um dem Gateway mehr Zeit für die Wiederherstellung der Verbindung zum Server zu geben und so die Stabilität zu verbessern.
Die Schritte sind einfach und sollten nicht länger als eine Minute dauern.
- Drücken Sie Win + R, um das Dialogfeld Ausführen zu öffnen
- Geben Sie "Regedit" in das Suchfeld ein, um den Registrierungseditor zu öffnen.
- Erweitern Sie HKEY_CURRENT_USER im linken Fensterbereich
- Navigieren Sie zu SOFTWARE>> Microsoft>> Windows>> AktuelleVersion>> Interneteinstellungen
- Hier können Sie den DWORD-Eintrag ReceiveTimeout auf 100 ändern
- Speichern Sie es und starten Sie Ihr System neu.
Aktualisieren Sie Ihre IP-Adresse mit der DHCP-Verlängerung
Bevor Sie sich in die Einzelheiten der Verwendung von DHCP-Servern zur Aktualisierung Ihrer IP-Adresse vertiefen, sollten Sie wissen, was im Hintergrund geschieht.
DHCP steht für Dynamic Host Configuration Process, der die gesamte IP-Adressverwaltung automatisiert und die Netzwerkverwaltung reduziert.
Ohne zu sehr ins Detail zu gehen, hier der Kern des Prozesses -
- DHCP-Server vergeben IP-Adressen auf der Grundlage einer Anfrage des Kunden
- Benutzer können eine bestimmte Mietdauer anfordern, indem sie der DHCP-Erkennungsnachricht Informationen hinzufügen.
- Der Server vergleicht die angeforderte Mietdauer aus dem Adresspool mit der erwarteten Mietdauer und weist schließlich eine kleinere Mietdauer zu.
- Sobald der Lease abläuft, kann der Client die IP-Adresse nicht mehr verwenden, es sei denn, der Lease wird erneuert.
Der DHCP-Client versucht, den Mietvertrag automatisch zu erneuern, wenn 50 % der Gültigkeitsdauer erreicht sind.
Er sendet einen weiteren Versuch, bis er 87,6 % der Vertragslaufzeit erreicht hat.
Die Zuweisung verfällt, wenn sie eine negative Bestätigung vom Server erhält, und die Erneuerung muss manuell erfolgen.
Es handelt sich also um eine dynamisch zugewiesene IP-Adresse, die eine zuverlässige und optimierte Konfiguration bietet.
Siehe auch: FBI-Überwachungswagen Wi-Fi: Realität oder Mythos?Außerdem wird die Möglichkeit manueller Fehler wie Tippfehler bei der Eingabe der Adresse oder ein Konflikt bei der IP-Adresszuweisung ausgeschlossen.
Im Folgenden sind die Schritte aufgeführt, die Sie ausführen müssen, um eine DHCP-Erneuerung zu initiieren.
- Halten Sie Win + R gedrückt, um das Dialogfeld Ausführen zu öffnen
- Geben Sie "cmd" in das Suchfeld ein.
- Drücken Sie nun Strg + Eingabe + Umschalttaste, um den Befehl auszuführen und das Eingabeaufforderungsfenster als Administrator zu öffnen.
- Geben Sie in der Befehlszeile "ipconfig/renew" ein und drücken Sie die Eingabetaste
- Der DHCP-Server wird Ihrem Computer eine neue IP-Adresse zuweisen
Problematische Hostdateien entfernen
Häufig können beschädigte oder veraltete Hostdateien auf Ihrem Gerät die Netzwerkleistung beeinträchtigen.
Daher ist es ratsam, eine robuste Antiviren-Software eines Drittanbieters zu verwenden, um Malware und Spyware in Schach zu halten.
Darüber hinaus empfehle ich eine regelmäßige Überprüfung der Festplatte, um infizierte Konfigurationsdateien zu erkennen.
Hier sind die Schritte, die Sie befolgen müssen -
- Öffnen Sie das Dialogfeld Ausführen, indem Sie auf Ihrer Tastatur die Tasten Win + R drücken
- Geben Sie '%WinDir%\System32\Drivers\Etc' in das Feld ein und suchen Sie
- Der Befehl gibt eine Liste von Websites zurück, deren Hostdateien auf Ihrem Laufwerk beschädigt sind
- Löschen Sie die Dateien, und prüfen Sie, ob der Fehler dadurch behoben wird
Netzwerkeinstellungen prüfen
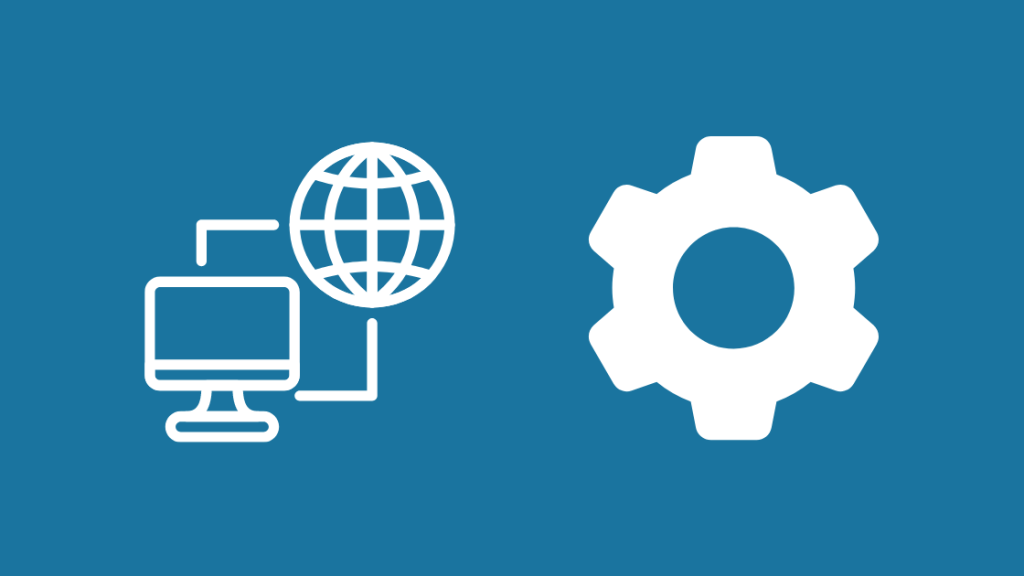
Die Fehlermeldung "Fehlende GP-Konfigurationseinstellungen" weist eindeutig darauf hin, dass unsere Probleme mit den Netzwerkeinstellungen und Konfigurationsdateien zusammenhängen.
Daher wäre es nachlässig, wenn wir nicht auch die Internet-Einstellungen auf Ihrem System überprüfen würden.
Der Wechsel zu einer Proxy-Verbindung macht oft einen Unterschied in der Leistung und der Netzwerksicherheit.
Außerdem kanalisiert es den Internetverkehr, um Ausfälle zu vermeiden, und spart Bandbreite durch Zwischenspeicherung und Komprimierung.
Sie können Ihre Verbindung zu einem Proxyserver über die Internet-Eigenschaften einrichten.
Die folgenden Schritte sind zu befolgen -
- Starten Sie das Dialogfeld Ausführen (Win + R) und geben Sie inetcpl.cpl ein. Dadurch wird das Fenster Eigenschaften von Internet geöffnet.
- Navigieren Sie zu "LAN-Einstellungen" auf der Registerkarte "Verbindungen
- Deaktivieren Sie die Option "Einstellungen automatisch erkennen".
- Geben Sie die Details des Proxyservers für LAN ein, um ihn zu konfigurieren
- Speichern Sie die neuen Einstellungen und starten Sie den Computer neu.
Verwenden Sie einen anderen Webbrowser
Webbrowser sind Ihr Zugang zum Internet.
Daher spielen sie eine wesentliche Rolle bei der Netzleistung.
Wenn Sie z. B. im Jahr 2021 immer noch den Internet Explorer verwenden, dann sind Fehler und Zeitüberschreitungen vorprogrammiert.
Google Chrome, gefolgt von Firefox, Edge und Safari, ist der führende Webbrowser.
Siehe auch: Ethernet-Wandsteckdose funktioniert nicht: So beheben Sie es im HandumdrehenDarüber hinaus ist es wichtig, ihre Versionen regelmäßig zu aktualisieren, da ältere Versionen möglicherweise nicht mit bestimmten Webinhalten und einer hohen Last zurechtkommen.
Außerdem sind angesichts des exponentiellen Wachstums des Webdesigns möglicherweise nicht alle Funktionen mit älteren Browsern kompatibel, was zu langen Antwortzeiten und langsamen Ladegeschwindigkeiten führt.
Wenn Sie also die Fehlermeldung "Fehlende GP-Konfigurationseinstellungen" erhalten, prüfen Sie, ob es neue Browser-Updates gibt, oder wechseln Sie zu einem anderen Browser.
Außerdem greifen Plugins und Erweiterungen oft in die Netzwerkeinstellungen ein.
Wenn Sie eine davon verwenden, sollten Sie sie deaktivieren, um eine optimale Leistung für Ihr Internet zu gewährleisten.
Router neu starten
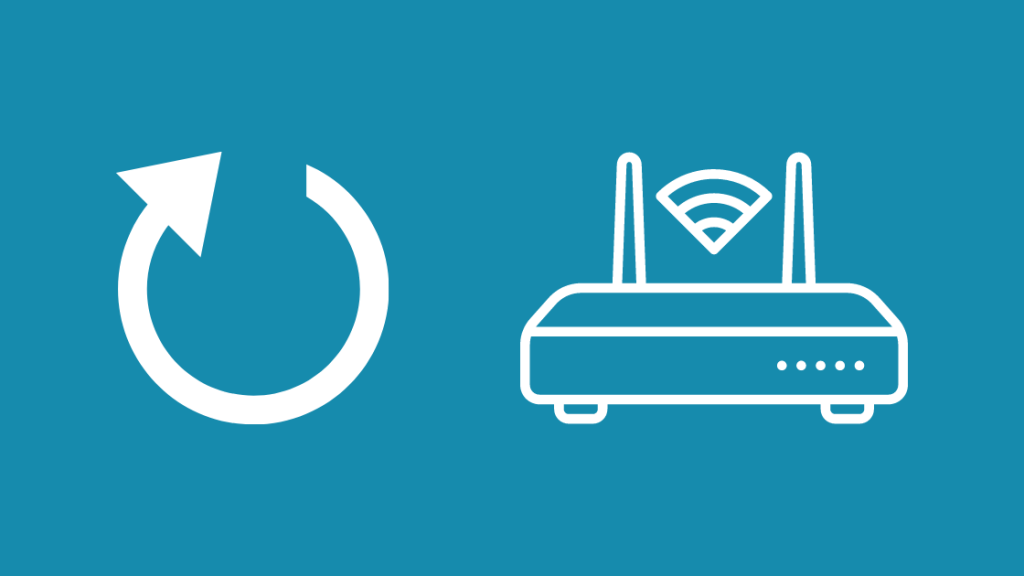
Router sind Geräte, die Internetsignale an Ihre Geräte "weiterleiten".
Daher verwenden sie Firmware, die die Routereinstellungen und die für das Gerät spezifischen Herstellungsinformationen enthält.
Auch Router erhalten im Hintergrund Firmware-Updates, die mit den Netzwerkeinstellungen eines Geräts synchronisiert sein sollten.
Wie bei den meisten elektronischen Geräten kann das Ausschalten des Routers bei der Behebung von Konfigurationsfehlern oder veralteter Firmware eine große Hilfe sein.
Daher müssen Sie nur den Router neu starten. Hier sind die folgenden Schritte -
- Schalten Sie den Router aus und lassen Sie ihn für etwa 30 Sekunden ausgesteckt.
- Schließen Sie es an und schalten Sie es wieder ein.
- Beim Einschalten prüft der Router, ob Firmware-Updates vorhanden sind, und installiert diese automatisch.
Firmware-Updates bringen die Konfigurationsdateien auf den neuesten Stand.
Es verbessert die Leistung und kann möglicherweise die fehlenden BP-Konfigurationseinstellungen beheben.
In der Regel wird damit auch das Problem "Spectrum Modem nicht online" behoben.
Sie können auch in der Routerverwaltung nach Firmware-Updates suchen.
Geben Sie 192.168.1.1 in die URL Ihres bevorzugten Webbrowsers ein, und melden Sie sich mit Ihren Anmeldedaten an.
Ändern Sie Ihren DNS-Server
DNS-Server sind ein entscheidender Bestandteil Ihres Web-Browsing-Erlebnisses.
Da wir keine Netzwerkadministratoren sind, verwenden wir englische Standardbegriffe für Domänennamen wie "amazon" und "facebook" für den Zugriff auf die Websites.
Jede Website hat jedoch eine eindeutige IP-Adresse, ähnlich wie eine Telefonnummer.
Der Browser kann Anfragen nur anhand der IP-Adresse weiterleiten und verarbeiten.
DNS-Server sind für die Übersetzung von Domänennamen in IP-Adressen zuständig.
Unsere ISP wie Spectrum und Comcast verwenden standardmäßig ihre privaten DNS-Server.
Es steht uns jedoch frei, die Einstellungen unserer System-DNS-Server zu ändern, um öffentliche Server zu verwenden.
Bevor Sie die Änderungen vornehmen, sollten Sie die Kompatibilität Ihres Routers mit den Servern überprüfen. Die Website des Herstellers sollte die notwendigen Informationen enthalten.
Google Public DNS und OpenDNS gehören zu den führenden öffentlichen DNS-Servern, die mehr Zuverlässigkeit und Sicherheit für Ihre Verbindungen bieten.
Hier sind die Schritte zum Ändern der DNS-Einstellungen auf Ihrem Windows-System -
- Öffnen Sie die Einstellungen und navigieren Sie zu "Netzwerk und Internet
- Klicken Sie auf 'Adapteroptionen ändern'.
- Klicken Sie mit der rechten Maustaste auf die Wi-Fi-Verbindung und wählen Sie Eigenschaften.
- Wählen Sie nun die Option Internet Protocol Version 4 und gehen Sie auf Eigenschaften.
- Geben Sie im Abschnitt DNS-Serveradressen die entsprechenden Serverdetails ein. Die Adressen für Google Public DNS lauten zum Beispiel -
Bevorzugter DNS-Server: 8.8.8.8
Alternativer DNS-Server: 8.8.4.4
- Klicken Sie auf OK, und stellen Sie auch die Adressen für Internet Protocol Version 6 ein.
Kontakt zum Support

Wenn Sie die bisherigen Methoden zur Fehlerbehebung ausprobiert haben, wenden Sie sich am besten an den Technischen Support von Spectrum, um Hilfe zu erhalten.
Sobald Sie ein Ticket beim Kundensupport aufgeben, setzt sich ein Mitarbeiter mit Ihnen in Verbindung, um Ihr Problem zu verstehen und mögliche Lösungen zu finden.
Anschließend schickt Spectrum nach Terminvereinbarung einen Techniker zu Ihnen, wenn der Fehler weiterhin besteht und der Anruf keine Lösung bringt.
Sie können auch in der Wissensdatenbank und im Kundenforum nach relevanten Anleitungen und Artikeln zu den fehlenden GP-Konfigurationseinstellungen suchen.
Es handelt sich um ein Standardproblem, und die Chancen stehen gut, dass Sie den Kundendienst gar nicht benötigen.
Die Spectrum Support-App ist eine hervorragende und umfassende Lösung für die Behebung von Problemen und die Verwaltung meines Kontos an einem Ort.
Es ist sowohl im Apple Store als auch im Google Play Store erhältlich.
Abschließende Überlegungen zum fehlenden BP-Konfigurationsfehler
Die üblichen Verdächtigen für den Fehler "Fehlende GP-Konfiguration" sind zwar die Netzwerkkonfigurationsdateien, es besteht aber auch die Möglichkeit, dass es sich um ein Problem mit der externen Verkabelung handelt.
Ich schlage vor, alle Verteiler oder Filter im Stromkreis durch Ersatzgeräte zu ersetzen.
Wenn nicht, versuchen Sie, eine direkte Verbindung zwischen den Koaxialkabeln und dem Endstecker herzustellen.
Außerdem ist es am besten, ein hochwertiges bidirektionales Koaxialkabel zu verwenden, um eine High-End-Internetverbindung zu gewährleisten.
Wenn Sie all diese Probleme satt haben und einfach sehen wollen, was es sonst noch gibt, können Sie Spectrum Internet kündigen und Spectrum Equipment zurückgeben.
Das Lesen könnte Ihnen auch gefallen:
- Spectrum Internet bricht immer wieder zusammen: So beheben Sie es
- So ändern Sie das Spectrum Wi-Fi-Passwort in Sekundenschnelle
- Beste Spectrum-kompatible Mesh-Wi-Fi-Router, die Sie heute kaufen können
- Funktioniert Google Nest Wi-Fi mit Spectrum? Einrichtungsanleitung
Häufig gestellte Fragen
Was ist der grundlegende Datenschutz?
Baseline Privacy ist eine Schnittstelle an Modems, die Datenverschlüsselungsdienste auf Hardware-Ebene zum Schutz der in einem Kabelmodem übertragenen Daten bietet.
Was bedeutet DOCSIS?
DOCSIS ist der universelle Standard für die Übertragung von Daten mit hoher Bandbreite über das bestehende Koaxialkabel, nachdem die Kabelfernsehsignale (CATVS) außer Betrieb genommen wurden.
Es bietet Skalierbarkeit und steht für Data Over Cable Service Interface Specifications.
Wie erhält ein DOCSIS-Modem seine Internetprotokoll-IP-Adresse?
DHCP-Server sind für die dynamische Zuweisung von IP-Adressen an DOCSIS-Modems zuständig. Die Server leiten beim Einschalten ein CMTS mit den IP-Adressinformationen an das Modem weiter.
Ist DOCSIS 3 oder DOCSIS 3.1 besser?
DOCSIS 3.1 bietet höhere Upstream- und Downstream-Geschwindigkeiten als DOCSIS 3. Es gewährleistet somit eine effizientere Datenübertragung bei gleicher Bandbreite und kann auch größere Datenmengen verarbeiten.

