Ontbrekend TLV-type voor BP-configuratie-instelling op Spectrum: hoe op te lossen

Inhoudsopgave
Internetstoringen en het af en toe aanzetten van de router om de Wi-Fi te repareren waren niets nieuws voor mij.
Wanneer ik de verbinding met het internet verloor, hoefde ik alleen maar de router opnieuw op te starten om alles weer in orde te krijgen.
Dat was niet het geval op een bepaalde woensdag vorige week. Ik zat opgesloten om deadlines te halen, en het was een grote week.
Er stond veel op het spel en de klanten wachtten op een update van het werk.
Ik kon de eindstreep zien toen mijn internet besloot me in de steek te laten.
Telkens wanneer ik probeerde toegang te krijgen tot de cloud-opslagplaats, gaf de browser de melding 'Missing BP Configuration Setting TLV Type'.
Gewoonlijk belde ik mijn technische vrienden of gewoon Spectrum support voor hulp.
Maar niet die dag. Ik moest de deadline halen en besloot daarom de zaken in eigen hand te nemen.
Met wat van Google bedacht ik al snel dat het probleem mogelijk te maken had met de netwerkconfiguratiebestanden en niet met de router.
Dus heb ik de internetinstellingen op mijn laptop aangepast, en voila! Binnen een paar minuten was ik online, zij het niet met optimale netwerkprestaties.
Het was echter voldoende om mijn werk af te sluiten en me voor te bereiden op de klantvergadering van de volgende dag.
Ik realiseerde me dat verschillende andere Spectrum-abonnees met een soortgelijke fout te maken hebben, en het zou geweldig zijn om mijn kennis in een gids voor probleemoplossing te verwerken.
Als BP Configuration Type Setting TLV op uw Spectrum internet ontbreekt, Navigeer naar Internet Settings op uw apparaat met behulp van de Registry Editor onder Windows, en verhoog de time-out waarde om de browser meer tijd te geven om uw verzoek te verwerken of een bewerking uit te voeren.
Anders zijn er meer oplossingen die u kunt onderzoeken voor zelfdiagnose.
De meeste stappen duren ongeveer een paar minuten, en het kan u de moeite besparen om op de klantenservice te vertrouwen.
Daardoor kunt u kosten en tijd besparen en uiteindelijk uw werk draaiende houden.
Lees verder voor meer informatie over de diagnose van de fout 'Missing BP Configuration Settings TLV Type'.
De time-outwaarde verhogen

Is uw netwerk uitgevallen terwijl u vrolijk aan het internetten was en op het punt stond uw favoriete winkelsite voor keramische potten binnen te gaan?
Hoewel de hoofdoorzaak prestatieproblemen van uw internet zijn, is de time-out van het netwerk een systeeminstelling die u lokaal kunt configureren.
De netwerk time-out is de tijd die een gebruiker ermee instemt om te wachten op een bewerking op zijn computer totdat het hele aanvraagproces is beëindigd.
Nu heeft de time-outwaarde een standaardinstelling, die wordt gebruikt als de aanvankelijke time-outtelling.
Maar u kunt de waarde verhogen om de gateway meer tijd te geven om opnieuw verbinding te maken met de server, wat de stabiliteit ten goede komt.
De stappen zijn eenvoudig en nemen niet meer dan een minuut in beslag.
- Druk op Win + R om het dialoogvenster Uitvoeren te openen
- Typ 'Regedit' in het zoekveld om de Register-editor te openen.
- Vouw HKEY_CURRENT_USER uit in het linkerdeelvenster
- Navigeer naar SOFTWARE>> Microsoft>> Windows>> CurrentVersion>> Internet Settings
- Hier kunt u de ingang ReceiveTimeout DWORD wijzigen in 100
- Sla het op, en herstart uw systeem.
Vernieuw uw IP-adres met DHCP-vernieuwing
Alvorens in te gaan op de details van het gebruik van DHCP-servers om uw IP-adres te vernieuwen, is het het beste om te weten wat er op de achtergrond gebeurt.
DHCP betekent Dynamic Host Configuration Process, dat het hele IP-adresbeheer automatiseert en het netwerkbeheer vermindert.
Zonder al te technisch te worden, hier is de kern van het proces -
- DHCP-servers verhuren IP-adressen op basis van een verzoek van de client
- Gebruikers kunnen een specifieke leasetermijn aanvragen door informatie toe te voegen aan het DHCP Discover-bericht.
- De server vergelijkt de aangevraagde leaseperiode uit de adrespool met de verwachte leaseperiode en wijst uiteindelijk een kleinere toe.
- Zodra de lease verloopt, kan de client het IP-adres niet meer gebruiken, tenzij de lease wordt vernieuwd.
De DHCP-client probeert de lease automatisch te vernieuwen zodra deze 50% van de geldigheidsduur heeft bereikt.
Hij zendt nog een poging uit totdat hij 87,6% van de geldigheid van het huurcontract heeft bereikt.
De toewijzing vervalt als zij een negatieve bevestiging van de server ontvangt, en de verlenging moet handmatig gebeuren.
Het is dus een dynamisch toegewezen IP-adres dat een betrouwbare en geoptimaliseerde configuratie biedt.
Bovendien elimineert het de mogelijkheid van handmatige fouten zoals typefouten bij het invoeren van het adres of een conflict bij de toewijzing van het IP-adres.
Hier zijn de stappen die u moet volgen om een DHCP vernieuwing te initiëren -.
- Houd Win + R ingedrukt om het dialoogvenster Uitvoeren te openen.
- Voer 'cmd' in het zoekveld in.
- Druk nu op Ctrl + Enter + Shift om de opdracht uit te voeren om het venster Opdrachtprompt te openen als beheerder.
- Voer in de commandoregel "ipconfig/renew" in en druk op Enter.
- De DHCP-server wijst uw computer een nieuw IP-adres toe.
Problematische hostbestanden verwijderen
Vaak kunnen corrupte of verouderde hostbestanden op uw apparaat de netwerkprestaties negatief beïnvloeden.
Daarom is het raadzaam robuuste antivirussoftware van derden te gebruiken om malware en spyware op afstand te houden.
Zie ook: Ring Chime vs Chime Pro: maakt het verschil?Daarnaast adviseer ik een periodieke schijfcontrole uit te voeren om geïnfecteerde configuratiebestanden op te sporen.
Hier zijn de stappen die je moet volgen -
- Open het dialoogvenster Uitvoeren door Win + R op uw toetsenbord in te drukken.
- Voer '%WinDir%\System32\Drivers' in en zoek.
- Het commando geeft een lijst van websites die corrupte hostbestanden zijn die op uw schijf staan
- Verwijder de bestanden, en controleer of de fout daardoor verdwijnt.
Controleer de netwerkinstellingen
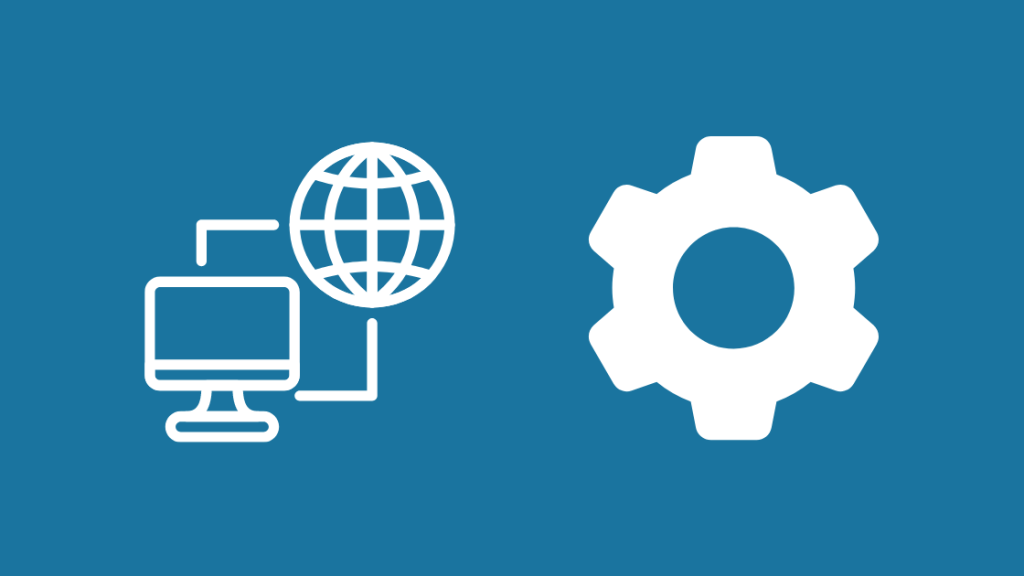
De fout 'Missing BP Configuration Settings' geeft duidelijk aan dat onze problemen liggen bij de netwerkinstellingen en configuratiebestanden.
Daarom zouden we nalatig zijn als we de internetinstellingen op uw systeem zelf niet zouden controleren.
Overschakelen op een proxy-verbinding maakt vaak een verschil in prestaties en netwerkbeveiliging.
Bovendien kanaliseert het het internetverkeer om uitval te voorkomen en bespaart het bandbreedte door het te cachen en te comprimeren.
U kunt uw verbinding met een proxyserver instellen via het paneel met de interneteigenschappen.
Hier zijn de te volgen stappen -
- Start met het dialoogvenster Uitvoeren (Win + R) en voer inetcpl.cpl in. Dit opent het venster Interneteigenschappen.
- Navigeer naar "LAN-instellingen" onder het tabblad Verbindingen
- Schakel de optie Instellingen automatisch detecteren uit.
- Voer de proxyservergegevens voor LAN in om deze te configureren
- Sla de nieuwe instellingen op en start de computer opnieuw op.
Gebruik een andere webbrowser
Webbrowsers zijn uw toegang tot het internet.
Zij spelen dus een belangrijke rol in de prestaties van het netwerk.
Als je bijvoorbeeld in 2021 nog steeds Internet Explorer gebruikt, dan vraag je om fouten en time-outs.
Google Chrome, gevolgd door Firefox, Edge en Safari, is de belangrijkste webbrowser.
Bovendien is het van cruciaal belang om hun versies regelmatig bij te werken, aangezien oudere versies bepaalde webassets en een hoge belasting mogelijk niet aankunnen.
Met de exponentiële groei van webdesign is het bovendien mogelijk dat niet alle functies compatibel zijn met een oudere browser, wat leidt tot hoge reactietijden en trage laadsnelheden.
Als u de foutmelding Missing BP Configuration Settings tegenkomt, controleer dan of er nieuwe browserupdates zijn, of schakel over op een andere browser.
Ook verstoren plugins en extensies vaak de netwerkinstellingen.
Als u er een gebruikt, kunt u overwegen deze uit te schakelen om de meest optimale prestaties voor uw internet te garanderen.
Herstart de router
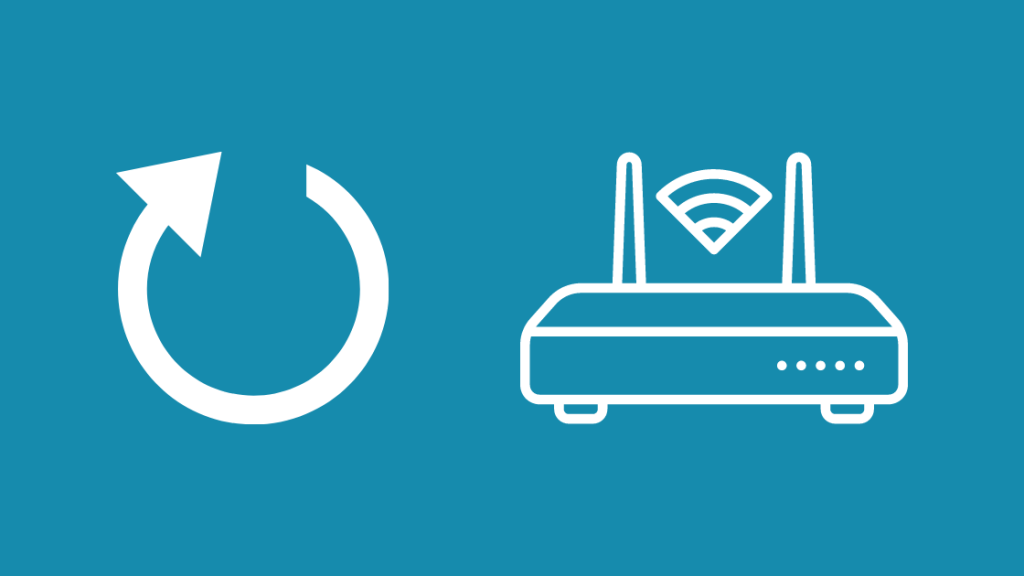
Routers zijn apparaten die internetsignalen naar uw apparaten "routeren".
Daarom gebruiken zij firmware die de routerinstellingen en fabricage-informatie bevat die uniek is voor het toestel.
Routers ontvangen ook firmware-updates op de achtergrond, en die moeten synchroon lopen met de netwerkinstellingen op een apparaat.
Zoals bij de meeste elektronica kan het uitschakelen van de router een verschil maken bij het oplossen van configuratieproblemen of verouderde firmware.
U hoeft dus alleen maar de router opnieuw op te starten. Hier zijn de te volgen stappen -
- Zet de router uit en houd hem ongeveer 30 seconden uit het stopcontact.
- Plug hem in en zet hem weer aan.
- Tijdens het inschakelen controleert de router op eventuele firmware-updates en installeert deze automatisch.
Firmware-updates brengen de configuratiebestanden op snelheid.
Zie ook: Ring Floodlight Cam bevestigingsopties: uitgelegdHet verbetert de prestaties en kan mogelijk de fouten in de ontbrekende BP-configuratie-instellingen verhelpen.
Het zal meestal ook zorgen voor de Spectrum Modem Not being Online.
U kunt ook controleren op firmware-updates via het beheerpaneel van de router.
Voer 192.168.1.1 in de URL van uw favoriete webbrowser in, en log in met uw gegevens.
Uw DNS-server wijzigen
DNS-servers zijn een essentieel onderdeel van uw surfervaring op het web.
Aangezien wij geen netwerkbeheerders zijn, gebruiken wij standaard Engelse termen voor domeinnamen zoals "amazon" en "facebook" om toegang te krijgen tot de sites.
Elke website heeft echter een uniek IP-adres, zoals een telefoonnummer.
De browser kan alleen verzoeken op basis van het IP-adres routeren en verwerken.
DNS-servers zijn verantwoordelijk voor het vertalen van domeinnamen naar IP-adressen.
Onze ISP's, zoals Spectrum en Comcast, gebruiken standaard hun eigen DNS-servers.
Wij hebben echter de vrijheid om de instellingen van onze systeem-DNS-servers te wijzigen en openbare servers te gebruiken.
Voordat u de wijzigingen aanbrengt, stel ik voor dat u de compatibiliteit van uw router met de servers controleert. De website van de fabrikant zou de nodige informatie moeten bevatten.
Google Public DNS en OpenDNS behoren tot de toonaangevende publieke DNS-servers die een grotere betrouwbaarheid en veiligheid voor uw verbindingen bieden.
Hier zijn de stappen om de DNS instellingen op uw Windows systeem te veranderen -
- Open Instellingen en navigeer naar 'Netwerk en Internet
- Klik op "Adapteropties wijzigen".
- Klik met de rechtermuisknop op de Wi-Fi verbinding en selecteer Eigenschappen.
- Kies nu de optie Internet Protocol Versie 4 en ga naar Eigenschappen.
- Onder de sectie DNS-serveradressen voert u de relevante servergegevens in. De adressen voor Google Public DNS zijn bijvoorbeeld -
Voorkeur DNS-server: 8.8.8.8
Alternatieve DNS-server: 8.8.4.4
- Klik op OK, en stel ook de adressen in voor Internet Protocol Versie 6.
Contact Ondersteuning

Tot slot, als u de probleemoplossingsmethoden tot nu toe hebt geprobeerd, kunt u het beste de technische ondersteuning van Spectrum bellen voor hulp.
Zodra u een ticket bij de klantenservice opent, neemt een medewerker contact met u op om uw probleem te begrijpen en mogelijke oplossingen te bieden.
Vervolgens stuurt Spectrum na een afspraak een technicus bij u langs als de fout blijft bestaan en het telefoontje geen oplossing biedt.
U kunt ook hun kennisbank en consumentenforum verkennen voor relevante gidsen en artikelen over de Missing BP Configuration Settings fouten.
Het is een standaardkwestie, en de kans is groot dat u helemaal geen klantenondersteuning nodig hebt.
Ik vond de Spectrum Support-app een uitstekende en uitgebreide oplossing voor het oplossen van problemen en het beheren van mijn account op één plek.
Het is beschikbaar in zowel de Apple Store als de Google Play store.
Laatste gedachten over de ontbrekende BP-configuratiefout
Hoewel de gebruikelijke verdachten voor de fout Missing BP Configuration de netwerkconfiguratiebestanden zijn, is het ook mogelijk dat het een probleem is met de externe bedrading.
Ik stel voor splitters of filters in het circuit te vervangen door reserveonderdelen.
Zo niet, probeer dan een rechtstreekse verbinding tot stand te brengen tussen de coaxkabels en de eindconnector.
Het is ook het beste om premium bidirectionele coaxkabel te gebruiken om een hoogwaardige internetverbinding te garanderen.
Als u moe bent van al deze problemen en gewoon wilt zien wat er nog meer is, kunt u Spectrum Internet opzeggen en Spectrum Apparatuur retourneren.
Misschien vindt u het ook leuk om te lezen:
- Spectrum Internet blijft wegvallen: hoe op te lossen
- Hoe verander je het wachtwoord van Spectrum Wi-Fi in enkele seconden
- Beste Spectrum-compatibele Mesh Wi-Fi Routers die je vandaag kunt kopen
- Werkt Google Nest Wi-Fi met Spectrum? Hoe instellen?
Vaak gestelde vragen
Wat is basisprivacy?
Baseline privacy is een interface op modems die op hardwareniveau gegevensversleutelingsdiensten aanbieden om de in een kabelmodem overgedragen gegevens te beschermen.
Wat betekent DOCSIS?
DOCSIS is de universele norm voor de overdracht van gegevens met hoge bandbreedte via de bestaande coaxkabel nadat de programmasignalen van de kabeltelevisie (CATVS) zijn afgeschaft.
Het biedt schaalbaarheid en staat voor Data Over Cable Service Interface Specifications.
Hoe krijgt een DOCSIS-modem zijn Internet Protocol IP-adres?
DHCP-servers zijn verantwoordelijk voor de dynamische toewijzing van IP-adressen aan DOCSIS-modems. De servers sturen tijdens het opstarten een CMTS door naar de modem met de IP-adresinformatie.
Is DOCSIS 3 of DOCSIS 3.1 beter?
DOCSIS 3.1 biedt hogere upstream- en downstreamsnelheden dan DOCSIS 3. Het zorgt dus voor een efficiëntere gegevensoverdracht over dezelfde bandbreedte. Het kan ook meer gegevens verwerken.

