स्पेक्ट्रमवर बीपी कॉन्फिगरेशन सेटिंग TLV प्रकार गहाळ आहे: निराकरण कसे करावे

सामग्री सारणी
इंटरनेट आउटेज आणि वाय-फाय दुरुस्त करण्यासाठी राउटरचे अधूनमधून पॉवर सायकलिंग माझ्यासाठी काही नवीन नव्हते.
जेव्हाही मी इंटरनेटशी कनेक्शन गमावले, तेव्हा गोष्टी व्यवस्थित होण्यासाठी राउटर रीबूट करण्याशिवाय काहीही लागत नाही.
गेल्या आठवड्यात विशिष्ट बुधवारी असे घडले नाही. मी मुदती पूर्ण करण्यासाठी लॉक इन केले होते, आणि तो एक मोठा आठवडा होता.
स्टेक जास्त होते आणि क्लायंट कामाच्या अपडेटची वाट पाहत होते.
माझ्या इंटरनेटने मला जामीन देण्याचा निर्णय घेतला तेव्हा मी अंतिम रेषा पाहू शकलो.
प्रत्येक वेळी जेव्हा मी क्लाउड रेपॉजिटरीमध्ये प्रवेश करण्याचा प्रयत्न केला, तेव्हा ब्राउझर 'गहाळ BP कॉन्फिगरेशन सेटिंग TLV प्रकार' परत करेल.
सामान्यतः, मी माझ्या टेक मित्रांना कॉल करतो किंवा फक्त स्पेक्ट्रम समर्थनासाठी मदत
पण त्या दिवशी नाही. मला अंतिम मुदत पूर्ण करणे आवश्यक होते आणि म्हणून, माझ्या स्वत: च्या हातात प्रकरणे घेण्याचे ठरवले.
Google मधील काहींसह, मला त्वरीत समजले की समस्या नेटवर्क कॉन्फिगरेशन फाइल्सशी संबंधित आहे आणि बदलासाठी राउटरशी नाही.
म्हणून मी माझ्या लॅपटॉपवरील इंटरनेट सेटिंग्ज बदलल्या आणि व्होइला! इष्टतम नेटवर्क कामगिरी नसतानाही मी काही मिनिटांत ऑनलाइन होतो.
तथापि, माझे काम पूर्ण करणे आणि दुसऱ्या दिवशीच्या क्लायंट मीटिंगची तयारी करणे पुरेसे होते.
मला असे समजले की इतर अनेक स्पेक्ट्रम सदस्यांना अशाच त्रुटीचा सामना करावा लागतो आणि ते खूप चांगले होईल माझे शिकणे समस्यानिवारण मार्गदर्शकामध्ये ठेवा.
हे देखील पहा: Google Nest WiFi Xfinity सह कार्य करते का? कसे सेटअप करावेजर बीपीकेबल टेलिव्हिजन प्रोग्राम सिग्नल (CATVS) डिकमिशन झाल्यावर विद्यमान कोक्स केबलवर उच्च-बँडविड्थ डेटा ट्रान्समिट करणे.
हे स्केलेबिलिटी ऑफर करते आणि डेटा ओव्हर केबल सर्व्हिस इंटरफेस स्पेसिफिकेशन्सचा अर्थ आहे.
कसे DOCSIS मॉडेमला त्याचा इंटरनेट प्रोटोकॉल IP पत्ता मिळतो?
DHCP सर्व्हर DOCSIS मॉडेमला IP पत्त्यांच्या डायनॅमिक वाटपासाठी जबाबदार असतात. सर्व्हर IP पत्ता माहितीसह पॉवर अप दरम्यान मॉडेमवर CMTS फॉरवर्ड करतात.
DOCSIS 3 किंवा DOCSIS 3.1 चांगले आहे का?
DOCSIS 3.1 DOCSIS 3 पेक्षा जास्त अपस्ट्रीम आणि डाउनस्ट्रीम वेग ऑफर करते. त्यामुळे , हे समान बँडविड्थवर अधिक कार्यक्षम डेटा हस्तांतरण सुनिश्चित करते. ते अधिक प्रमाणात डेटा देखील हाताळू शकते.
कॉन्फिगरेशन प्रकार सेटिंग तुमच्या स्पेक्ट्रम इंटरनेटवरील TLV प्रकार गहाळ आहे, Windows वरील रेजिस्ट्री एडिटर वापरून तुमच्या डिव्हाइसवरील इंटरनेट सेटिंग्जवर नेव्हिगेट करा आणि ब्राउझरला तुमच्या विनंतीवर प्रक्रिया करण्यासाठी किंवा ऑपरेशन करण्यासाठी अधिक वेळ देण्यासाठी कालबाह्य मूल्य वाढवा.अन्यथा, स्व-निदानासाठी तुम्ही आणखी काही उपाय शोधू शकता.
बहुतांश पावले काही मिनिटे लागतात आणि यामुळे तुमचा ग्राहक समर्थनावर अवलंबून राहण्याचा त्रास वाचू शकतो.
परिणामी, तुम्ही काही खर्च, वेळ वाचवू शकता आणि शेवटी तुमचे काम चालू ठेवू शकता.
'गहाळ बीपी कॉन्फिगरेशन सेटिंग्ज TLV प्रकार' त्रुटीचे निदान करण्याबद्दल अधिक जाणून घेण्यासाठी वाचा.
टाइमआउट मूल्य वाढवा

तुम्ही असताना तुमचे नेटवर्क कालबाह्य झाले आहे का? वेब ब्राउझ करण्यात आनंद झाला आणि सिरेमिक भांडीसाठी आपल्या आवडत्या खरेदी साइटवर प्रवेश करणार आहात?
मूळ कारण म्हणजे तुमच्या इंटरनेटच्या कार्यप्रदर्शन समस्या, नेटवर्क टाइमआउट ही एक सिस्टम सेटिंग आहे जी तुम्ही स्थानिक पातळीवर कॉन्फिगर करू शकता.
नेटवर्क टाइमआउट हा कालावधी आहे जो वापरकर्ता त्यांच्या ऑपरेशनसाठी प्रतीक्षा करण्यास सहमत आहे. संपूर्ण विनंती प्रक्रिया संपेपर्यंत संगणक.
आता कालबाह्य मूल्यामध्ये डीफॉल्ट सेटिंग आहे, प्रारंभिक कालबाह्य गणना म्हणून वापरली जाते.
परंतु तुम्ही गेटवेला अधिक वेळ देण्यासाठी मूल्य वाढवू शकता स्थिरता सुधारून सर्व्हरशी पुन्हा कनेक्ट करा.
पायऱ्या सरळ आहेत आणि तुम्हाला एका मिनिटापेक्षा जास्त वेळ लागणार नाही –
- विन + आर दाबारन डायलॉग बॉक्स उघडण्यासाठी
- रेजिस्ट्री एडिटर उघडण्यासाठी शोध फील्डमध्ये 'Regedit' प्रविष्ट करा.
- डाव्या उपखंडावर HKEY_CURRENT_USER चा विस्तार करा
- सॉफ्टवेअरवर नेव्हिगेट करा >> ; मायक्रोसॉफ्ट>> विंडोज >> वर्तमान आवृत्ती >> इंटरनेट सेटिंग्ज
- येथे तुम्ही ReceiveTimeout DWORD एंट्री 100 वर संपादित करू शकता
- ते सेव्ह करा आणि तुमची सिस्टम रीबूट करा.
तुमचा IP पत्ता DHCP नूतनीकरणाने रिफ्रेश करा
तुमचा IP पत्ता रीफ्रेश करण्यासाठी DHCP सर्व्हर वापरण्याच्या तपशीलांचा शोध घेण्यापूर्वी, पार्श्वभूमीत काय चालले आहे हे जाणून घेणे सर्वोत्तम आहे.
DHCP म्हणजे डायनॅमिक होस्ट कॉन्फिगरेशन प्रक्रिया, जी संपूर्ण IP पत्ता व्यवस्थापन स्वयंचलित करते आणि नेटवर्क प्रशासन कमी करते.
अतिशय तांत्रिक न होता, येथे प्रक्रियेचा मुख्य भाग आहे -
- DHCP सर्व्हर क्लायंटच्या विनंतीवर आधारित IP पत्ते भाड्याने देतात
- वापरकर्ते DHCP डिस्कवर संदेशामध्ये माहिती जोडून विशिष्ट लीज टर्मची विनंती करू शकतात.
- सर्व्हर अॅड्रेस पूलमधील विनंती लीज कालावधीची अपेक्षित लीजशी तुलना करतो, शेवटी एक लहान वाटप करतो.
- एकदा लीजची मुदत संपल्यानंतर, लीजचे नूतनीकरण केल्याशिवाय क्लायंट IP पत्ता वापरू शकत नाही.
एकदा वैधता कालावधीच्या 50% पर्यंत पोहोचल्यावर DHCP क्लायंट आपोआप लीजचे नूतनीकरण करण्याचा प्रयत्न करतो.
तो भाडेपट्टीच्या वैधतेच्या ८७.६% पर्यंत पोहोचेपर्यंत तो आणखी एक प्रयत्न पाठवतो.
त्याला प्राप्त झाल्यास वाटप कालबाह्य होईलसर्व्हरकडून नकारात्मक पावती, आणि नूतनीकरण व्यक्तिचलितपणे केले जाणे आवश्यक आहे.
म्हणून, हा डायनॅमिकली वाटप केलेला IP पत्ता आहे जो विश्वासार्ह आणि ऑप्टिमाइझ कॉन्फिगरेशन ऑफर करतो.
याशिवाय, पत्ता एंटर करताना टायपोज किंवा IP अॅड्रेस असाइनमेंटमध्ये विरोधाभास यासारख्या मॅन्युअल एररची शक्यता ते काढून टाकते.
DHCP सुरू करण्यासाठी तुम्हाला खालील पायऱ्या फॉलो कराव्या लागतील. नूतनीकरण –
- रन डायलॉग बॉक्स सक्रिय करण्यासाठी Win + R दाबून ठेवा
- शोध फील्डमध्ये 'cmd' प्रविष्ट करा.
- आता प्रशासक म्हणून कमांड प्रॉम्प्ट विंडो उघडण्यासाठी कमांड रन करण्यासाठी Ctrl + Enter + Shift दाबा.
- कमांड लाइनमध्ये, "ipconfig/renew" प्रविष्ट करा आणि एंटर दाबा
- DHCP सर्व्हर तुमच्या संगणकावर एक नवीन IP पत्ता वाटप करेल
समस्याग्रस्त होस्ट फाइल्स काढा
तुमच्या डिव्हाइसवरील बर्याचदा दूषित किंवा कालबाह्य होस्ट फाइल्स नेटवर्क कार्यक्षमतेवर विपरित परिणाम करू शकतात.
म्हणून, मालवेअर आणि स्पायवेअरला दूर ठेवण्यासाठी मजबूत तृतीय-पक्ष अँटीव्हायरस सॉफ्टवेअर ठेवण्याचा सल्ला दिला जातो.
याशिवाय, संक्रमित कॉन्फिगरेशन फाइल्स शोधण्यासाठी मी नियतकालिक डिस्क तपासणी करण्याची शिफारस करतो.
तुम्हाला फॉलो करणे आवश्यक असलेल्या पायऱ्या येथे आहेत –
- रन उघडा तुमच्या कीबोर्डवरील Win + R दाबून डायलॉग बॉक्स
- फील्डमध्ये '%WinDir%\System32\Drivers\Etc' एंटर करा आणि शोधा
- कमांड दूषित वेबसाइट्सची सूची देते तुमच्यावर राहणाऱ्या होस्ट फाइल्सड्राइव्ह
- फाईल्स हटवा, आणि ती त्रुटी दूर करते का ते तपासा
नेटवर्क सेटिंग्ज तपासा
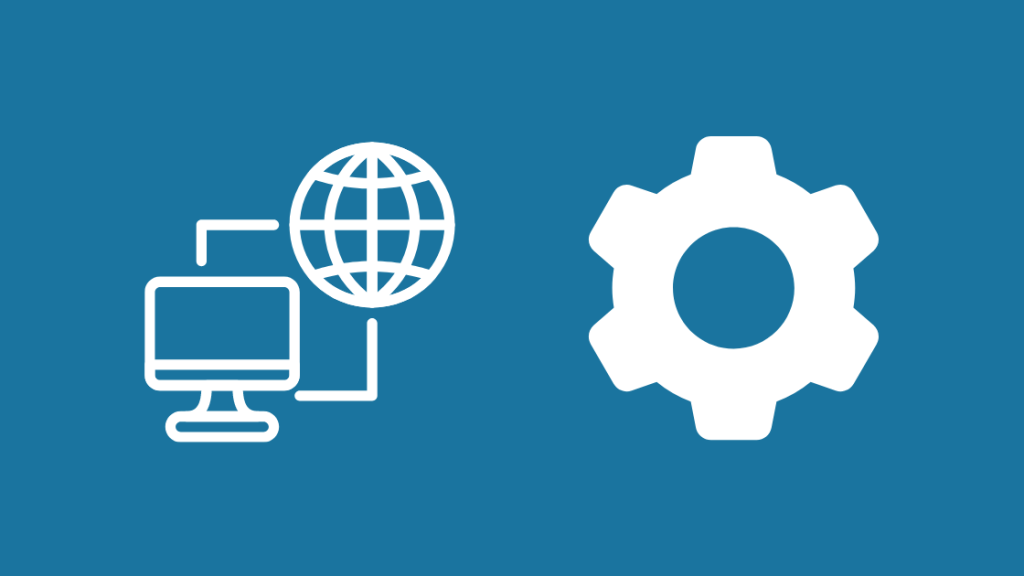
'गहाळ बीपी कॉन्फिगरेशन सेटिंग्ज' त्रुटी स्पष्टपणे सूचित करते की आमच्या समस्या नेटवर्क सेटिंग्ज आणि कॉन्फिगरेशन फाइल्समध्ये आहेत.
म्हणून, आम्ही तुमच्या सिस्टमवरच इंटरनेट सेटिंग्ज तपासल्या नाहीत तर आम्ही चुकत असू.
प्रॉक्सी कनेक्शनवर स्विच केल्याने कार्यप्रदर्शन आणि नेटवर्क सुरक्षिततेमध्ये फरक पडतो.
शिवाय, ते आउटेज टाळण्यासाठी इंटरनेट ट्रॅफिकचे चॅनेल करते आणि कॅशिंग आणि कॉम्प्रेस करून बँडविड्थ वाचवते.
तुम्ही इंटरनेट गुणधर्म पॅनेलमधून प्रॉक्सी सर्व्हरशी तुमचे कनेक्शन सेट करू शकता.
या चरणांचे अनुसरण करा –
- रन डायलॉग बॉक्स (विन + आर) सह प्रारंभ करा आणि inetcpl.cpl प्रविष्ट करा. ते इंटरनेट गुणधर्म विंडो उघडते.
- कनेक्शन टॅब अंतर्गत 'लॅन सेटिंग्ज' वर नेव्हिगेट करा
- ऑटोमॅटिकली डिटेक्ट सेटिंग्ज पर्याय अनचेक करा.
- लॅनसाठी प्रॉक्सी सर्व्हर तपशील प्रविष्ट करा ते कॉन्फिगर करा
- नवीन सेटिंग्ज सेव्ह करा आणि तुमचा कॉम्प्युटर रीबूट करा.
वेगळा वेब ब्राउझर वापरा
वेब ब्राउझर हे तुमचे इंटरनेट मार्ग आहेत.
म्हणून, ते नेटवर्क कार्यप्रदर्शनात महत्त्वपूर्ण भूमिका बजावतात.
उदाहरणार्थ, जर तुम्ही 2021 मध्ये अजूनही इंटरनेट एक्सप्लोरर वापरत असाल, तर तुम्ही एरर आणि टाइमआउटसाठी विचारत आहात.
Google Chrome, त्यानंतर फायरफॉक्स, एज आणि सफारी, अग्रगण्य वेब ब्राउझर.
याशिवाय, त्यांच्या आवृत्त्या वेळोवेळी अपडेट करणे महत्त्वाचे आहे कारण जुने काही विशिष्ट वेब मालमत्ता आणि जास्त भार हाताळू शकत नाहीत.
शिवाय, वेब डिझाइनच्या घातांकीय वाढीसह, सर्व वैशिष्ट्ये कदाचित शक्य होणार नाहीत. जुन्या ब्राउझरशी सुसंगत रहा, ज्यामुळे उच्च प्रतिसाद वेळ आणि लोडिंग गती कमी होते.
म्हणून, जर तुम्हाला बीपी कॉन्फिगरेशन सेटिंग्ज त्रुटी आढळली तर, नवीन ब्राउझर अद्यतने तपासा किंवा वेगळ्यावर स्विच करा.
तसेच, प्लगइन आणि विस्तार अनेकदा नेटवर्क सेटिंग्जमध्ये व्यत्यय आणतात.
तुम्ही कोणतेही वापरत असल्यास, तुमच्या इंटरनेटसाठी सर्वात ऑप्टिमाइझ केलेले कार्यप्रदर्शन सुनिश्चित करण्यासाठी ते अक्षम करण्याचा विचार करा.
राउटर रीस्टार्ट करा
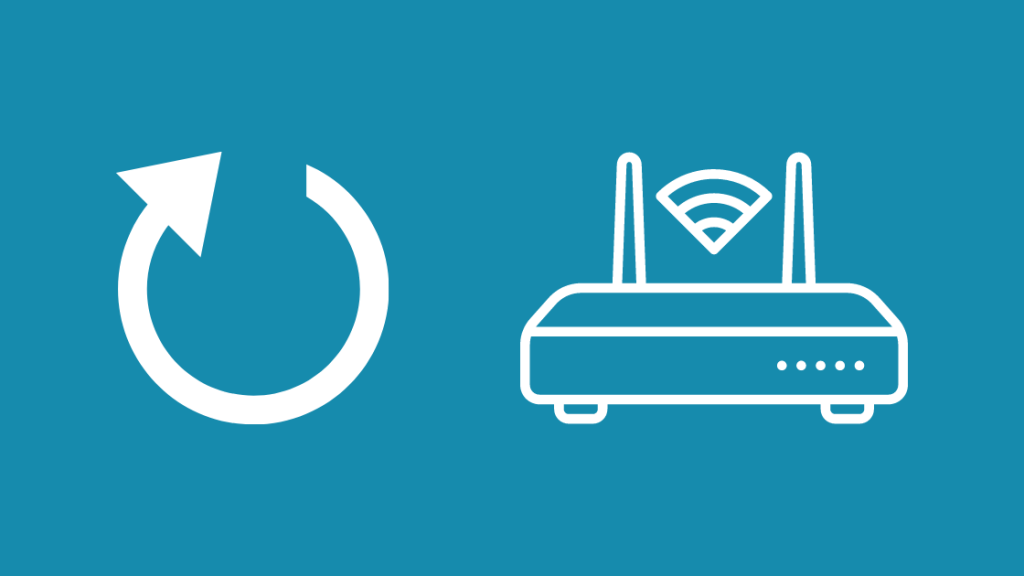
राउटर ही अशी उपकरणे आहेत जी इंटरनेट 'रूट' करतात तुमच्या उपकरणांना सिग्नल.
म्हणून, ते फर्मवेअर वापरतात ज्यात युनिटसाठी अद्वितीय राउटर सेटिंग्ज आणि उत्पादन माहिती समाविष्ट असते.
राउटरला पार्श्वभूमीत फर्मवेअर अद्यतने देखील मिळतात आणि ते डिव्हाइसवरील नेटवर्क सेटिंग्जसह समक्रमित असले पाहिजेत.
बहुतेक इलेक्ट्रॉनिक्स प्रमाणे, राउटरला पॉवर सायकल चालवल्याने समस्यानिवारण कॉन्फिगरेशन समस्यांमध्ये फरक पडू शकतो. किंवा कालबाह्य फर्मवेअर.
म्हणून, तुम्हाला फक्त राउटर रीबूट करायचा आहे. अनुसरण करण्यासाठी येथे पायऱ्या आहेत –
- राउटर बंद करा आणि सुमारे 30 सेकंदांसाठी अनप्लग्ड ठेवा
- तो प्लग इन करा आणि तो पुन्हा चालू करा.
- तर पॉवर चालू केल्यावर, राउटर कोणत्याही फर्मवेअर अद्यतनांसाठी तपासतो आणि स्वयंचलितपणे स्थापित होतोते.
फर्मवेअर अपडेट्स कॉन्फिगरेशन फाइल्सला गती देतात.
हे कार्यप्रदर्शन सुधारते आणि गहाळ BP कॉन्फिगरेशन सेटिंग्ज त्रुटींचे संभाव्य निराकरण करू शकते.
हे सहसा स्पेक्ट्रम मॉडेम ऑनलाइन नसल्याची काळजी देखील घेईल.
तुम्ही देखील तपासू शकता राउटर ऍडमिन पॅनल वरून फर्मवेअर अद्यतनांसाठी.
तुमच्या आवडत्या वेब ब्राउझरच्या URL मध्ये 192.168.1.1 एंटर करा आणि तुमची क्रेडेन्शियल्स वापरून लॉग इन करा.
तुमचा DNS सर्व्हर बदला
DNS सर्व्हर तुमच्यासाठी महत्त्वाचा भाग आहेत वेब ब्राउझिंग अनुभव.
आम्ही नेटवर्क प्रशासक नसल्यामुळे, साइट्सवर प्रवेश करण्यासाठी आम्ही डोमेन नावांसाठी मानक इंग्रजी संज्ञा वापरतो जसे की 'amazon' आणि 'facebook'.
तथापि, प्रत्येक वेबसाइटचा फोन नंबर सारखा विशिष्ट IP पत्ता असतो.
ब्राउझर केवळ IP पत्त्यावर आधारित विनंत्या रूट करू शकतो आणि त्यावर प्रक्रिया करू शकतो.
डोमेन नावांचे IP पत्त्यांवर भाषांतर करण्यासाठी DNS सर्व्हर जबाबदार आहेत.
आमचे ISP जसे की स्पेक्ट्रम आणि कॉमकास्ट, डीफॉल्टनुसार त्यांचे खाजगी DNS सर्व्हर वापरा.
तथापि, सार्वजनिक वापरण्यासाठी आमची प्रणाली DNS सर्व्हर सेटिंग्ज बदलण्याचे स्वातंत्र्य आहे.
तुम्ही बदल करण्यापूर्वी, मी तुम्हाला सर्व्हरसह तुमची राउटर सुसंगतता तपासण्याची सूचना देतो. निर्मात्याच्या वेबसाइटमध्ये आवश्यक माहिती समाविष्ट असावी.
हे देखील पहा: सॅमसंग टीव्हीमध्ये रोकू आहे का?: मिनिटांत कसे स्थापित करावेGoogle सार्वजनिक DNS आणि OpenDNS हे आघाडीच्या सार्वजनिक DNS सर्व्हरपैकी आहेत जे तुमच्यासाठी वाढीव विश्वासार्हता आणि सुरक्षितता देतातकनेक्शन.
तुमच्या विंडोज सिस्टीमवर डीएनएस सेटिंग्ज बदलण्यासाठी येथे पायऱ्या आहेत –
- सेटिंग्ज उघडा आणि 'नेटवर्क आणि इंटरनेट' वर नेव्हिगेट करा
- 'बदला' वर क्लिक करा अडॅप्टर पर्याय'
- वाय-फाय कनेक्शनवर उजवे-क्लिक करा आणि गुणधर्म निवडा.
- आता इंटरनेट प्रोटोकॉल आवृत्ती 4 पर्याय निवडा आणि गुणधर्म वर जा.
- DNS अंतर्गत सर्व्हर पत्ते विभागात, संबंधित सर्व्हर तपशील प्रविष्ट करा. उदाहरणार्थ, Google सार्वजनिक DNS चे पत्ते आहेत –
प्राधान्य DNS सर्व्हर: 8.8.8.8
पर्यायी DNS सर्व्हर: 8.8.4.4
- क्लिक करा ओके वर, आणि इंटरनेट प्रोटोकॉल आवृत्ती 6 साठी पत्ते देखील सेट करा.
समर्थनाशी संपर्क साधा

शेवटी, जर तुम्ही आतापर्यंत समस्यानिवारण पद्धतींचा प्रयत्न केला असेल, तर ते सर्वोत्तम आहे सहाय्यासाठी स्पेक्ट्रम तांत्रिक समर्थनाशी संपर्क साधा.
एकदा तुम्ही ग्राहक समर्थनासह तिकीट वाढवले की, तुमची समस्या समजून घेण्यासाठी आणि संभाव्य निराकरणे देण्यासाठी एक कार्यकारी तुमच्याशी संपर्क साधतो.
तर, एरर कायम राहिल्यास आणि कॉल रिझोल्यूशन ऑफर करत नसल्यास, स्पेक्ट्रम अपॉइंटमेंटनंतर तुमच्या ठिकाणी तंत्रज्ञ पाठवते.
तुम्ही बीपी कॉन्फिगरेशन सेटिंग्ज त्रुटींबद्दल संबंधित मार्गदर्शक आणि लेखांसाठी त्यांचे ज्ञान बेस आणि ग्राहक मंच देखील एक्सप्लोर करू शकता.
ही एक मानक-समस्या आहे, आणि तुम्हाला ग्राहक समर्थनाची अजिबात आवश्यकता नसण्याची शक्यता आहे.
मला स्पेक्ट्रम सपोर्ट अॅप एक उत्कृष्ट आणि सर्वसमावेशक उपाय वाटला.समस्यानिवारण-संबंधित क्वेरी आणि माझे खाते एकाच ठिकाणी व्यवस्थापित करणे.
हे Apple Store आणि Google Play Store या दोन्हींवर उपलब्ध आहे.
गहाळ बीपी कॉन्फिगरेशन त्रुटीवर अंतिम विचार
गहाळ बीपी कॉन्फिगरेशन त्रुटीसाठी नेहमीचे संशयित नेटवर्क कॉन्फिगरेशन फाइल्समध्ये, बाह्य वायरिंगमध्ये समस्या असण्याची शक्यता आहे.
मी सर्किटमधील कोणतेही स्प्लिटर किंवा फिल्टर स्पेअर्ससह बदलण्याची शिफारस करतो.
नाही तर, कॉक्स केबल्स आणि एंड कनेक्टरमध्ये थेट कनेक्शन स्थापित करण्याचा प्रयत्न करा.
तसेच, हाय-एंड इंटरनेट कनेक्टिव्हिटी सुनिश्चित करण्यासाठी प्रीमियम द्विदिशात्मक कोक्स केबल वापरणे चांगले.
तुम्ही या सर्व समस्यांना तोंड देऊन कंटाळले असाल आणि तिथे आणखी काय आहे ते पहायचे असेल, तर तुम्ही स्पेक्ट्रम इंटरनेट आणि रिटर्न स्पेक्ट्रम उपकरणे रद्द करू शकता.
तुम्हाला वाचनाचा आनंद देखील मिळेल:
- स्पेक्ट्रम इंटरनेट सतत ड्रॉप होत आहे: निराकरण कसे करावे
- स्पेक्ट्रम वाय-फाय पासवर्ड सेकंदात कसा बदलावा
- तुम्ही आजच खरेदी करू शकता असे सर्वोत्तम स्पेक्ट्रम कंपॅटिबल मेश वाय-फाय राउटर
- Google नेस्ट वाय-फाय स्पेक्ट्रमसह कार्य करते का? सेटअप कसे करावे
वारंवार विचारले जाणारे प्रश्न
बेसलाइन प्रायव्हसी म्हणजे काय?
बेसलाइन प्रायव्हसी हा मोडेमवरील इंटरफेस आहे जो हार्डवेअरवर डेटा एन्क्रिप्शन सेवा ऑफर करतो केबल मॉडेममध्ये हस्तांतरित केलेल्या डेटाचे संरक्षण करण्यासाठी स्तर.
DOCSIS चा अर्थ काय?
DOCSIS साठी सार्वत्रिक मानक आहे

