Hiányzó BP konfigurációs beállítás TLV típus a Spectrumon: Hogyan kell javítani?

Tartalomjegyzék
Számomra nem voltak újdonságok az internetkimaradások és a router időnkénti áramszünetei, hogy megjavítsam a Wi-Fi-t.
Amikor megszakadt a kapcsolatom az internettel, a router újraindításával minden rendbe jött.
A múlt héten egy bizonyos szerdán nem ez volt a helyzet. A határidők betartása miatt voltam bezárva, és ez egy nagy hét volt.
A tét nagy volt, és az ügyfelek várták a munka aktualitását.
Már láttam a célvonalat, amikor az internetem úgy döntött, hogy cserbenhagy.
Minden alkalommal, amikor megpróbáltam elérni a felhő tárolóját, a böngésző a 'Hiányzó BP konfigurációs beállítás TLV típus' üzenetet küldte vissza.
Általában felhívtam a technikai barátaimat, vagy csak a Spectrum ügyfélszolgálatát, hogy segítséget kérjek.
De nem azon a napon. Be kellett tartanom a határidőt, ezért úgy döntöttem, hogy a saját kezembe veszem a dolgokat.
Néhány Google, gyorsan rájöttem, hogy a probléma valószínűleg kapcsolódik a hálózati konfigurációs fájlok és nem a router a változás.
Így hát módosítottam a laptopom internetbeállításait, és voilá! Pár perc alatt online voltam, bár nem az optimális hálózati teljesítmény mellett.
Ez azonban elegendő volt ahhoz, hogy lezárjam a munkámat, és felkészüljek a másnapi ügyféltalálkozóra.
Rájöttem, hogy több más Spectrum-előfizető is hasonló hibával szembesül, és jó lenne, ha a tapasztalataimat egy hibaelhárítási útmutatóba foglalnám.
Ha a BP Configuration Type Setting TLV Type a Spectrum internetén a Hiányzik, navigáljon az eszközén az Internet beállításaihoz a Windows rendszerleíró szerkesztőjével, és növelje az időkorlát értékét, hogy a böngészőnek több ideje legyen a kérés feldolgozására vagy egy művelet végrehajtására.
Egyébként több megoldás is van, amelyet az öndiagnózishoz felfedezhet.
A legtöbb lépés néhány percet vesz igénybe, és megkímélheti Önt az ügyfélszolgálatra való támaszkodástól.
Ennek eredményeképpen megtakaríthat némi kiadást, időt, és végső soron a munka folyik tovább.
Olvasson tovább a 'Hiányzó BP konfigurációs beállítások TLV típusa' hiba diagnosztizálásáról.
Az időkorlát értékének emelése

Késett a hálózatod, miközben boldogan böngészett a weben, és éppen a kedvenc kerámiaedényeket vásárló oldaladra készültél belépni?
Míg a kiváltó ok az internet teljesítményproblémái, a hálózati időkorlát egy olyan rendszerbeállítás, amelyet helyben konfigurálhat.
A hálózati időkorlát az az időtartam, amíg a felhasználó beleegyezik, hogy várjon egy műveletre a számítógépén, amíg a teljes kérési folyamat meg nem szűnik.
Mostantól az időkorlát értéknek van egy alapértelmezett beállítása, amelyet kezdeti időkorlátként használnak.
De növelheti az értéket, hogy az átjárónak több időt biztosítson a kiszolgálóhoz való újbóli kapcsolódáshoz, javítva ezzel a stabilitást.
A lépések egyszerűek, és egy percnél nem tart tovább -
- Nyomja meg a Win + R billentyűkombinációt a Futtatás párbeszédpanel megnyitásához.
- A Registry Editor megnyitásához írja be a keresőmezőbe a 'Regedit' szót.
- Bontsa ki a HKEY_CURRENT_USER elemet a bal oldali ablaktáblán.
- Navigáljon a SOFTWARE>> Microsoft>> Windows>>> CurrentVersion>>> Internetbeállítások menüpontra.
- Itt szerkesztheti a ReceiveTimeout DWORD bejegyzést 100-ra.
- Mentse el, és indítsa újra a rendszert.
Frissítse IP-címét a DHCP megújítással
Mielőtt belemerülnénk a DHCP-kiszolgálók használatával az IP-cím frissítésének részleteibe, a legjobb, ha tudjuk, mi történik a háttérben.
A DHCP dinamikus állomáskonfigurációs folyamatot jelent, amely automatizálja a teljes IP-címkezelést, és csökkenti a hálózati adminisztrációt.
Anélkül, hogy túlságosan technikai jellegűek lennénk, itt van a folyamat lényege -
- A DHCP-kiszolgálók az ügyfél kérése alapján adnak ki IP-címeket.
- A felhasználók a DHCP Felfedezés üzenethez adott információk hozzáadásával kérhetnek konkrét bérleti időtartamot.
- A kiszolgáló összehasonlítja a címkészletből kért bérleti időszakot a várható bérleti időszakkal, és végül egy kisebbet rendel ki.
- A bérleti szerződés lejárta után az ügyfél nem használhatja tovább az IP-címet, kivéve, ha a bérleti szerződést megújítja.
A DHCP-ügyfél megpróbálja automatikusan megújítani a bérleti szerződést, amint az érvényességi idő 50%-át eléri.
Újabb kísérletet küld, amíg el nem éri a bérleti szerződés érvényességének 87,6%-át.
A kiosztás lejár, ha negatív visszaigazolást kap a kiszolgálótól, és a megújítást manuálisan kell elvégezni.
Ezért ez egy dinamikusan kiosztott IP-cím, amely megbízható és optimalizált konfigurációt kínál.
Ezenkívül kiküszöböli az olyan kézi hibák lehetőségét, mint például a cím beírása közbeni elgépelés vagy az IP-cím hozzárendelésében előforduló konfliktus.
Az alábbi lépéseket kell követnie a DHCP megújításának kezdeményezéséhez -
- Tartsa lenyomva a Win + R billentyűkombinációt a Futtatás párbeszédpanel megnyitásához.
- Írja be a keresőmezőbe a 'cmd' szót.
- Most nyomja meg a Ctrl + Enter + Shift billentyűkombinációt a parancs futtatásához, hogy rendszergazdaként megnyíljon a parancssor ablak.
- A parancssorba írja be az "ipconfig/renew" parancsot, és nyomja meg az Entert.
- A DHCP-kiszolgáló új IP-címet rendel a számítógéphez.
Problémás gazdafájlok eltávolítása
Az eszközön lévő hibás vagy elavult hostfájlok gyakran hátrányosan befolyásolhatják a hálózati teljesítményt.
Ezért tanácsos megbízható, harmadik féltől származó vírusirtó szoftvert fenntartani, hogy a rosszindulatú és kémprogramokat távol tartsa.
Ezenkívül javaslom, hogy rendszeresen végezzen lemezellenőrzést a fertőzött konfigurációs fájlok észlelésére.
Az alábbi lépéseket kell követnie -
- Nyissa meg a Futtatás párbeszédpanelt a billentyűzet Win + R billentyűkombinációjának lenyomásával.
- Írja be a '%WinDir%\System32\Drivers\Etc' mezőbe, és keressen rá
- A parancs visszaadja a meghajtón található hibás host fájlok listáját.
- Törölje a fájlokat, és ellenőrizze, hogy a hiba megszűnik-e.
Hálózati beállítások ellenőrzése
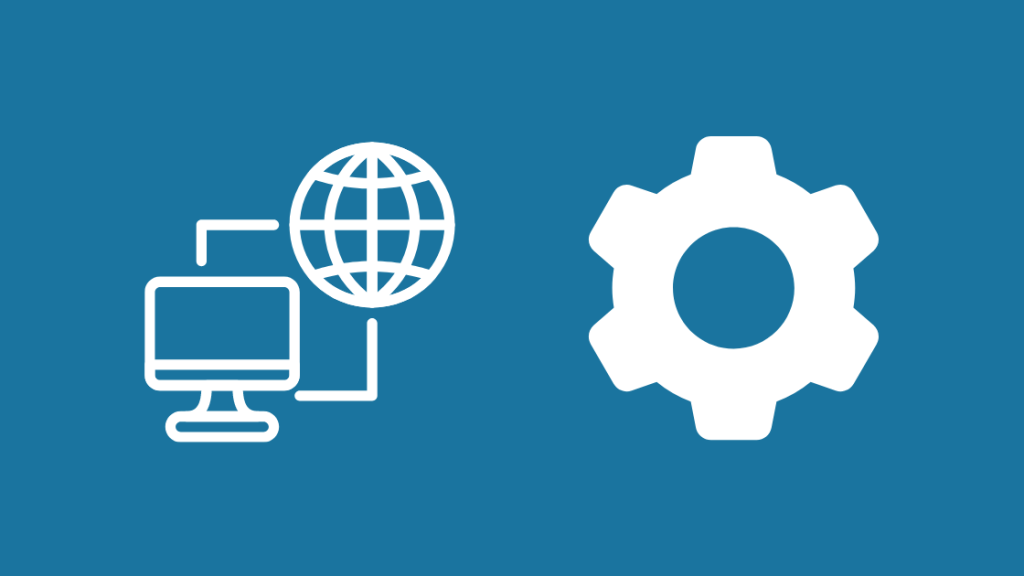
A 'Hiányzó BP konfigurációs beállítások' hiba világosan jelzi, hogy a hálózati beállításokkal és a konfigurációs fájlokkal van baj.
Ezért mulasztást követnénk el, ha nem ellenőriznénk a rendszerének internetes beállításait.
A proxy-kapcsolatra való áttérés gyakran különbséget jelent a teljesítmény és a hálózati biztonság szempontjából.
Ezen túlmenően az internetes forgalmat csatornázza, hogy megakadályozza a kieséseket, és a sávszélességet gyorsítótárazással és tömörítéssel megtakarítja.
A proxykiszolgálóhoz való kapcsolódást az internet tulajdonságai panelen állíthatja be.
Az alábbi lépéseket kell követni -
- Indítsa el a Futtatás párbeszédpanelt (Win + R), és írja be az inetcpl.cpl fájlt. Ez megnyitja az Internet tulajdonságai ablakot.
- Navigáljon a "LAN-beállítások" menüpontra a Kapcsolatok lapon.
- Törölje a Beállítások automatikus felismerése jelölőnégyzetet.
- Adja meg a LAN proxykiszolgáló adatait a konfiguráláshoz
- Mentse az új beállításokat, és indítsa újra a számítógépet.
Másik webböngésző használata
A webböngészők az Ön átjárói az internetre.
Lásd még: Alkalmazások hozzáadása a Samsung TV-k kezdőképernyőjéhez: lépésről lépésre útmutatóEzért jelentős szerepet játszanak a hálózat teljesítményében.
Ha például 2021-ben még mindig az Internet Explorert használja, akkor nagyjából hibákat és időkieséseket várhat.
A Google Chrome a vezető böngésző, amelyet a Firefox, az Edge és a Safari követ.
Ezenkívül kritikus, hogy rendszeresen frissítsük a verziókat, mivel a régebbiek nem feltétlenül képesek kezelni bizonyos webes eszközöket és a nagy terhelést.
Lásd még: Nem tudott kommunikálni a Chromecast készülékkel: Hogyan javítsuk ki?Ráadásul a webdesign exponenciális fejlődésével előfordulhat, hogy nem minden funkció kompatibilis a régebbi böngészőkkel, ami magas válaszidőt és lassú betöltési sebességet eredményez.
Ezért ha a BP konfigurációs beállítások hiánya hibával találkozik, ellenőrizze, hogy van-e új böngészőfrissítés, vagy váltson másik böngészőre.
Emellett a bővítmények és kiterjesztések gyakran zavarják a hálózati beállításokat.
Ha használsz ilyet, fontold meg a letiltását, hogy a lehető legoptimálisabb teljesítményt biztosítsd az interneted számára.
Router újraindítása
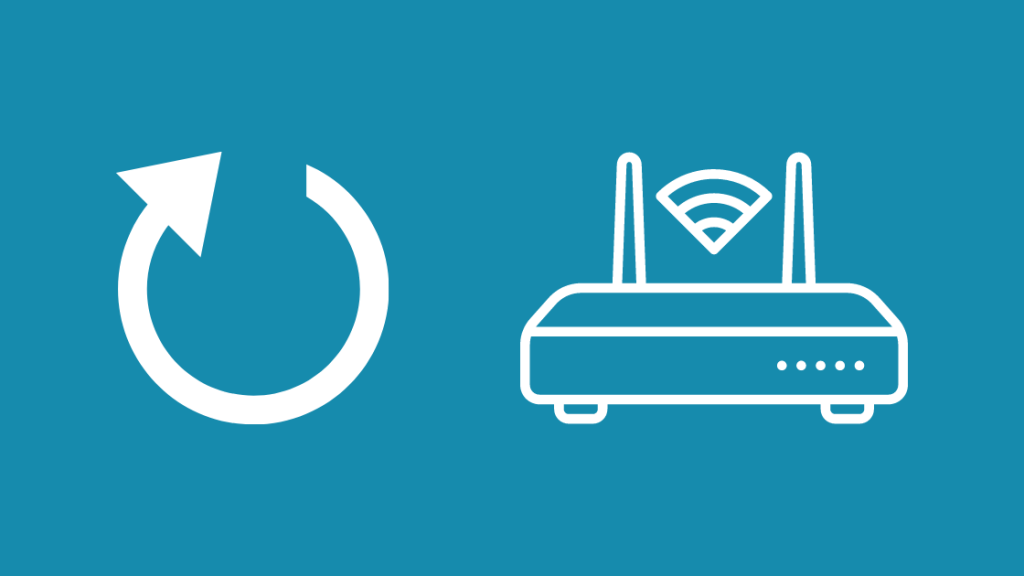
Az útválasztók olyan eszközök, amelyek az internetjeleket "továbbítják" az Ön eszközeihez.
Ezért olyan firmware-t használnak, amely tartalmazza az útválasztó beállításait és az egységre jellemző gyártási információkat.
Az útválasztók a háttérben is kapnak firmware-frissítéseket, és ezeknek szinkronban kell lenniük az eszköz hálózati beállításaival.
Mint a legtöbb elektronikai eszköz esetében, a router bekapcsolása is sokat segíthet a konfigurációs hibák vagy az elavult firmware hibáinak elhárításában.
Ezért csak annyit kell tennie, hogy újraindítja a routert. Az alábbi lépéseket kell követnie -
- Kapcsolja ki a routert, és tartsa kihúzva körülbelül 30 másodpercig.
- Dugja be és kapcsolja vissza.
- Bekapcsolás közben a router ellenőrzi, hogy van-e firmware-frissítés, és automatikusan telepíti azt.
A firmware-frissítésekkel a konfigurációs fájlok felgyorsulnak.
Ez javítja a teljesítményt, és potenciálisan kijavíthatja a hiányzó BP konfigurációs beállítások hibáit.
Ez általában a Spectrum Modem Not being Online problémáját is megoldja.
A firmware-frissítéseket az útválasztó adminisztrációs paneljéről is ellenőrizheti.
Írja be a 192.168.1.1.1-et a kedvenc webböngészőjének URL-címébe, és jelentkezzen be a hitelesítő adatokkal.
DNS-kiszolgáló módosítása
A DNS-kiszolgálók a webböngészési élmény kritikus részét képezik.
Mivel nem vagyunk hálózati rendszergazdák, a domainnevek eléréséhez olyan szabványos angol kifejezéseket használunk, mint az "amazon" és a "facebook".
Azonban minden weboldalnak egyedi IP-címe van, akárcsak egy telefonszámnak.
A böngésző csak az IP-cím alapján tudja továbbítani és feldolgozni a kéréseket.
A DNS-kiszolgálók felelősek a tartománynevek IP-címekre történő lefordításáért.
Az internetszolgáltatóink, mint például a Spectrum és a Comcast, alapértelmezés szerint a saját privát DNS-kiszolgálóikat használják.
Azonban a rendszer DNS-kiszolgálóinak beállításait szabadon megváltoztathatjuk, hogy nyilvános DNS-kiszolgálókat használjunk.
A módosítások elvégzése előtt javaslom, hogy ellenőrizze az útválasztó kompatibilitását a kiszolgálókkal. A gyártó honlapján meg kell találnia a szükséges információkat.
A Google Public DNS és az OpenDNS a vezető nyilvános DNS-kiszolgálók közé tartozik, amelyek nagyobb megbízhatóságot és biztonságot nyújtanak a kapcsolatok számára.
Az alábbi lépésekkel módosíthatja a DNS-beállításokat a Windows rendszerén -
- Nyissa meg a Beállításokat, és navigáljon a "Hálózat és internet" menüponthoz.
- Kattintson az 'Adapter beállítások módosítása' gombra
- Kattintson a jobb gombbal a Wi-Fi kapcsolatra, és válassza a Tulajdonságok lehetőséget.
- Most válassza az Internet Protocol Version 4 opciót, és lépjen a Tulajdonságok menüpontba.
- A DNS-kiszolgáló címek szakaszban adja meg a megfelelő kiszolgáló adatait. Például a Google Public DNS címei a következők -
Kedvelt DNS-kiszolgáló: 8.8.8.8.8.8
Alternatív DNS-kiszolgáló: 8.8.4.4.4
- Kattintson az OK gombra, és állítsa be az Internet Protocol Version 6 címeket is.
Kapcsolat Támogatás

Végül, ha már megpróbálta az eddigi hibaelhárítási módszereket, a legjobb, ha a Spectrum műszaki támogatásához fordul segítségért.
Amint jegyet indít az ügyfélszolgálaton, egy ügyvezető kapcsolatba lép Önnel, hogy megértse a problémát, és lehetséges megoldásokat kínáljon.
Ezután a Spectrum egy találkozót követően szakembert küld a helyszínre, ha a hiba továbbra is fennáll, és a hívás nem hoz megoldást.
A tudásbázisukban és a fogyasztói fórumon a hiányzó BP konfigurációs beállítások hibáival kapcsolatos útmutatókat és cikkeket is megtalálhatja.
Ez egy alapfeladat, és jó eséllyel egyáltalán nem lesz szüksége ügyfélszolgálatra.
A Spectrum Support alkalmazást kiváló és átfogó megoldásnak találtam a hibaelhárítással kapcsolatos kérdések megoldására és a fiókom egy helyen történő kezelésére.
Az Apple Store és a Google Play áruházban is elérhető.
Záró gondolatok a hiányzó BP konfigurációs hibáról
Bár a hiányzó BP konfiguráció hiba szokásos gyanúsítottjai a hálózati konfigurációs fájlok, az is előfordulhat, hogy a külső kábelezéssel van probléma.
Javaslom, hogy cserélje ki az áramkörben lévő osztókat vagy szűrőket tartalékokra.
Ha nem, próbáljon meg közvetlen kapcsolatot létesíteni a koaxkábelek és a végcsatlakozó között.
Emellett a legjobb, ha prémium kétirányú koaxkábelt használ, hogy biztosítsa a csúcskategóriás internetkapcsolatot.
Ha már belefáradt a fenti problémákba, és szeretné megnézni, mi van még, akkor lemondhatja a Spectrum Internetet és visszaküldheti a Spectrum berendezéseket.
Ön is élvezheti az olvasást:
- Spectrum Internet Keeps Dropping: Hogyan kell javítani?
- Hogyan változtassa meg a Spectrum Wi-Fi jelszót másodpercek alatt
- A legjobb Spectrum-kompatibilis Mesh Wi-Fi routerek, amelyeket ma megvásárolhatsz
- A Google Nest Wi-Fi működik a Spectrummal? Hogyan kell beállítani?
Gyakran ismételt kérdések
Mi az alapszintű adatvédelem?
Az alapszintű adatvédelem egy olyan interfész a modemeken, amely hardveres szintű adattitkosítási szolgáltatásokat kínál a kábelmodemben továbbított adatok védelme érdekében.
Mit jelent a DOCSIS?
A DOCSIS az egyetemes szabvány a nagy sávszélességű adatátvitel átvitelére a meglévő koaxkábeleken keresztül, miután a kábeltelevíziós programjeleket (CATVS) leszerelték.
Skálázhatóságot kínál, és a Data Over Cable Service Interface Specifications (adatátviteli kábeles szolgáltatási interfész specifikáció) rövidítése.
Hogyan kapja a DOCSIS-modem az Internet Protocol IP-címét?
A DHCP-kiszolgálók felelősek az IP-címek dinamikus kiosztásáért a DOCSIS-modemek számára. A kiszolgálók a bekapcsolás során továbbítják a CMTS-t a modemnek az IP-címadatokkal.
A DOCSIS 3 vagy a DOCSIS 3.1 jobb?
A DOCSIS 3.1 nagyobb upstream és downstream sebességet kínál, mint a DOCSIS 3. Ezért azonos sávszélesség mellett hatékonyabb adatátvitelt biztosít. Több adatmennyiséget is képes kezelni.

