DHCP ຂອງ ISP ຂອງທ່ານບໍ່ເຮັດວຽກຢ່າງຖືກຕ້ອງ: ວິທີການແກ້ໄຂ

ສາລະບານ
ທຸກຄັ້ງທີ່ຂ້ອຍຮູ້ສຶກວ່າອິນເຕີເນັດຂອງຂ້ອຍຊ້າ, ສິ່ງທຳອິດທີ່ຂ້ອຍຕ້ອງເຮັດຄືການກວດສອບການຕັ້ງຄ່າເຣົາເຕີຂອງຂ້ອຍ. ການຕັ້ງຄ່າອີກຄັ້ງ ແລະເບິ່ງວ່າມີການປ່ຽນແປງການຕັ້ງຄ່າຂອງຂ້ອຍຫຼືບໍ່.
ຂ້ອຍໄດ້ກວດເບິ່ງສະຖານະການເຊື່ອມຕໍ່ກັບ ISP ຂອງຂ້ອຍກ່ອນ, ບ່ອນທີ່ຂ້ອຍເຫັນວ່າ router ບໍ່ສາມາດເຊື່ອມຕໍ່ອິນເຕີເນັດໄດ້ ເພາະມັນບອກວ່າ ISP ຂອງຂ້ອຍມີ DHCP ທີ່ເຮັດວຽກບໍ່ຖືກຕ້ອງ.
ຂ້ອຍຕ້ອງຊອກຫາວ່າບັນຫານີ້ແມ່ນຫຍັງ, ດັ່ງນັ້ນຂ້ອຍຈຶ່ງອອນລາຍກັບຂໍ້ມູນໂທລະສັບຂອງຂ້ອຍ, ກວດເບິ່ງເວັບໄຊທ໌ຊ່ວຍເຫຼືອຂອງເຣົາເຕີຂອງຂ້ອຍ ແລະລົມກັບຄົນສອງສາມຄົນຈາກສອງສາມຄົນ. ກະດານສົນທະນາຜູ້ໃຊ້ທີ່ມີບັນຫານີ້ມາກ່ອນ.
ຂ້ອຍສາມາດເກັບກຳຂໍ້ມູນໄດ້ຫຼາຍຢ່າງ, ແລະມີການທົດລອງ ແລະຄວາມຜິດພາດຂອງຕົນເອງເລັກນ້ອຍ, ໄດ້ຈັດການແກ້ໄຂອິນເຕີເນັດຂອງຂ້ອຍ.
ຂ້ອຍກໍາລັງສ້າງຄູ່ມືນີ້ໂດຍການຊ່ວຍເຫຼືອຂອງຂໍ້ມູນນັ້ນ ແລະສິ່ງທີ່ເຮັດວຽກສໍາລັບຂ້ອຍເພື່ອໃຫ້ເຈົ້າສາມາດແກ້ໄຂການເຊື່ອມຕໍ່ອິນເຕີເນັດຂອງເຈົ້າໄດ້ ເມື່ອເຣົາເຕີຂອງເຈົ້າບອກວ່າ ISP ຂອງເຈົ້າມີ DHCP ທີ່ເຮັດວຽກບໍ່ຖືກຕ້ອງ.
ເມື່ອ router ຂອງທ່ານບອກວ່າ DHCP ຂອງ ISP ຂອງທ່ານເຮັດວຽກບໍ່ຖືກຕ້ອງ, ມັນຫມາຍຄວາມວ່າ router ມີບັນຫາກັບການໄດ້ຮັບທີ່ຢູ່ IP ທີ່ກໍາຫນົດໃຫ້ມັນ. ທ່ານສາມາດແກ້ໄຂໄດ້ຢ່າງງ່າຍດາຍໂດຍການຕັ້ງຄວາມຖີ່ການສອບຖາມ DHCP ຂອງທ່ານເປັນຮຸກຮານຫຼື restart router ຂອງທ່ານ.
ອ່ານຕໍ່ເພື່ອຊອກຫາວິທີການຕັ້ງຄວາມຖີ່ຂອງການສອບຖາມທີ່ຮຸກຮານແລະວິທີການຕັ້ງຄ່າ router ຂອງທ່ານສາມາດຊ່ວຍໃຫ້ມີ ບັນຫາ.
ແມ່ນຫຍັງຄວາມຜິດພາດນີ້ໝາຍເຖິງບໍ?

DHCP ແມ່ນໂປຣໂຕຄໍເຄືອຂ່າຍທີ່ ISP ຂອງທ່ານໃຊ້ເພື່ອກຳນົດທີ່ຢູ່ IP ທີ່ເປັນເອກະລັກໃຫ້ກັບທ່ານ ແລະຜູ້ອື່ນທີ່ໃຊ້ບໍລິການຂອງ ISP ຂອງທ່ານ.
ໂປຣໂຕຄໍຈະຈັດສັນທີ່ຢູ່ IP ທີ່ແຕກຕ່າງກັນ. ສໍາລັບເຣົາເຕີຂອງເຈົ້າໃນເວລາຕ່າງກັນເຊັ່ນກັນ.
ເມື່ອເຊີບເວີ DHCP ຂອງ ISP ຂອງທ່ານເຮັດວຽກບໍ່ຖືກຕ້ອງ ຫຼືຖືກຕັ້ງຄ່າຢ່າງຖືກຕ້ອງ, ເຣົາເຕີຂອງທ່ານສາມາດສະແດງຂໍ້ຄວາມສະແດງຂໍ້ຜິດພາດນີ້ໃຫ້ກັບເຈົ້າໄດ້.
ຂໍ້ຜິດພາດນີ້ຍັງສາມາດ ເກີດຂຶ້ນຖ້າເຣົາເຕີຂອງທ່ານມີບັນຫາໃນການໄດ້ຮັບທີ່ຢູ່ IP ທີ່ຖືກມອບໝາຍຈາກເຊີບເວີ DHCP ເນື່ອງຈາກບັນຫາກັບເຣົາເຕີຂອງທ່ານ.
ເຣົາເຕີຂອງທ່ານຍັງໃຊ້ໂປຣໂຕຄໍ DHCP ເພື່ອກຳນົດທີ່ຢູ່ IP ທ້ອງຖິ່ນໃຫ້ກັບອຸປະກອນໃນເຄືອຂ່າຍຂອງທ່ານ, ແຕ່ມັນຊະນະ 'ບໍ່ໄດ້ຮັບຜົນກະທົບຈາກບັນຫາກັບເຊີບເວີ DHCP ຂອງ ISP ຂອງທ່ານ.
ປ່ຽນຄວາມຖີ່ຂອງການສອບຖາມ DHCP
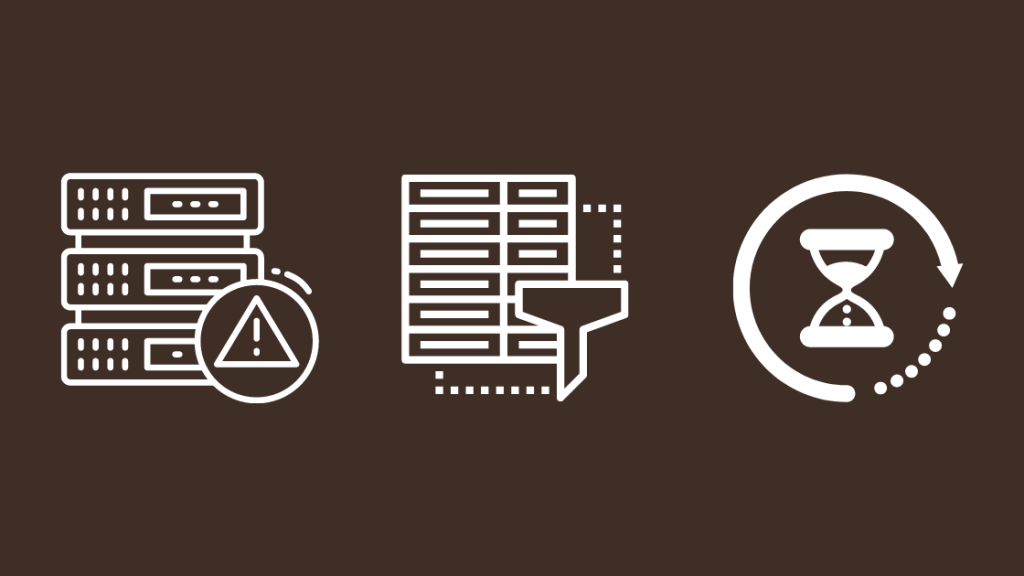
ນັບຕັ້ງແຕ່ DHCPs ກຳນົດທີ່ຢູ່ IP ໃຫ້ກັບເຣົາເຕີຂອງທ່ານ, ທ່ານສາມາດຂໍໃຫ້ເຣົາເຕີຂອງທ່ານສົ່ງ DHCP ສອບຖາມທັງໝົດໄດ້. ເວລາທີ່ຈະອັບເດດເຣົາເຕີຂອງທ່ານ.
ຕາມຄ່າເລີ່ມຕົ້ນ, ຄວາມຖີ່ຂອງການສອບຖາມຖືກຕັ້ງໄວ້ເປັນປົກກະຕິ, ແຕ່ທ່ານສາມາດຕັ້ງມັນເປັນຮຸກຮານເພື່ອປ້ອງກັນບໍ່ໃຫ້ບັນຫານີ້ເກີດຂຶ້ນໄດ້.
ທ່ານສາມາດຕັ້ງຄ່າການສອບຖາມ DHCP ໄດ້. ເພື່ອຮຸກຮານໂດຍການເຂົ້າສູ່ລະບົບເຄື່ອງມືເບິ່ງແຍງລະບົບຂອງເຣົາເຕີຂອງທ່ານ.
ໄປທີ່ການຕັ້ງຄ່າ WAN ແລະຕັ້ງຄວາມຖີ່ຂອງ DHCP Query ເປັນຮຸກຮານ.
ບັນທຶກການປ່ຽນແປງ ແລະປ່ອຍໃຫ້ເຣົາເຕີຣີສະຕາດ.
ລອງໃຊ້ ກວດເບິ່ງໜ້າສະຖານະເຄືອຂ່າຍອີກຄັ້ງ ແລະເບິ່ງວ່າບັນຫາຍັງຄົງຢູ່ຫຼືບໍ່.
ກວດສອບການຢຸດໃຫ້ບໍລິການ
ໜຶ່ງໃນສາເຫດທີ່ເຣົາເຕີຂອງທ່ານຄິດວ່າ ISP ຂອງ DHCP ຂອງທ່ານ.ເຊີບເວີມີບັນຫາແມ່ນວ່າເຊີບເວີໄດ້ໄປອອຟໄລ. .
ບາງ ISP ໃຫ້ທ່ານເບິ່ງວ່າພວກເຂົາກຳລັງປະສົບກັບບັນຫາທີ່ເກີດຈາກເວັບໄຊທ໌ຂອງພວກເຂົາບໍ່, ເຊັ່ນ: Spectrum ແລະ Verizon.
ແຕ່ວິທີທີ່ງ່າຍທີ່ສຸດທີ່ຈະຊອກຫາວ່າ ISP ຂອງເຈົ້າເກີດການຂັດຂ້ອງຫຼືບໍ່. ເພື່ອຕິດຕໍ່ຫາເຂົາເຈົ້າ.
ຖ້າພວກເຂົາປະສົບກັບບັນຫາໄຟໄໝ້, ພວກເຂົາຍັງຈະບອກທ່ານວ່າມັນຈະໃຊ້ເວລາດົນປານໃດເພື່ອແກ້ໄຂບັນຫາທີ່ເຂົາເຈົ້າມີຢູ່.
ສິ່ງທີ່ດີທີ່ສຸດທີ່ເຈົ້າສາມາດເຮັດໄດ້ໃນຈຸດນີ້. ຈະຕ້ອງລໍຖ້າຈົນກ່ວາການບໍລິການກັບຄືນມາ.
ກວດເບິ່ງສາຍໄຟຂອງທ່ານ
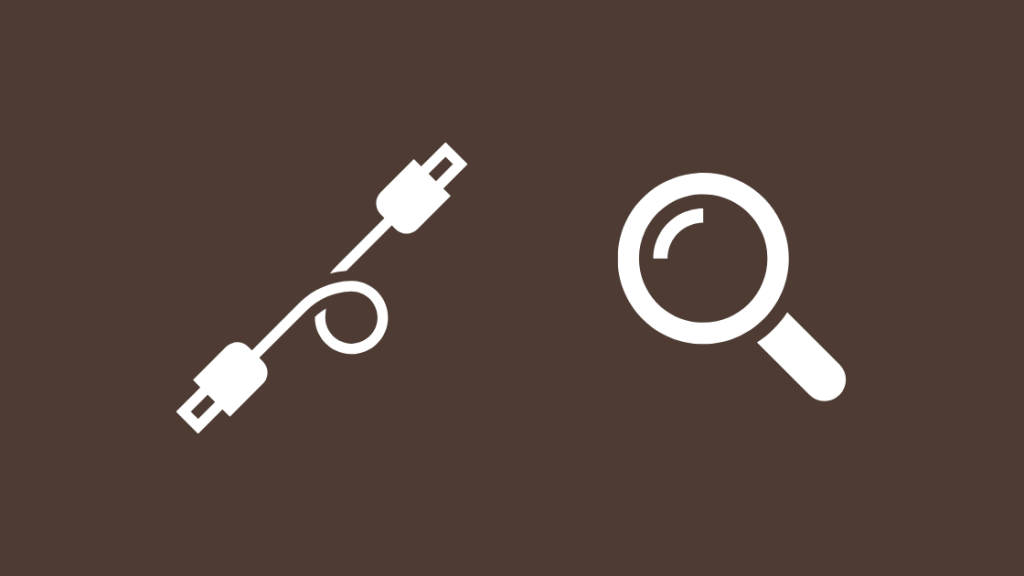
ສາຍຈາກໂມເດັມຂອງທ່ານໄປຫາເຣົາເຕີຂອງທ່ານ ຫຼືສາຍອິນເຕີເນັດຂອງ ISP ສາມາດຂາດ ຫຼືເສຍຫາຍຫຼັງຈາກໃຊ້ເວລາດົນ. ການນຳໃຊ້.
ກວດເບິ່ງສາຍໄຟເຫຼົ່ານີ້ ແລະພອດທີ່ສຽບໃສ່.
ໃຊ້ຜ້ານ້ອຍໆ ແລະ isopropyl alcohol ເພື່ອອະນາໄມພອດ ແລະຕົວເຊື່ອມຕໍ່; ຫ້າມໃຊ້ນໍ້າ.
ໃຫ້ກວດເບິ່ງຕົວເຊື່ອມຕໍ່ທ້າຍຂອງສາຍອີເທີເນັດເຊັ່ນກັນ.
ຖ້າປຼາສະຕິກຢູ່ໃນຕົວເຊື່ອມຕໍ່ຖືກຕັດອອກ, ໃຫ້ປ່ຽນສາຍ.
The clip ຍຶດສາຍອີເທີເນັດຢູ່ບ່ອນຢູ່ໃນພອດ, ແລະຖ້າແຕກອອກ, ມັນສາມາດເຮັດໃຫ້ເກີດການເຊື່ອມຕໍ່ທີ່ວ່າງ, ເຊິ່ງນໍາໄປສູ່ການຕັດການເຊື່ອມຕໍ່ໃນເວລາທີ່ໃຊ້ອິນເຕີເນັດ.
ເບິ່ງ_ນຳ: Honeywell Thermostat Recovery Mode: ວິທີການລົບລ້າງຂ້ອຍຂໍແນະນໍາໃຫ້ເອົາ DbillionDa, ເຊິ່ງມີປາຍສີທອງ. ຕົວເຊື່ອມຕໍ່ທີ່ມີຄວາມທົນທານຫຼາຍກ່ວາພາດສະຕິກປົກກະຕິອັນໃດນຶ່ງ.
ເບິ່ງ_ນຳ: YouTube ບໍ່ເຮັດວຽກຢູ່ໃນ Roku: ວິທີການແກ້ໄຂໃນນາທີອັບເດດເຟີມແວເຣົາເຕີຂອງເຈົ້າ
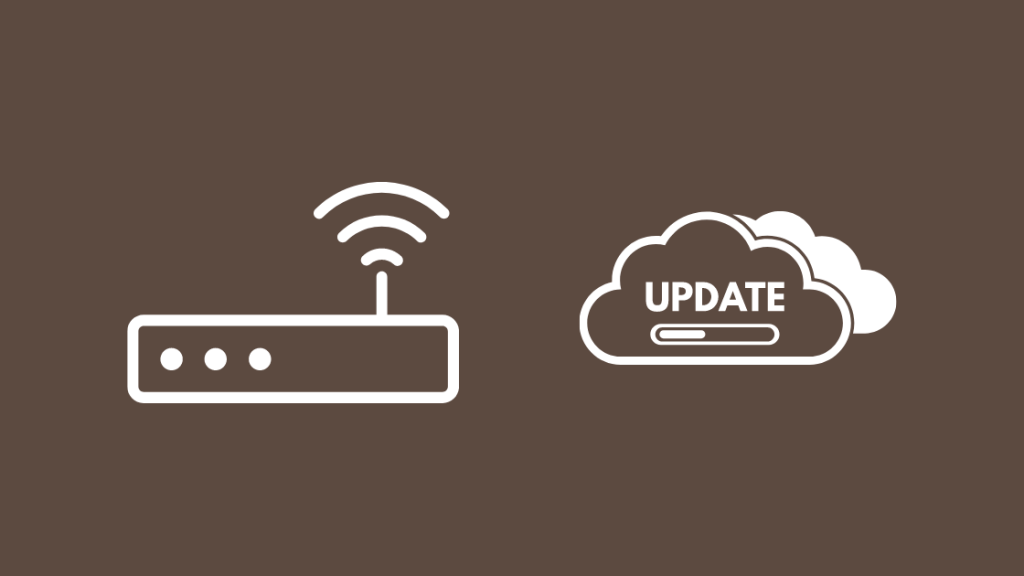
ບາງຄົນທີ່ຂ້ອຍລົມນຳບອກວ່າເຂົາເຈົ້າພະຍາຍາມຫຼາຍອັນນີ້ ແຕ່ບໍ່ໄດ້ຜົນ, ແຕ່ເມື່ອເຂົາເຈົ້າອັບເດດເຟີມແວຂອງເຣົາເຕີຂອງເຂົາເຈົ້າ. , ບັນຫາໄດ້ຖືກແກ້ໄຂແລ້ວ.
ການອັບເດດເຟີມແວໃໝ່ຖືກປ່ອຍອອກມາເປັນບາງໂອກາດເພື່ອແກ້ໄຂບັນຫາກັບເຣົາເຕີຂອງທ່ານ, ດັ່ງນັ້ນການຕິດຕັ້ງພວກມັນຄັ້ງດຽວສາມາດຊ່ວຍແກ້ໄຂບັນຫາທີ່ອາດເກີດຂຶ້ນໄດ້.
ເພື່ອອັບເດດເຟີມແວຂອງເຣົາເຕີຂອງທ່ານ. , ເຂົ້າໄປທີ່ພາກສ່ວນຂອງຄູ່ມືຂອງເຣົາເຕີຂອງທ່ານບ່ອນທີ່ພວກເຂົາບອກທ່ານກ່ຽວກັບວິທີອັບເດດເຟີມແວຂອງມັນ.
ທ່ານສາມາດດາວໂຫລດເຟີມແວຫຼ້າສຸດຈາກເວັບໄຊທ໌ຜູ້ຜະລິດເຣົາເຕີຂອງທ່ານໄດ້.
ອັບເດດເຟີມແວ ແລະກວດສອບການເຊື່ອມຕໍ່. ສະຖານະການອີກຄັ້ງເພື່ອເບິ່ງວ່າທ່ານແກ້ໄຂຂໍ້ຜິດພາດຂອງ DHCP ແລ້ວ.
ຣີສະຕາດເຣົາເຕີຂອງທ່ານ
ທ່ານສາມາດລອງຣີສະຕາດເຣົາເຕີຂອງທ່ານເພື່ອເບິ່ງວ່າ ISP ຂອງເຈົ້າມອບໃຫ້ເຊີບເວີ DHCP ອື່ນໃຫ້ທ່ານຫຼືບໍ່.
ອັນນີ້ສາມາດແກ້ໄຂບັນຫາ DHCP ແລະຮັບ IP ທີ່ມອບໝາຍໃຫ້ກັບເຣົາເຕີຂອງທ່ານ.
ເພື່ອຣີສະຕາດເຣົາເຕີຂອງທ່ານ:
- ປິດເຣົາເຕີ.
- ຖອດປລັກເຣົາເຕີອອກ. ຈາກຝາ.
- ລໍຖ້າຢ່າງໜ້ອຍ 1-2 ນາທີກ່ອນທີ່ຈະສຽບເຣົາເຕີກັບຄືນ.
- ເປີດເຣົາເຕີ.
ເມື່ອເຣົາເຕີເຮັດສຳເລັດ. boot up, ກວດເບິ່ງສະຖານະເຄືອຂ່າຍຂອງທ່ານອີກຄັ້ງ ແລະເບິ່ງວ່າທ່ານແກ້ໄຂບັນຫາ DHCP ຫຼືບໍ່.
ຣີເຊັດເຣົາເຕີຂອງທ່ານ
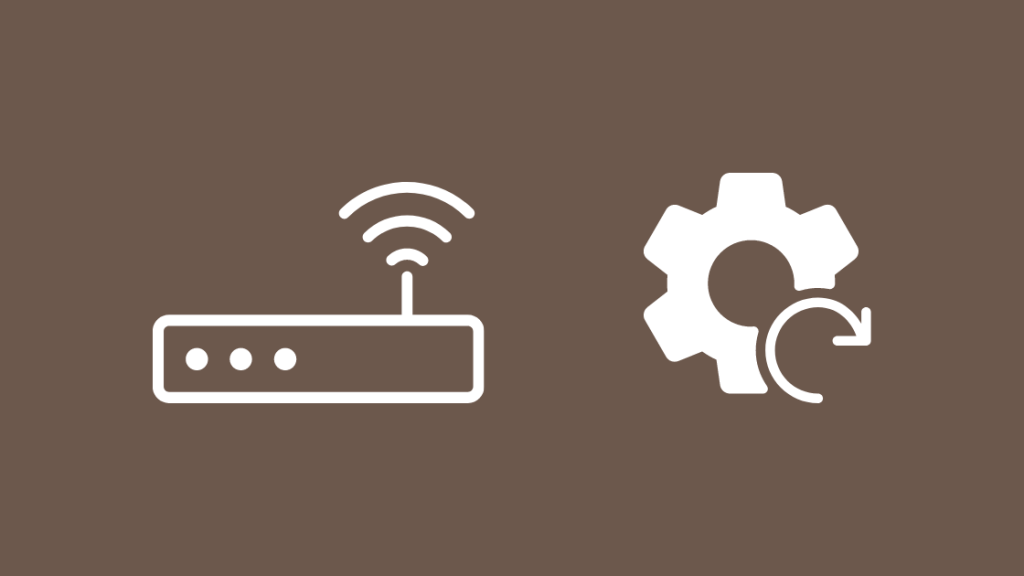
ຖ້າການຣີສະຕາດເຣົາເຕີຂອງທ່ານບໍ່ໄດ້ຜົນ, ທ່ານສາມາດລອງຣີເຊັດເປັນ ຄ່າເລີ່ມຕົ້ນຈາກໂຮງງານ.
ຈົ່ງຈື່ໄວ້ວ່າການຕັ້ງຄ່າໂຮງງານຄືນໃໝ່ຈະລຶບການຕັ້ງຄ່າແບບກຳນົດເອງທັງໝົດອອກ.ເຣົາເຕີຂອງເຈົ້າ.
ເຣົາເຕີຈະຖືກຣີເຊັດເປັນແນວໃດ ເມື່ອທ່ານຕັ້ງມັນເທື່ອທຳອິດ, ດັ່ງນັ້ນເຈົ້າຈະຕ້ອງຕັ້ງມັນຄືນໃໝ່.
ເຣົາເຕີສ່ວນໃຫຍ່ຈະມີ ປຸ່ມຣີເຊັດທີ່ເຈົ້າສາມາດຊອກຫາໄດ້ຢູ່ດ້ານຫຼັງ, ເຊິ່ງເຈົ້າຈະຕ້ອງກົດຄ້າງໄວ້ສອງສາມວິນາທີເພື່ອໃຫ້ເຣົາເຕີເລີ່ມຣີເຊັດ.
ອ່ານຄູ່ມືຂອງເຣົາເຕີຂອງເຈົ້າເພື່ອເບິ່ງວ່າເຈົ້າສາມາດຣີເຊັດມັນໄດ້ແນວໃດ ແລະ ວິທີການຕັ້ງມັນອີກຄັ້ງຫຼັງຈາກການຣີເຊັດ.
ຫຼັງຈາກຣີເຊັດເຣົາເຕີຂອງທ່ານ, ເບິ່ງວ່າບັນຫາ DHCP ຍັງຄົງຢູ່ໃນໜ້າສະຖານະການເຊື່ອມຕໍ່ຫຼືບໍ່.
ປ່ຽນເຣົາເຕີຂອງທ່ານ
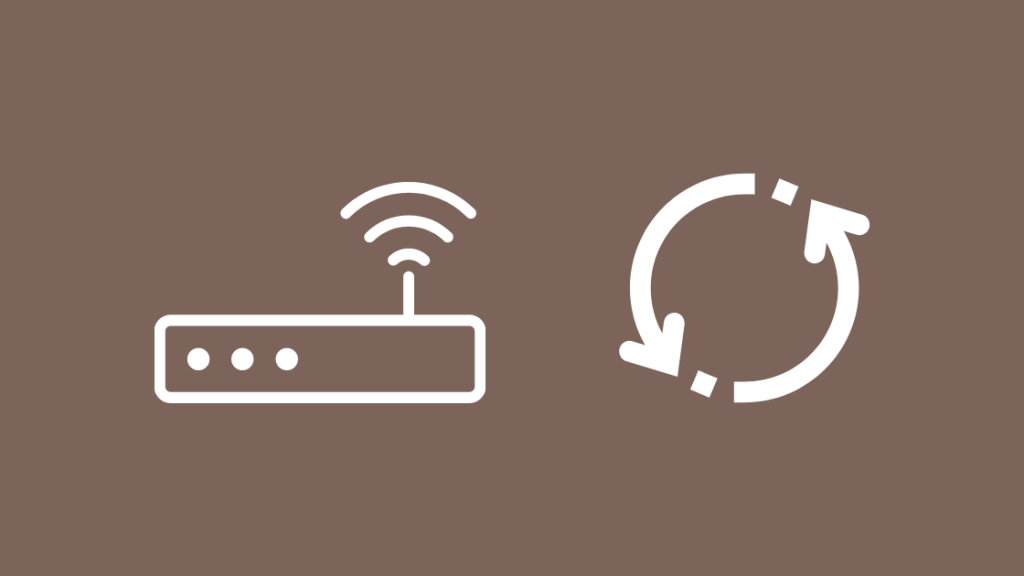
ການຣີເຊັດສາມາດຊ່ວຍໄດ້ຖ້າບັນຫາເກີດຈາກຂໍ້ຜິດພາດຂອງຊອບແວ, ແຕ່ຖ້າບັນຫາຍັງຄົງຢູ່ເຖິງແມ່ນວ່າຫຼັງຈາກການຣີເຊັດ, ມັນອາດເປັນອັນໜຶ່ງທີ່ຜິດພາດກັບຮາດແວຂອງເຈົ້າ.
ການເດີມພັນທີ່ດີທີ່ສຸດໃນຈຸດນີ້ຈະເປັນການອັບເກຣດຂອງທ່ານ. ເຣົາເຕີ ຫຼືປ່ຽນແທນມັນ.
ຂ້ອຍຂໍແນະນຳໃຫ້ເອົາເລົາເຕີຕາໜ່າງທີ່ເຂົ້າກັນໄດ້ກັບ Wi-Fi 6, ແຕ່ການເອົາເຣົາເຕີປົກກະຕິຍັງເປັນທາງເລືອກທີ່ດີເຊັ່ນ: TP-Link Archer C6.
ຫຼັງຈາກໄດ້ຮັບເຣົາເຕີໃໝ່ຂອງເຈົ້າ, ໃຫ້ຕັ້ງມັນໃຫ້ກັບເຄືອຂ່າຍຂອງເຈົ້າ ແລະເບິ່ງວ່າບັນຫາ DHCP ຍັງຄົງຢູ່ຫຼືບໍ່.
ຕິດຕໍ່ຝ່າຍຊ່ວຍເຫຼືອ

ຖ້າບໍ່ມີຄຳແນະນຳການແກ້ໄຂບັນຫາເຫຼົ່ານີ້ສຳລັບເຈົ້າ, ຢ່າລັງເລທີ່ຈະຕິດຕໍ່ຫາຝ່າຍຊ່ວຍເຫຼືອດ້ານເຕັກນິກຂອງ ISP ຂອງທ່ານ.
ເຂົາເຈົ້າສາມາດແນະນຳໃຫ້ທ່ານລອງອັນອື່ນທີ່ເຮັດວຽກໄດ້ດີກວ່າສຳລັບຮາດແວ ແລະ ແພັກເກດອິນເຕີເນັດ.
ຝ່າຍຊ່ວຍເຫຼືອລູກຄ້າສາມາດເພີ່ມບັນຫາໄດ້ຖ້າພວກເຂົາບໍ່ສາມາດ ແກ້ໄຂບັນຫາທາງໂທລະສັບ.
ຄວາມຄິດສຸດທ້າຍ
ຫຼັງຈາກແກ້ໄຂບັນຫາຂອງທ່ານrouter, ດໍາເນີນການທົດສອບຄວາມໄວສອງສາມອັນເພື່ອເບິ່ງວ່າທ່ານໄດ້ຮັບຄວາມໄວເຕັມໃນທັງ Ethernet ແລະ Wi-Fi.
ຖ້າທ່ານບໍ່ໄດ້ຮັບຄວາມໄວເຕັມໂດຍຜ່ານ router ຂອງທ່ານ, ກວດເບິ່ງວ່າແຜນການຂອງທ່ານບໍ່ມີການປ່ຽນແປງແລະລອງປິດເປີດໃຫມ່. ເຣົາເຕີ.
ແຜນການແມ່ນຕັ້ງແຕ່ 50 Mbps ຕະຫຼອດເຖິງ 1 gigabit ຕໍ່ວິນາທີ, ສະນັ້ນໃຫ້ເຂົ້າໃຈວ່າເຈົ້າໃຊ້ອິນເຕີເນັດຂອງເຈົ້າແທ້ຍ້ອນຫຍັງ ເພາະວ່າຄວາມໄວທີ່ສູງຂຶ້ນ, ຄ່າໃຊ້ຈ່າຍຕໍ່ເດືອນກໍ່ເພີ່ມຂຶ້ນ.
300 Mbps ແມ່ນດີພໍສຳລັບສ່ວນໃຫຍ່, ດ້ວຍການເຊື່ອມຕໍ່ແບບນັ້ນໃຫ້ທ່ານເບິ່ງ Netflix ໃນແບບ 4K ໃນຂະນະທີ່ຫຼິ້ນເກມອອນລາຍຢູ່ອຸປະກອນອື່ນ.
ເຈົ້າອາດຈະເພີດເພີນໄປກັບການອ່ານ
- DHCP ລົ້ມເຫລວ APIPA ກໍາລັງຖືກນໍາໃຊ້: ວິທີການແກ້ໄຂໃນວິນາທີ
- ອິນເຕີເນັດ Frontier ສືບຕໍ່ຕັດການເຊື່ອມຕໍ່: ວິທີການແກ້ໄຂ
- ຮູບແບບຂົວ Xfinity ບໍ່ມີອິນເຕີເນັດ : ວິທີການແກ້ໄຂໃນວິນາທີ
- ເປັນຫຍັງອິນເຕີເນັດ AT&T ຈຶ່ງຊ້າ: ວິທີແກ້ໄຂໃນວິນາທີ
- Spectrum Internet ສືບຕໍ່ຫຼຸດລົງ: ແນວໃດ ເພື່ອແກ້ໄຂ
ຄຳຖາມທີ່ພົບເລື້ອຍ
ຂໍ້ຜິດພາດຂອງ DHCP ແມ່ນຫຍັງ?
ຂໍ້ຜິດພາດຂອງ DHCP ເກີດຂຶ້ນເມື່ອ ISP ຂອງທ່ານບໍ່ສາມາດມອບໝາຍທີ່ຢູ່ IP ໃຫ້ເຈົ້າໄດ້. ທ່ານເຊື່ອມຕໍ່ອິນເຕີເນັດ.
ໂດຍປົກກະຕິແລ້ວທ່ານສາມາດແກ້ໄຂໄດ້ໂດຍການຣີສະຕາດ ຫຼືຣີເຊັດເຣົາເຕີຂອງທ່ານ.
ອັນໃດດີກວ່າ, DHCP ຫຼື IP ຄົງທີ່?
ເນື່ອງຈາກ DHCP ອອກທີ່ຢູ່ IP ແບບໄດນາມິກ, ການນຳໃຊ້ມັນມີລາຄາຖືກກວ່າ ແລະ ຄຸ້ມຄ່າກວ່າການໃຫ້ IP ຄົງທີ່ສຳລັບທຸກອຸປະກອນໃນເຄືອຂ່າຍຂອງທ່ານ.
IPs ຄົງທີ່ຍັງຕ້ອງການເພີ່ມເຕີມຄວາມປອດໄພເພື່ອເຊື່ອງທີ່ຢູ່ IP ຂອງທ່ານຈາກການໂຈມຕີທີ່ເປັນອັນຕະລາຍ.
ຄວນເປີດໃຊ້ DHCP ຢູ່ໃນໂມເດັມ ແລະເຣົາເຕີບໍ?
DHCP ຄວນຖືກເປີດໃຊ້ໃນເຣົາເຕີຂອງເຈົ້າ ຖ້າເຈົ້າບໍ່ໄດ້ຈ່າຍເງິນເພີ່ມເຕີມໃຫ້ກັບ ISP ຂອງທ່ານເພື່ອຮັບ IP ຄົງທີ່.
ການເກັບຮັກສາມັນໄວ້ສາມາດຊ່ວຍໃຫ້ຂະບວນການສ່ວນໃຫຍ່ທີ່ຕ້ອງເຮັດໂດຍອັດຕະໂນມັດເພື່ອໃຫ້ໄດ້ທີ່ຢູ່ IP ທີ່ມອບໝາຍໃຫ້ກັບເຣົາເຕີຂອງເຈົ້າ.
ຂ້ອຍຈະຊອກຫາການຕັ້ງຄ່າ DHCP ຂອງເຣົາເຕີຂອງຂ້ອຍໄດ້ແນວໃດ?
ທ່ານສາມາດຊອກຫາການຕັ້ງຄ່າ DHCP ຂອງເຣົາເຕີຂອງທ່ານໄດ້ໃນເຄື່ອງມືຜູ້ເບິ່ງແຍງລະບົບ.
ເຂົ້າສູ່ລະບົບເຄື່ອງມືຜູ້ເບິ່ງແຍງລະບົບດ້ວຍຂໍ້ມູນປະຈໍາຕົວທີ່ເຈົ້າສາມາດຊອກຫາໄດ້ໃນເຣົາເຕີ ແລະໄປທີ່ການຕັ້ງຄ່າ WAN ຫຼືເຄືອຂ່າຍ.
The ການຕັ້ງຄ່າ DHCP ຄວນຢູ່ພາຍໃຕ້ພາກສ່ວນນັ້ນ.

