Samsung TV Memory Full: Ano ang Gagawin Ko?
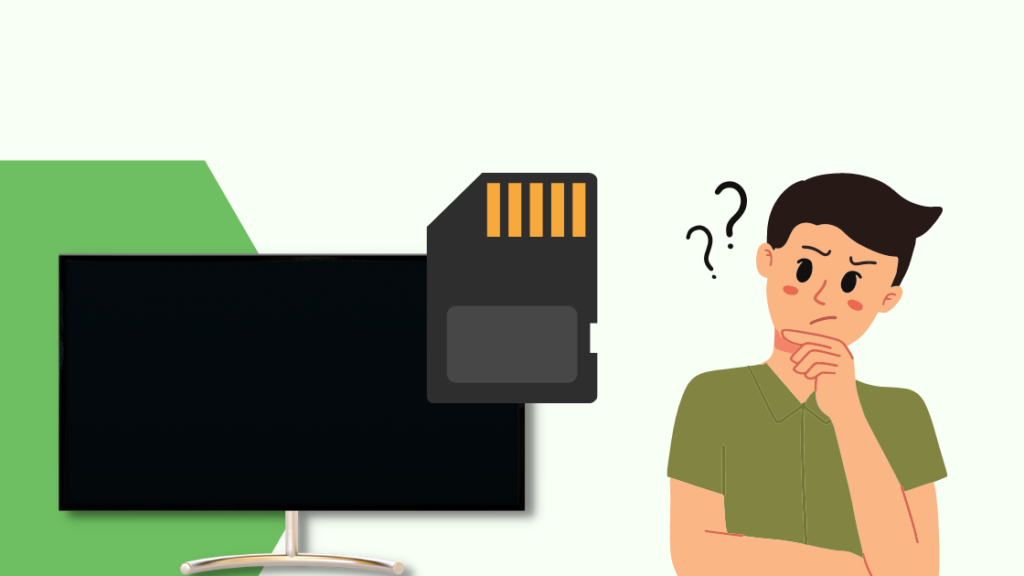
Talaan ng nilalaman
Isang taon na akong gumagamit ng Samsung smart TV, at ilang araw na ang nakalipas, nagsimula akong makatanggap ng notification na 'Memory Full' tuwing ino-on ko ito.
Naglo-load ang ilang feature at function. dahan-dahan, at kung minsan ay random na nag-freeze ang TV.
Wala akong ideya kung paano ito nangyari, kaya tiningnan ko ang memorya ng aking TV, at nagulat ako, napuno ang 7.5 GB ng 8 GB ng internal storage.
Gusto kong lutasin ang isyung ito sa lalong madaling panahon, kaya gumugol ako ng oras sa Internet sa pag-aaral tungkol dito. Sa aking kaginhawahan, may ilang mga hakbang upang mapagaan ang memorya ng aking TV.
Kung puno na ang memorya ng iyong Samsung TV, i-clear ang cache at data ng app at tanggalin ang anumang hindi kinakailangang app. Maaari ka ring magdagdag ng external na storage device sa TV.
Bilang karagdagan sa mga solusyon para sa pag-clear ng memory sa iyong Samsung TV, ang artikulong ito ay nagdedetalye din ng mga paraan upang madagdagan ang kapasidad ng storage nito.
Suriin ang Kapasidad ng Memorya ng Iyong Samsung TV
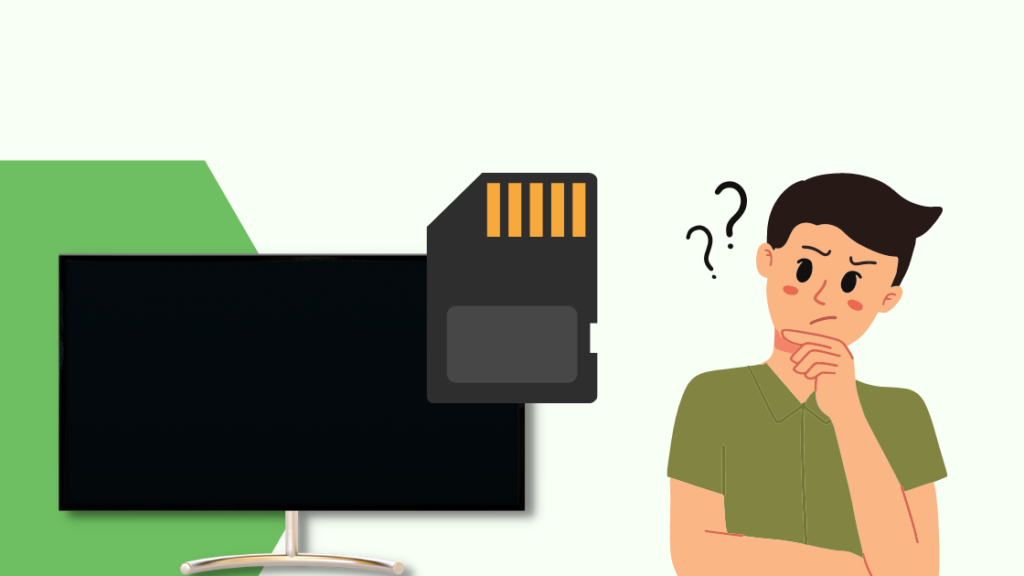
Ipo-prompt ng iyong Samsung TV ang notification na 'Buong Memory' kung hindi sapat ang memorya na available sa panloob na storage nito para sa maayos na paggana.
Dapat mong regular na suriin ang memorya ng iyong TV, lalo na kung patuloy kang nagdaragdag ng mga bagong app.
Upang suriin ang memorya ng iyong Samsung TV, kailangan mong:
- Buksan ang 'Mga Setting'.
- Hanapin ang tab na 'Impormasyon', 'Tungkol kay', o 'Properties'. Depende sa modelo, maaari itong mag-iba.
- Makikita mo doon ang kapasidad ng memorya ng iyong TV.
Pagkatapos malaman ang memorya ng iyong TV, maaari mo itong i-clear sa pamamagitan ng pagsunod sa isa o higit pa sa mga solusyong binanggit sa mga paparating na seksyon.
I-clear ang Cache at Data ng App ng Iyong Samsung TV
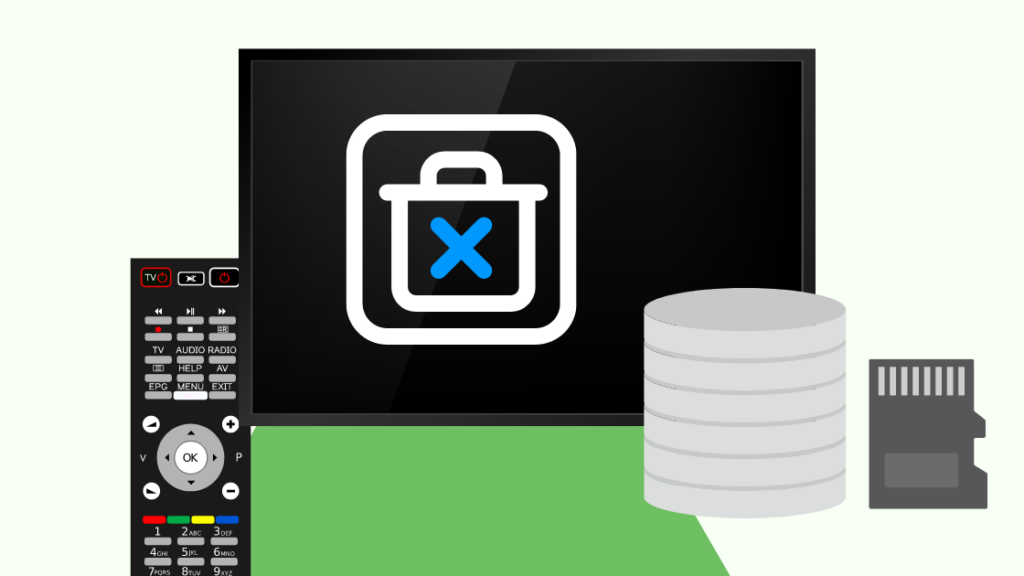
Ang lahat ng app sa iyong Samsung TV ay nag-iimbak ng ilang pansamantalang file na tinatawag na 'Cache'. Nakakatulong ito sa mga app na mag-load nang mas mabilis at panatilihing maayos ang paggana ng interface.
Kabilang sa 'data ng app' ang mga permanenteng file ng isang app. Kabilang dito ang na-download na media, mga detalye ng account, pag-update ng software, at mga pagbabagong ginawa mo sa mga setting.
Tumutulong ang data ng cache at App sa iyong mga app ngunit sakupin ang panloob na storage ng iyong TV. Kaya, kailangan mong regular na alisin ang mga ito para makapagbakante ng storage.
Sundin ang mga hakbang na ito para burahin ang data ng Cache at App sa iyong Samsung TV:
- I-tap ang button na 'Home' sa iyong remote.
- Buksan ang 'Mga Setting' at piliin ang tab na 'Support'.
- Mag-click sa 'Device Care' at buksan ang tab na 'Manage Storage'.
- Hover sa isang app at mag-click sa menu na 'Tingnan ang Mga Detalye.'
- Piliin ang 'I-clear ang Cache'.
- Piliin ang 'I-clear ang Data'.
- Kumpirmahin at Isara.
Tandaan, ang pag-clear sa data ng isang app ay mag-aalis sa mga kredensyal ng account na nauugnay dito (kung mayroon man).
Kung nahaharap ka sa anumang isyu sa anumang nabanggit na hakbang, tingnan ang Paano i-clear ang cache sa Samsung TV.
Tingnan din: Paano I-bypass ang Spectrum Cable Box: Ginawa Namin Ang PananaliksikI-uninstall ang Mga App Mula sa Iyong Samsung TV
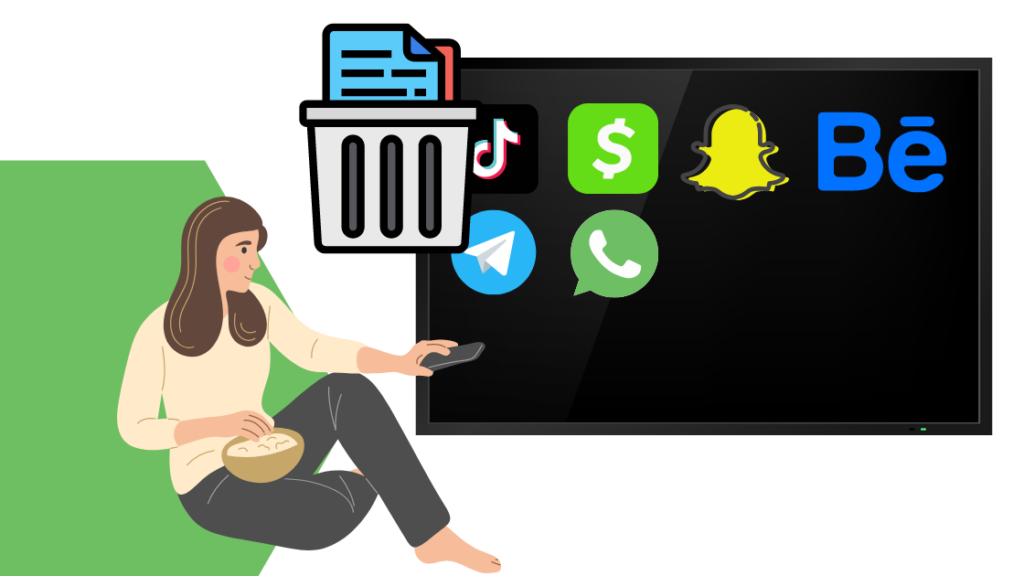
Upang i-clear ang memorya ng iyong Samsung TV, i-uninstall ang mga app na hindi mo na ginagamit.
Tingnan din: Nasa DISH ba ang Network ng NFL?: Sinasagot Namin ang Iyong Mga TanongNakakabara lang ang mga naturang app. itaas ang iyongAng memorya ng TV at hinahadlangan ang mga function nito.
Ang pag-uninstall ng mga app mula sa iyong Samsung TV ay depende sa modelo nito.
Dito, inuri ko ang mga Samsung TV sa dalawang kategorya; Mga Mas lumang TV – Ginawa bago o noong 2016 at Mga Mas Bagong TV – Ginawa pagkatapos ng 2016.
Mga Mas lumang TV
- I-tap ang button na 'Home' sa iyong remote.
- Piliin ang 'Apps' at piliin ang 'My apps'.
- Hanapin at buksan ang 'Options'.
- Piliin ang 'Tanggalin at piliin ang app na gusto mong alisin.
- Kumpirmahin.
Mga mas bagong TV
- I-tap ang 'Home' na button sa iyong remote.
- Buksan ang 'Apps' at pumunta para sa ' Settings'.
- Pumunta sa app na gusto mong alisin.
- Piliin ang 'Delete' at Kumpirmahin.
Tanggalin ang Paunang Naka-install na Apps Mula sa Iyong Samsung TV
Ang iba't ibang paunang naka-install na app sa iyong Samsung TV ay kumukuha ng maraming espasyo. Kasama sa mga app na ito ang Netflix, Apple TV, Prime Video, Disney+, atbp.
Ang mga paunang na-load na app ay nakakakuha ng kita para sa Samsung, at kailangan mong i-access ang 'Developer' mode upang alisin ang mga ito sa iyong TV.
Lumipat sa Developer Mode
Upang ma-access ang developer mode sa iyong Samsung TV, kailangan mong:
- I-tap ang 'Home' na button sa iyong remote.
- Hanapin at piliin ang 'Apps'.
- Mag-click sa mga numero 1, 2, 3, 4, at 5 nang sabay-sabay.
- Lumipat sa 'Developer' mode at i-click ang 'OK'.
- I-restart ang iyong TV upang ma-access ang mode.
Tanggalin ang Paunang Naka-install na Apps
Kapag naka-on na ang developer mode, maaari mong alisin ang pre-naka-install na apps mula sa iyong Samsung TV sa pamamagitan ng pagsunod sa mga hakbang na binanggit sa ibaba:
- I-tap ang 'Home' na button sa iyong remote.
- Hanapin at piliin ang 'Apps' at piliin ang 'Mga Setting'.
- Mag-hover sa app na gusto mong alisin.
- Hanapin at i-click ang 'Deep Link Test'.
- Piliin ang 'Cancel' sa notification prompt.
- Mag-click sa 'Tanggalin' at Kumpirmahin.
I-reset ang Smart Hub sa Iyong Samsung TV
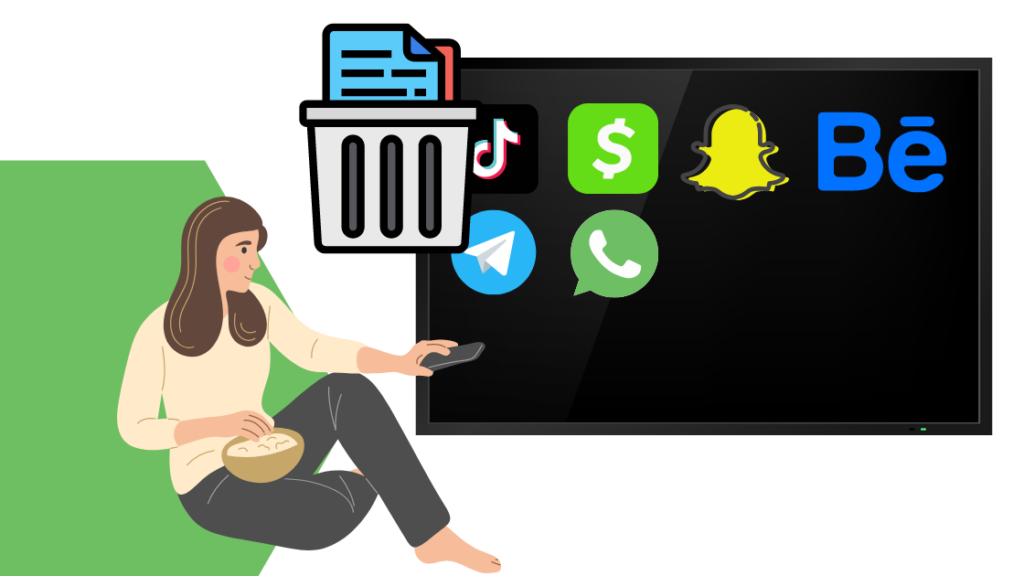
Ang 'Smart Hub' ay ang menu system ng Samsung TV na nagbibigay ng access sa iba't ibang app at tumutulong sa madaling pag-browse sa web.
Ang pag-reset sa Smart hub ay nililinis ang memorya ng Samsung TV. Binabago din nito ang mga setting ng Smart hub sa default at binubura ang nakaimbak na impormasyon ng account sa TV.
Ang proseso ng pag-reset ng Smart hub ay depende sa modelo ng iyong TV.
Mga Lumang TV
- I-tap ang button na 'Home' sa iyong remote.
- Buksan ang 'Settings' at piliin ang tab na 'Support' .
- Piliin ang 'Self Diagnosis'.
- Pumunta sa 'I-reset ang Smart Hub'.
- Ilagay ang iyong TV PIN. Kung wala ka, ilagay ang '0000'.
Mas bagong TV
- I-tap ang 'Home' na button sa iyong remote.
- Piliin ang 'Mga Setting' at buksan ang ' Tab na Suporta.
- Piliin ang menu na 'Pangangalaga sa Device' at piliin ang tab na 'Self Diagnosis'.
- Mag-click sa 'I-reset ang Smart Hub'.
- Ilagay ang iyong TV PIN . Ilagay ang '0000' kung wala ka.
I-Factory Reset ang Iyong Samsung TV
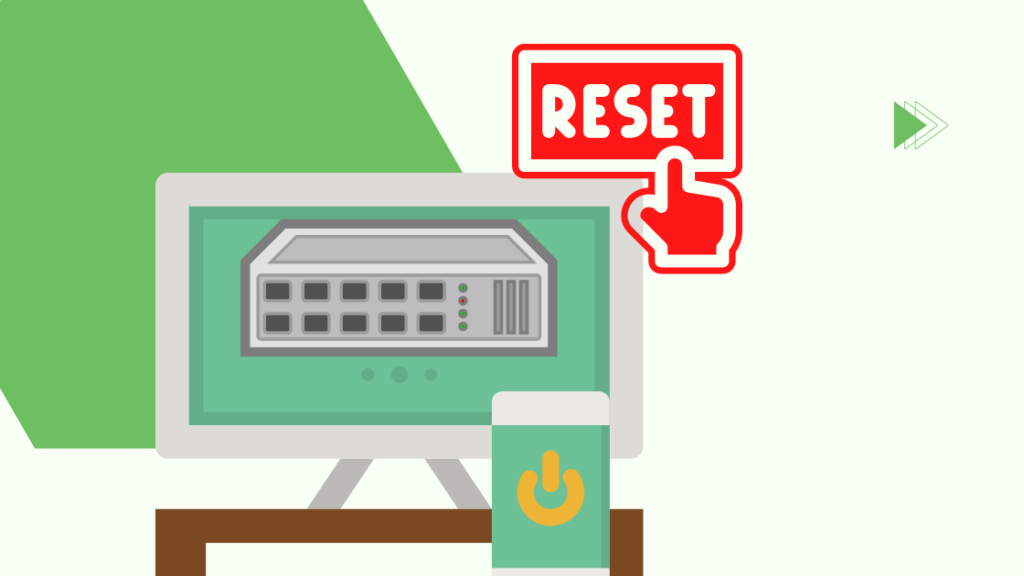
Ang pag-factory reset sa iyong Samsung TV ay dapat ang huling hakbang mo para i-clear itomemory space.
Aalisin ng hakbang na ito ang lahat ng app maliban sa mga na-pre-install na, burahin ang lahat ng iyong personal na data, itatakda ang lahat ng setting sa default, at tatanggalin ang lahat ng nakaimbak na file.
Pag-factory reset sa iyong TV depende sa model nito.
Mga Lumang TV
- I-tap ang button na 'Home' sa iyong remote.
- Buksan ang 'Settings' at piliin ang tab na 'Support' .
- Piliin ang tab na 'Self Diagnosis'.
- Hanapin at piliin ang opsyong 'Factory Reset'.
- Ilagay ang iyong TV PIN. Kung wala ka, ilagay ang '0000'.
Mas bagong TV
- I-tap ang 'Home' na button sa iyong remote.
- Piliin ang 'Mga Setting' at buksan ang ' Tab na Suporta.
- Piliin ang menu na 'Pangangalaga sa Device' at piliin ang tab na 'Self Diagnosis'.
- Hanapin at piliin ang opsyong 'Factory Reset'.
- Ilagay ang iyong PIN sa TV. Ilagay ang '0000' kung wala ka.
Kung hindi mo mahanap ang alinman sa mga opsyong ito sa iyong TV, bisitahin ang Paano i-reset ang Samsung TV.
Magdagdag ng External Storage Device sa Iyong Samsung TV
Kung hindi mo gustong magtanggal ng mga app at data mula sa iyong Samsung TV, maaaring solusyon ang pagdaragdag ng external storage device.
Maaari kang gumamit ng mga external na storage device para mag-imbak ng mga naililipat na file. Sa ganitong paraan, maaari kang magdagdag ng higit pang mga app, pelikula, video, larawan, atbp., sa iyong TV.
Upang gumamit ng external storage device, tulad ng USB flash drive, kailangan mo muna itong i-format.
- Ipasok ang iyong USB flash drive sa USB port ng iyong TV.
- I-tap ang button na ‘Home’sa iyong remote.
- Buksan ang 'Settings' at hanapin ang 'Storage and Reset' na opsyon.
- Mag-click sa iyong flash drive mula sa available na listahan at piliin ang 'Format as Device Storage'.
Gumamit ng Streaming Player
Pinapayagan ka ng streaming player na mag-stream ng mga pelikula at palabas online, kaya hindi mo na kailangang i-download ang mga ito. Makakatipid ito ng malaking espasyo sa storage sa iyong Samsung TV.
Ang Google Chromecast, Roku, Amazon Fire TV Stick, at Nvidia Shield TV ay ilan sa mga pinakamahusay na streaming player ngayon.
Makipag-ugnayan sa Suporta

Kung nasubukan mo na ang lahat ng nabanggit sa itaas at nakuha mo pa rin ang notification na 'Buong Memorya', dapat kang makipag-ugnayan sa suporta ng Samsung.
Maaari mong tingnan ang kanilang mga online na manual o makipag-usap sa kanilang suporta sa customer mga executive upang makakuha ng tulong tungkol sa iyong problema.
Mga Pangwakas na Pag-iisip
Maaaring kailanganin mong gumamit ng isa o lahat ng mga solusyon na binanggit sa artikulong ito para i-clear ang storage space sa iyong Samsung TV.
Pag-alam kung aling mga file ang kumukuha ang pinakamaraming espasyo sa iyong TV ay maaaring gawing mas madali ang buong proseso. Maaari itong maging mga cache file, data file, app, o na-download na file.
Kapag na-clear mo na ang internal memory ng TV, dapat mong regular na suriin ang storage space kung gaano karaming memory ang natitira.
Para sa pinakamabuting paggana ng iyong TV, dapat mong panatilihing libre ang hindi bababa sa 1 GB ng espasyo sa panloob na memorya.
Maaari Mo ring Masiyahan sa Pagbasa
- May HDMI 2.1 ba ang Aking Samsung TV? Lahat sayokailangang malaman
- Paano Magdagdag ng Mga App sa Home Screen sa Mga Samsung TV: Step-by-step na gabay
- Gumagana ba ang Samsung TV HomeKit? Paano Kumonekta
- Samsung TV Hindi Makakonekta sa Wi-Fi: Paano Ayusin sa ilang minuto
- Samsung TV Black Screen: Paano Mag-ayos nang walang kahirap-hirap sa ilang segundo
Mga Madalas Itanong
Maaari ba akong makakuha ng mas maraming memory sa aking Samsung TV?
Hindi pinapayagan ng mga Samsung TV ang pag-upgrade ng memory storage. Gayunpaman, maaari mong burahin ang memorya sa storage ng iyong TV.
Bakit nawawalan ng memory ang aking Samsung smart TV?
Gumagamit ang mga Samsung smart TV ng memory para gumana. Pagkatapos mapuno ang storage ng iyong TV sa mga limitasyon nito ng cache, data, at app, ipapakita nito ang 'Puno ang memorya'.
Paano ko ire-reset ang internal memory sa aking Samsung smart TV?
Upang i-reset ang internal memory sa iyong Samsung TV, buksan ang opsyong 'Device care' sa 'Support' gamit ang remote.
Mag-click sa 'Self diagnosis' at piliin ang 'Factory reset' na opsyon.

