Samsung TV geheugen vol: wat moet ik doen?
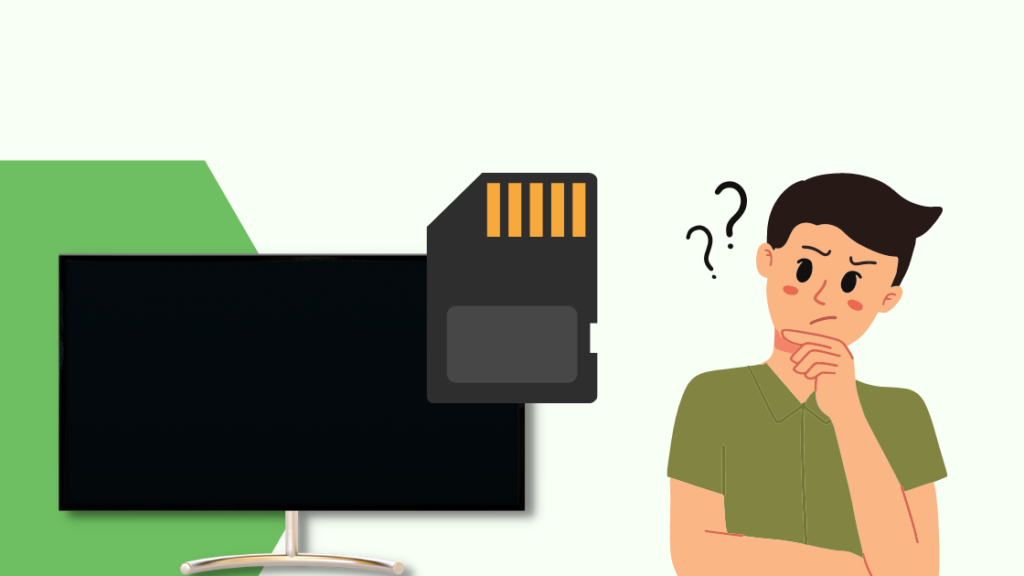
Inhoudsopgave
Ik gebruik al een jaar een Samsung smart TV, en een paar dagen geleden begon ik een 'Memory Full' melding te krijgen elke keer dat ik hem aanzette.
Verschillende functies werden langzaam geladen en soms bevroor de TV willekeurig.
Ik had geen idee hoe dat kwam, dus controleerde ik het geheugen van mijn TV, en tot mijn verbazing was 7,5 GB gevuld van de 8 GB interne opslag.
Ik wilde dit probleem zo snel mogelijk oplossen, dus bracht ik uren door op het internet om erover te leren. Tot mijn opluchting waren er verschillende maatregelen om het geheugen van mijn TV te ontlasten.
Als het geheugen van uw Samsung TV vol is, moet u het cachegeheugen en de app-gegevens wissen en overbodige apps verwijderen. U kunt ook een extern opslagapparaat aan de TV toevoegen.
Naast oplossingen om het geheugen van uw Samsung TV op te schonen, geeft dit artikel ook aan hoe u de opslagcapaciteit kunt vergroten.
Controleer de geheugencapaciteit van uw Samsung TV
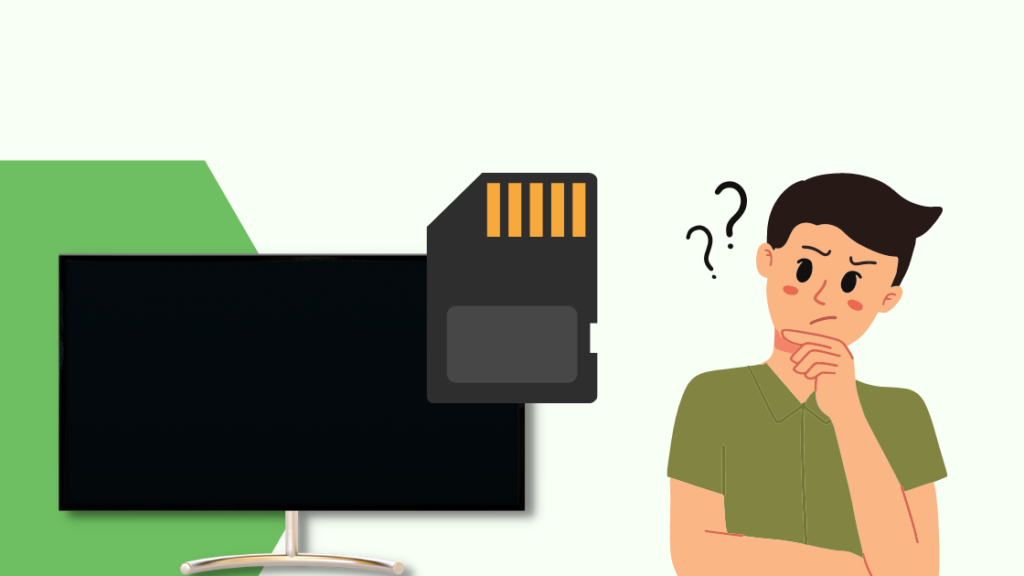
Uw Samsung TV geeft een melding 'Geheugen vol' als het beschikbare geheugen in het interne geheugen onvoldoende is voor een goede werking.
U moet het geheugen van uw tv regelmatig controleren, vooral als u steeds nieuwe apps toevoegt.
Om het geheugen van je Samsung TV te controleren, moet je:
- Open de "Instellingen".
- Zoek het tabblad 'Informatie', 'Over' of 'Eigenschappen'. Afhankelijk van het model kan dit variëren.
- Daar vindt u de geheugencapaciteit van uw TV.
Als u het geheugen van uw TV kent, kunt u het wissen door een of meer van de oplossingen te volgen die in de volgende secties worden genoemd.
Cache- en app-gegevens van uw Samsung TV wissen
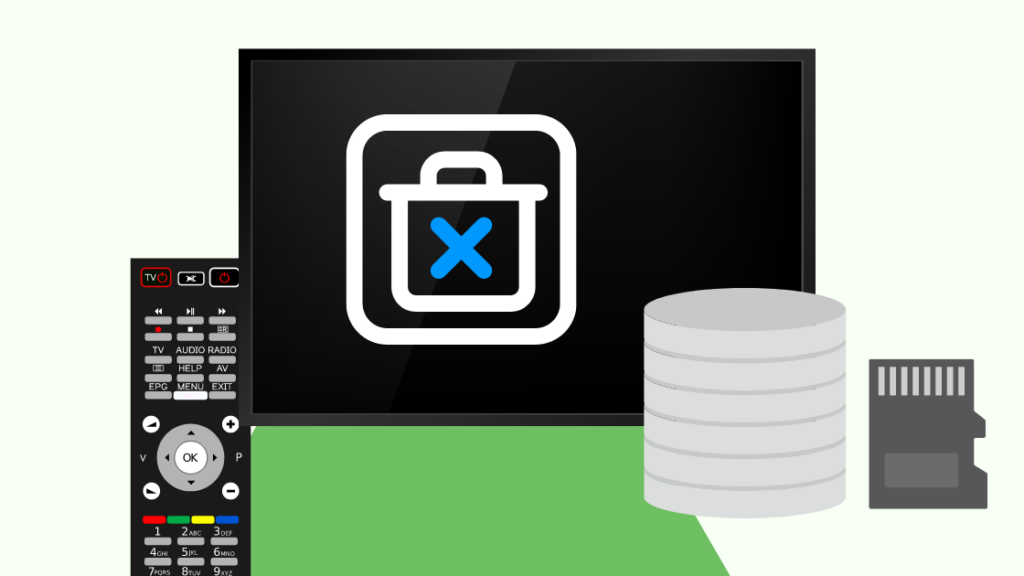
Alle apps op je Samsung TV slaan een aantal tijdelijke bestanden op die 'Cache' worden genoemd. Het helpt apps om sneller te laden en de interface soepel te laten werken.
'App-gegevens' omvatten permanente bestanden van een app. Het omvat gedownloade media, accountgegevens, software-updates en wijzigingen die u in de instellingen hebt aangebracht.
Cache- en app-gegevens helpen uw apps, maar nemen de interne opslagruimte van uw tv in beslag. U moet ze dus regelmatig verwijderen om opslagruimte vrij te maken.
Volg deze stappen om Cache- en App-gegevens op je Samsung TV te wissen:
- Tik op de knop 'Home' op uw afstandsbediening.
- Open 'Instellingen' en kies het tabblad 'Ondersteuning'.
- Klik op 'Apparaatonderhoud' en open het tabblad 'Opslag beheren'.
- Ga met de muis over een app en klik op het menu "Details weergeven".
- Selecteer "Cache wissen".
- Kies "Gegevens wissen".
- Bevestig en sluit.
Vergeet niet dat het wissen van gegevens van een app de bijbehorende accountgegevens (indien aanwezig) verwijdert.
Als u problemen ondervindt tijdens een van de bovengenoemde stappen, controleer dan Hoe cache wissen op Samsung TV.
Apps verwijderen van uw Samsung TV
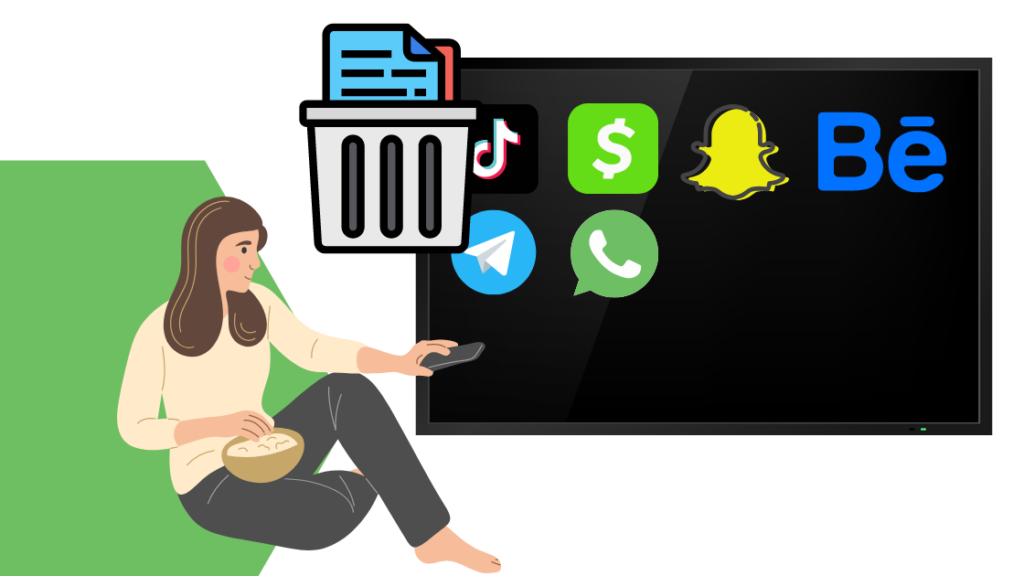
Om het geheugen van uw Samsung TV leeg te maken, verwijdert u de apps die u niet meer gebruikt.
Dergelijke apps verstoppen het geheugen van uw tv en belemmeren de functies ervan.
Het verwijderen van apps van uw Samsung TV is afhankelijk van het model.
Hier heb ik Samsung TV's in twee categorieën ingedeeld; Oudere TV's - Geproduceerd voor of in 2016 en Nieuwere TV's - Geproduceerd na 2016.
Oudere TV's
- Tik op de knop 'Home' op uw afstandsbediening.
- Kies 'Apps' en selecteer 'Mijn apps'.
- Zoek en open "Opties".
- Selecteer 'Verwijderen' en kies de app die u wilt verwijderen.
- Bevestig.
Nieuwere TV's
- Tik op de knop 'Home' op uw afstandsbediening.
- Open 'Apps' en ga naar 'Instellingen'.
- Ga naar de app die je wilt verwijderen.
- Kies "Verwijderen" en bevestig.
Vooraf geïnstalleerde apps verwijderen van uw Samsung TV
Verschillende vooraf geïnstalleerde apps op je Samsung TV nemen veel ruimte in beslag. Deze apps zijn onder andere Netflix, Apple TV, Prime Video en Disney+.
De voorgeïnstalleerde apps genereren inkomsten voor Samsung, en je moet de 'Developer'-modus openen om ze van je tv te verwijderen.
Overschakelen naar de ontwikkelmodus
Om toegang te krijgen tot de ontwikkelaarsmodus op je Samsung TV, moet je:
- Tik op de knop 'Home' op uw afstandsbediening.
- Zoek en kies 'Apps'.
- Klik tegelijkertijd op de nummers 1, 2, 3, 4 en 5.
- Schakel de modus 'Ontwikkelaar' in en klik op 'OK'.
- Start uw TV opnieuw op om toegang te krijgen tot de modus.
De vooraf geïnstalleerde apps verwijderen
Zodra de ontwikkelaarsmodus is ingeschakeld, kunt u de vooraf geïnstalleerde apps van uw Samsung TV verwijderen door de onderstaande stappen te volgen:
- Tik op de knop 'Home' op uw afstandsbediening.
- Zoek en kies 'Apps' en kies 'Instellingen'.
- Ga met de muis over de app die u wilt verwijderen.
- Zoek en klik op 'Deep Link Test'.
- Selecteer "Annuleren" op de melding.
- Klik op "Verwijderen" en bevestig.
Smart Hub op uw Samsung TV opnieuw instellen
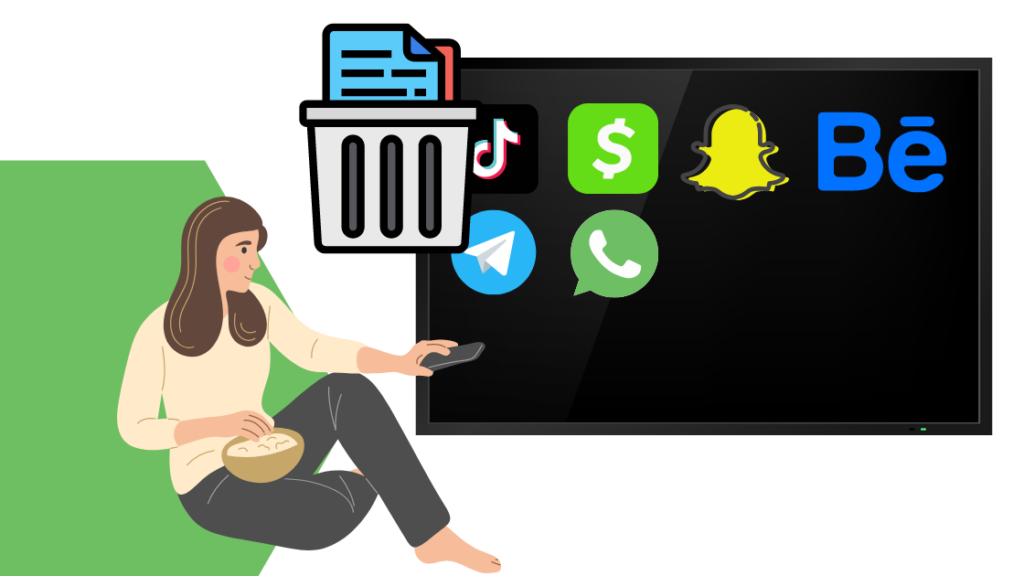
'Smart Hub' is het menusysteem van Samsung TV dat toegang biedt tot verschillende apps en helpt bij het gemakkelijk surfen op het web.
Het resetten van de Smart hub wist het geheugen van de Samsung TV. Het verandert ook de instellingen van de Smart hub naar de standaardwaarden en wist opgeslagen accountgegevens op de TV.
Zie ook: Samsung TV geheugen vol: wat moet ik doen?Het proces van het resetten van de Smart hub is afhankelijk van uw tv-model.
Oudere TV's
- Tik op de knop 'Home' op uw afstandsbediening.
- Open 'Instellingen' en kies het tabblad 'Ondersteuning'.
- Selecteer "Zelfdiagnose".
- Ga naar 'Reset Smart Hub'.
- Voer uw TV PIN in. Als u er geen heeft, voer dan "0000" in.
Nieuwere TV's
Zie ook: Ring Camera Streaming Error: Hoe problemen op te lossen- Tik op de knop 'Home' op uw afstandsbediening.
- Selecteer "Instellingen" en open het tabblad "Ondersteuning".
- Kies het menu 'Apparaatverzorging' en selecteer het tabblad 'Zelfdiagnose'.
- Klik op 'Reset Smart Hub'.
- Voer uw TV PIN in. Voer '0000' in als u er geen heeft.
Uw Samsung TV in de fabriek resetten
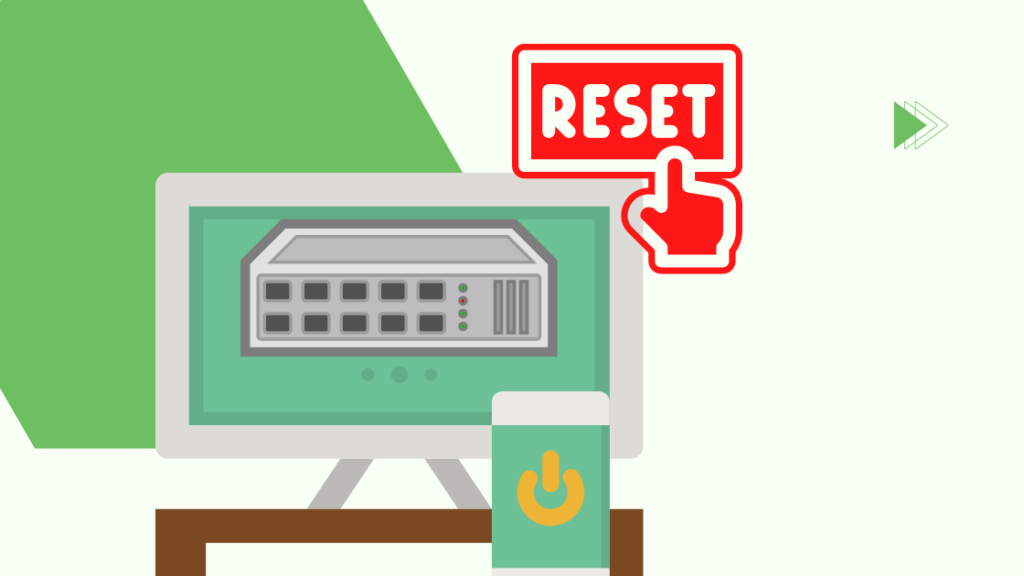
Een fabrieksreset van uw Samsung TV zou uw laatste maatregel moeten zijn om de geheugenruimte te wissen.
Deze stap verwijdert alle apps behalve de voorgeïnstalleerde, wist al je persoonlijke gegevens, zet alle instellingen op standaard, en verwijdert alle opgeslagen bestanden.
Een fabrieksreset van uw TV hangt af van het model.
Oudere TV's
- Tik op de knop 'Home' op uw afstandsbediening.
- Open 'Instellingen' en kies het tabblad 'Ondersteuning'.
- Selecteer het tabblad "Zelfdiagnose".
- Zoek en kies de optie 'Fabrieksherstel'.
- Voer uw TV PIN in. Als u er geen heeft, voer dan "0000" in.
Nieuwere TV's
- Tik op de knop 'Home' op uw afstandsbediening.
- Selecteer "Instellingen" en open het tabblad "Ondersteuning".
- Kies het menu 'Apparaatverzorging' en selecteer het tabblad 'Zelfdiagnose'.
- Zoek en kies de optie 'Fabrieksherstel'.
- Voer uw TV PIN in. Voer '0000' in als u er geen heeft.
Als u geen van deze opties op uw tv kunt vinden, gaat u naar Hoe kan ik een Samsung-tv resetten?
Een extern opslagapparaat toevoegen aan uw Samsung TV
Als u geen apps en gegevens van uw Samsung TV wilt verwijderen, kan het toevoegen van een extern opslagapparaat de oplossing zijn.
U kunt externe opslagapparaten gebruiken om verplaatsbare bestanden op te slaan. Zo kunt u meer apps, films, video's, foto's, enz. aan uw tv toevoegen.
Om een extern opslagapparaat te gebruiken, zoals een USB-stick, moet u het eerst formatteren.
- Steek uw USB-stick in de USB-poort van uw TV.
- Tik op de knop 'Home' op uw afstandsbediening.
- Open 'Instellingen' en zoek de optie 'Opslag en reset'.
- Klik op uw flash drive in de beschikbare lijst en selecteer 'Formatteren als apparaatopslag'.
Gebruik een streaming speler
Met een streaming speler kun je films en shows online streamen, zodat je ze niet hoeft te downloaden. Dit bespaart veel opslagruimte op je Samsung TV.
Google Chromecast, Roku, Amazon Fire TV Stick en Nvidia Shield TV zijn enkele van de beste streaming spelers van dit moment.
Contact Ondersteuning

Als u al het bovenstaande hebt geprobeerd en nog steeds de melding 'Geheugen vol' krijgt, moet u contact opnemen met de ondersteuning van Samsung.
U kunt hun online handleidingen raadplegen of met hun medewerkers van de klantenondersteuning praten om hulp te krijgen bij uw probleem.
Laatste gedachten
Mogelijk moet u een of alle in dit artikel genoemde oplossingen gebruiken om de opslagruimte op uw Samsung TV vrij te maken.
Weten welke bestanden de meeste ruimte innemen op je tv kan het hele proces vergemakkelijken. Het kan gaan om cachebestanden, gegevensbestanden, apps of gedownloade bestanden.
Zodra u het interne geheugen van de TV hebt gewist, moet u regelmatig controleren hoeveel geheugen er nog over is.
Voor een optimale werking van uw TV moet u ten minste 1 GB interne geheugenruimte vrijhouden.
Misschien vindt u het ook leuk om te lezen
- Heeft mijn Samsung TV HDMI 2.1? Alles wat u moet weten.
- Apps toevoegen aan het startscherm van Samsung TV's: stap-voor-stap handleiding
- Werkt Samsung TV met HomeKit? Hoe aansluiten?
- Samsung TV maakt geen verbinding met Wi-Fi: Hoe te repareren in enkele minuten
- Samsung TV Zwart Scherm: Hoe te repareren moeiteloos in seconden
Vaak gestelde vragen
Kan ik meer geheugen op mijn Samsung TV krijgen?
Met Samsung TV's is het niet mogelijk geheugenopslag te upgraden. U kunt echter wel geheugen wissen uit de opslag van uw TV.
Waarom heeft mijn Samsung smart TV geen geheugen meer?
Samsung smart TV's gebruiken geheugen om te werken. Als de opslagruimte van je TV tot het uiterste gevuld is met cache, gegevens en apps, zal hij 'Geheugen vol' tonen.
Hoe reset ik het interne geheugen van mijn Samsung smart TV?
Om het interne geheugen van uw Samsung TV te resetten, opent u met de afstandsbediening de optie 'Apparaatonderhoud' in 'Ondersteuning'.
Klik op 'Zelfdiagnose' en kies de optie 'Fabrieksreset'.

