Samsung TV-Speicher voll: Was kann ich tun?
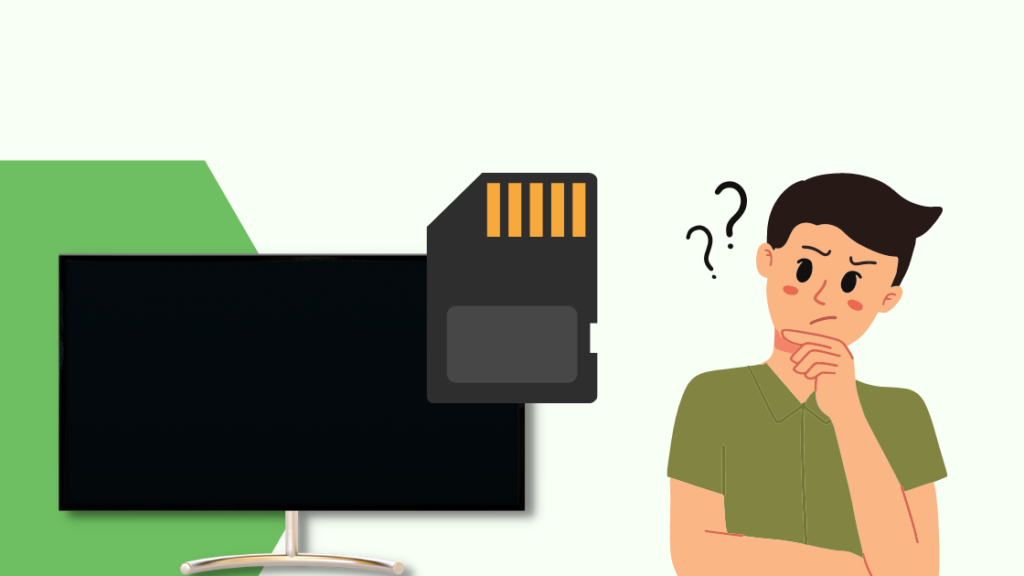
Inhaltsverzeichnis
Ich benutze seit einem Jahr einen Smart-TV von Samsung, und seit ein paar Tagen erhalte ich jedes Mal, wenn ich ihn einschalte, die Meldung "Speicher voll".
Verschiedene Funktionen wurden nur langsam geladen, und manchmal fror der Fernseher ein.
Ich hatte keine Ahnung, wie das passieren konnte, also überprüfte ich den Speicher meines Fernsehers, und zu meiner Überraschung waren von den 8 GB des internen Speichers 7,5 GB belegt.
Ich wollte dieses Problem so schnell wie möglich lösen und verbrachte Stunden im Internet, um mich darüber zu informieren. Zu meiner Erleichterung gab es mehrere Maßnahmen, um den Speicher meines Fernsehers zu entlasten.
Wenn der Speicher Ihres Samsung-Fernsehers voll ist, leeren Sie den Cache und die App-Daten und löschen Sie alle nicht benötigten Apps. Sie können auch ein externes Speichergerät an den Fernseher anschließen.
In diesem Artikel finden Sie nicht nur Lösungen, wie Sie den Speicher Ihres Samsung-Fernsehers entlasten können, sondern auch, wie Sie seine Speicherkapazität erhöhen können.
Überprüfen Sie die Speicherkapazität Ihres Samsung TVs
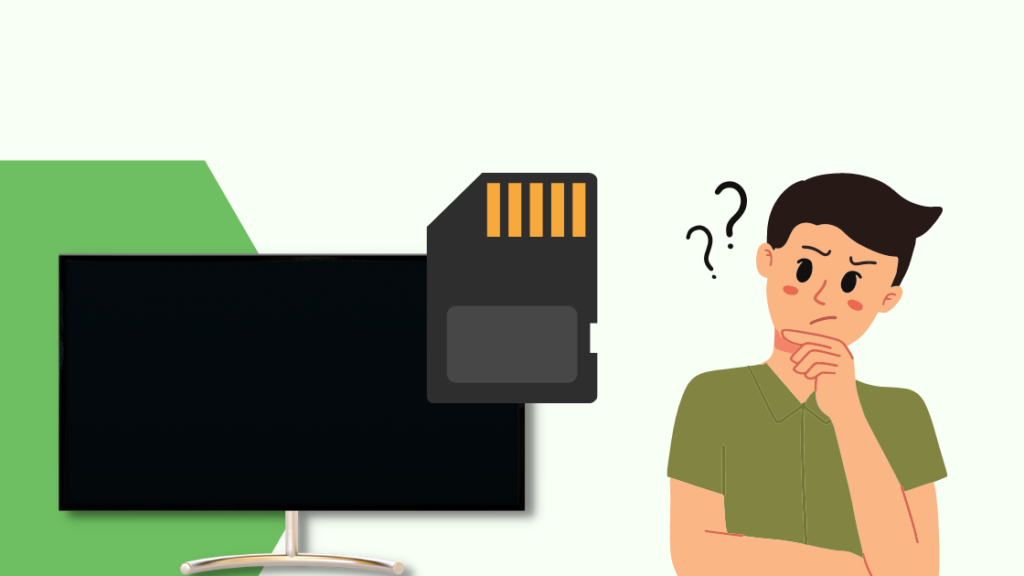
Ihr Samsung-Fernsehgerät zeigt die Meldung "Speicher voll" an, wenn der interne Speicher für eine ordnungsgemäße Funktion nicht ausreicht.
Sie sollten den Speicher Ihres Fernsehers regelmäßig überprüfen, vor allem, wenn Sie ständig neue Anwendungen hinzufügen.
Um den Speicher Ihres Samsung TV-Geräts zu überprüfen, müssen Sie Folgendes tun:
- Öffnen Sie die "Einstellungen".
- Suchen Sie die Registerkarte "Informationen", "Über" oder "Eigenschaften", die je nach Modell unterschiedlich sein kann.
- Dort finden Sie die Speicherkapazität Ihres Fernsehers.
Wenn Sie den Speicher Ihres Fernsehers kennen, können Sie ihn mit einer oder mehreren der in den folgenden Abschnitten beschriebenen Lösungen löschen.
Cache und App-Daten von Ihrem Samsung TV löschen
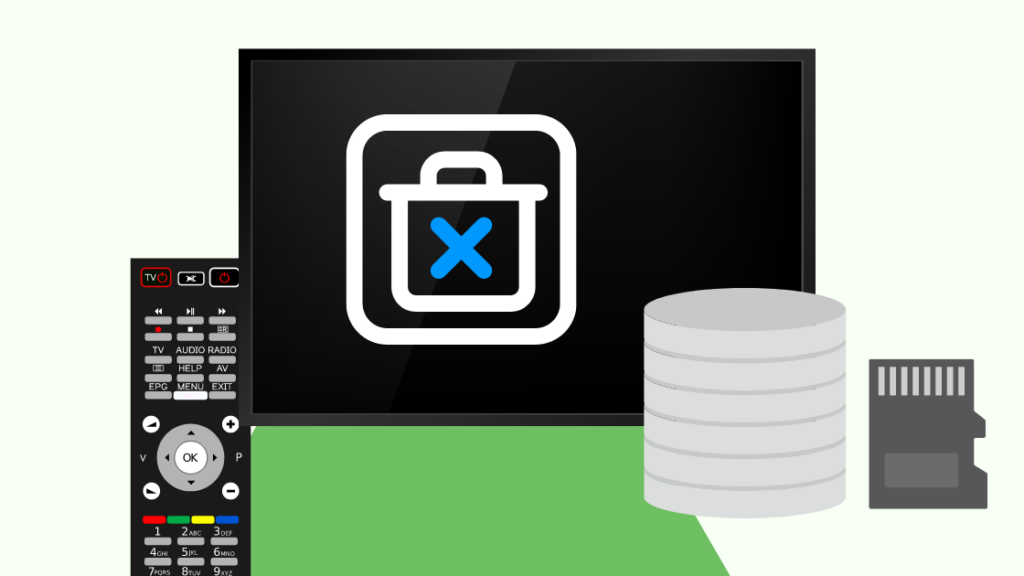
Alle Anwendungen auf Ihrem Samsung-Fernseher speichern einige temporäre Dateien, die als "Cache" bezeichnet werden und dafür sorgen, dass die Anwendungen schneller geladen werden und die Benutzeroberfläche reibungslos funktioniert.
Zu den "App-Daten" gehören permanente Dateien einer App, darunter heruntergeladene Medien, Kontodaten, Software-Updates und Änderungen an den Einstellungen.
Cache- und App-Daten helfen Ihren Apps, belegen aber den internen Speicher Ihres Fernsehers. Daher müssen Sie sie regelmäßig entfernen, um Speicherplatz freizugeben.
Folgen Sie diesen Schritten, um Cache- und App-Daten auf Ihrem Samsung TV zu löschen:
- Tippen Sie auf die Taste "Home" auf Ihrer Fernbedienung.
- Öffnen Sie "Einstellungen" und wählen Sie die Registerkarte "Support".
- Klicken Sie auf "Gerätepflege" und öffnen Sie die Registerkarte "Speicher verwalten".
- Bewegen Sie den Mauszeiger über eine Anwendung und klicken Sie auf das Menü "Details anzeigen".
- Wählen Sie "Cache löschen".
- Wählen Sie "Daten löschen".
- Bestätigen und schließen.
Denken Sie daran, dass durch das Löschen der Daten einer Anwendung die mit ihr verknüpften Anmeldedaten (falls vorhanden) entfernt werden.
Wenn Sie bei einem der oben genannten Schritte auf ein Problem stoßen, prüfen Sie, wie Sie den Cache auf dem Samsung TV löschen können.
Deinstallieren von Apps von Ihrem Samsung TV
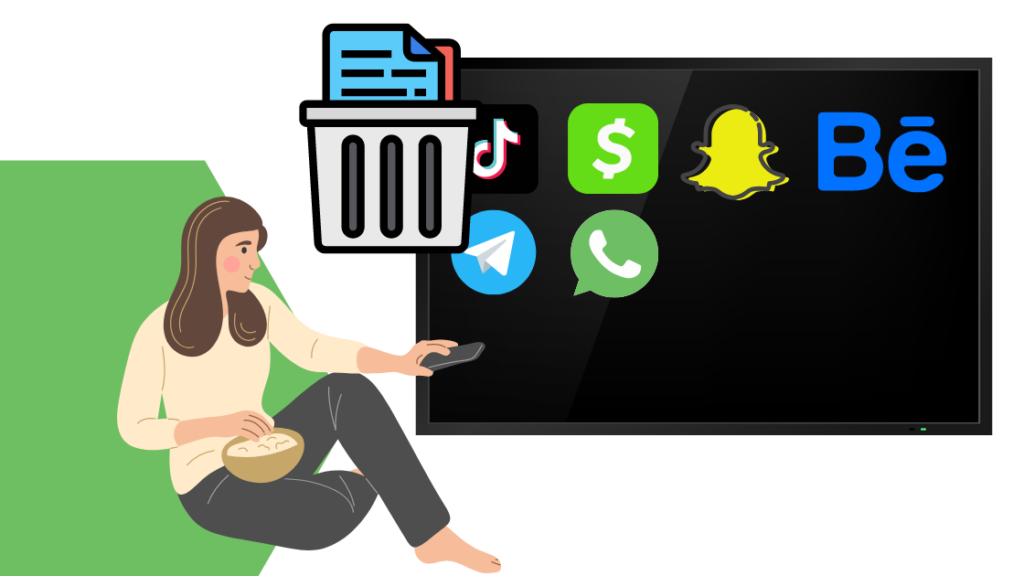
Um den Speicher Ihres Samsung TV-Geräts zu leeren, deinstallieren Sie die Anwendungen, die Sie nicht mehr verwenden.
Solche Apps verstopfen nur den Speicher Ihres Fernsehers und behindern seine Funktionen.
Die Deinstallation von Apps auf Ihrem Samsung-Fernseher hängt von dessen Modell ab.
Hier habe ich Samsung TVs in zwei Kategorien eingeteilt: Ältere TVs - hergestellt vor oder in 2016 und neuere TVs - hergestellt nach 2016.
Ältere TVs
- Tippen Sie auf die Taste "Home" auf Ihrer Fernbedienung.
- Wählen Sie "Apps" und dann "Meine Apps".
- Suchen und öffnen Sie "Optionen".
- Wählen Sie "Löschen" und wählen Sie die App, die Sie entfernen möchten.
- Bestätigen Sie.
Neuere Fernsehgeräte
Siehe auch: Verizon Rebate Center: Alles, was Sie wissen müssen- Tippen Sie auf die Taste "Home" auf Ihrer Fernbedienung.
- Öffnen Sie "Apps" und gehen Sie zu "Einstellungen".
- Gehen Sie zu der Anwendung, die Sie entfernen möchten.
- Wählen Sie "Löschen" und bestätigen Sie.
Löschen vorinstallierter Apps von Ihrem Samsung TV
Verschiedene vorinstallierte Apps wie Netflix, Apple TV, Prime Video, Disney+ usw. nehmen auf Ihrem Samsung TV-Gerät viel Platz ein.
Die vorinstallierten Apps generieren Einnahmen für Samsung, und Sie müssen den Entwicklermodus aufrufen, um sie von Ihrem Fernseher zu entfernen.
In den Entwicklermodus wechseln
Um den Entwicklermodus auf Ihrem Samsung-Fernseher aufzurufen, müssen Sie Folgendes tun:
- Tippen Sie auf die Taste "Home" auf Ihrer Fernbedienung.
- Suchen und wählen Sie "Apps".
- Klicken Sie gleichzeitig auf die Nummern 1, 2, 3, 4 und 5.
- Schalten Sie den "Entwicklermodus" ein und klicken Sie auf "OK".
- Starten Sie Ihr Fernsehgerät neu, um auf den Modus zuzugreifen.
Löschen Sie die vorinstallierten Apps
Sobald der Entwicklermodus aktiviert ist, können Sie die vorinstallierten Apps von Ihrem Samsung TV entfernen, indem Sie die folgenden Schritte ausführen:
- Tippen Sie auf die Taste "Home" auf Ihrer Fernbedienung.
- Suchen und wählen Sie "Apps" und dann "Einstellungen".
- Bewegen Sie den Mauszeiger über die Anwendung, die Sie entfernen möchten.
- Suchen und klicken Sie auf 'Deep Link Test'.
- Wählen Sie "Abbrechen" in der Benachrichtigungsaufforderung.
- Klicken Sie auf "Löschen" und bestätigen Sie.
Smart Hub auf Ihrem Samsung TV zurücksetzen
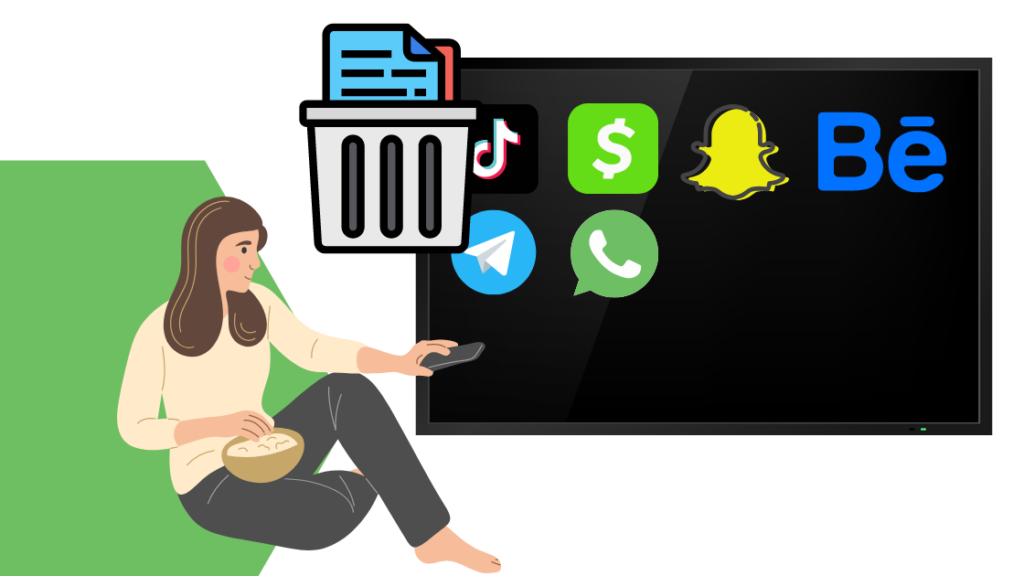
Smart Hub" ist das Menüsystem des Samsung-Fernsehers, das Zugriff auf verschiedene Apps bietet und das Surfen im Internet erleichtert.
Durch das Zurücksetzen des Smart Hubs wird der Speicher des Samsung-Fernsehers gelöscht, die Smart Hub-Einstellungen werden auf die Standardwerte zurückgesetzt und die auf dem Fernseher gespeicherten Kontoinformationen werden gelöscht.
Wie Sie den Smart-Hub zurücksetzen, hängt von Ihrem TV-Modell ab.
Ältere TVs
- Tippen Sie auf die Taste "Home" auf Ihrer Fernbedienung.
- Öffnen Sie "Einstellungen" und wählen Sie die Registerkarte "Support".
- Wählen Sie "Selbstdiagnose".
- Gehen Sie zu "Smart Hub zurücksetzen".
- Geben Sie Ihre TV-PIN ein. Wenn Sie keine haben, geben Sie "0000" ein.
Neuere Fernsehgeräte
- Tippen Sie auf die Taste "Home" auf Ihrer Fernbedienung.
- Wählen Sie "Einstellungen" und öffnen Sie die Registerkarte "Support".
- Wählen Sie das Menü "Gerätepflege" und wählen Sie die Registerkarte "Selbstdiagnose".
- Klicken Sie auf "Smart Hub zurücksetzen".
- Geben Sie Ihre TV-PIN ein. Geben Sie '0000' ein, wenn Sie noch keine haben.
Samsung TV auf die Werkseinstellungen zurücksetzen
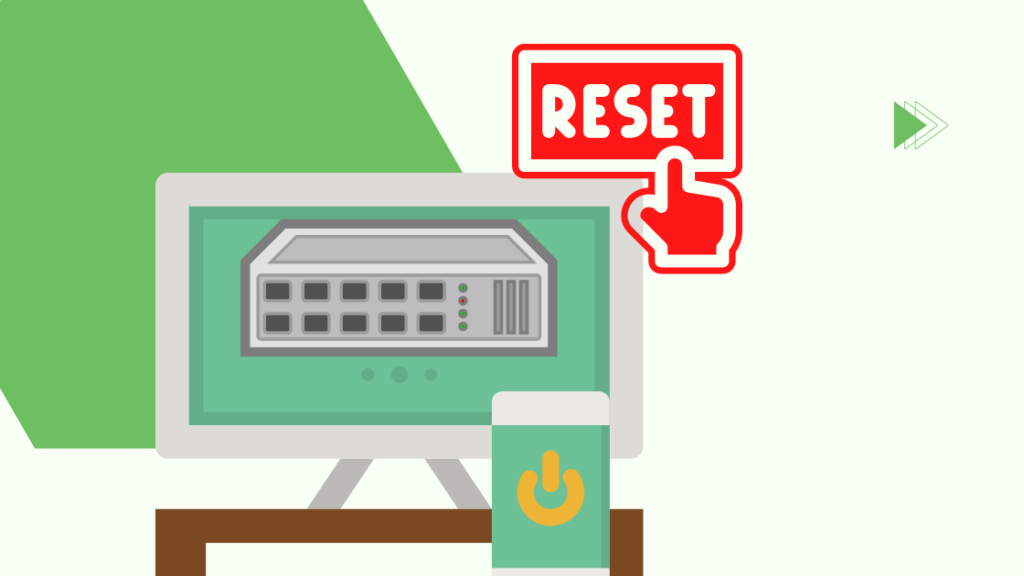
Das Zurücksetzen des Samsung-Fernsehers auf die Werkseinstellungen sollte Ihre letzte Maßnahme sein, um den Speicherplatz zu löschen.
Bei diesem Schritt werden alle Anwendungen außer den vorinstallierten entfernt, alle persönlichen Daten gelöscht, alle Einstellungen auf die Standardwerte zurückgesetzt und alle gespeicherten Dateien gelöscht.
Das Zurücksetzen Ihres Fernsehers auf die Werkseinstellungen hängt von seinem Modell ab.
Ältere TVs
- Tippen Sie auf die Taste "Home" auf Ihrer Fernbedienung.
- Öffnen Sie "Einstellungen" und wählen Sie die Registerkarte "Support".
- Wählen Sie die Registerkarte "Selbstdiagnose".
- Suchen Sie die Option "Factory Reset" und wählen Sie sie aus.
- Geben Sie Ihre TV-PIN ein. Wenn Sie keine haben, geben Sie "0000" ein.
Neuere Fernsehgeräte
- Tippen Sie auf die Taste "Home" auf Ihrer Fernbedienung.
- Wählen Sie "Einstellungen" und öffnen Sie die Registerkarte "Support".
- Wählen Sie das Menü "Gerätepflege" und wählen Sie die Registerkarte "Selbstdiagnose".
- Suchen Sie die Option "Factory Reset" und wählen Sie sie aus.
- Geben Sie Ihre TV-PIN ein. Geben Sie '0000' ein, wenn Sie noch keine haben.
Wenn Sie keine dieser Optionen auf Ihrem Fernseher finden können, besuchen Sie die Seite Samsung TV zurücksetzen.
Hinzufügen eines externen Speichergeräts zu Ihrem Samsung TV
Wenn Sie keine Apps und Daten von Ihrem Samsung-Fernseher löschen möchten, könnte ein externes Speichergerät die Lösung sein.
Sie können externe Speichergeräte verwenden, um bewegliche Dateien zu speichern. Auf diese Weise können Sie weitere Anwendungen, Filme, Videos, Bilder usw. zu Ihrem Fernseher hinzufügen.
Um ein externes Speichermedium, z. B. einen USB-Stick, zu verwenden, müssen Sie es zunächst formatieren.
- Stecken Sie Ihr USB-Flash-Laufwerk in den USB-Anschluss Ihres Fernsehers.
- Tippen Sie auf die Taste "Home" auf Ihrer Fernbedienung.
- Öffnen Sie "Einstellungen" und suchen Sie die Option "Speichern und Zurücksetzen".
- Klicken Sie auf Ihr Flash-Laufwerk in der verfügbaren Liste und wählen Sie "Als Gerätespeicher formatieren".
Verwenden Sie einen Streaming Player
Mit einem Streaming-Player können Sie Filme und Sendungen online streamen, so dass Sie sie nicht herunterladen müssen. Das spart eine Menge Speicherplatz auf Ihrem Samsung TV.
Google Chromecast, Roku, Amazon Fire TV Stick und Nvidia Shield TV sind einige der besten Streaming-Player.
Kontakt zum Support

Wenn Sie alles oben genannte versucht haben und immer noch die Meldung "Speicher voll" erhalten, sollten Sie sich an den Samsung-Support wenden.
Sie können sich die Online-Handbücher ansehen oder mit den Mitarbeitern des Kundendienstes sprechen, um Hilfe bei Ihrem Problem zu erhalten.
Abschließende Überlegungen
Möglicherweise müssen Sie eine oder alle der in diesem Artikel genannten Lösungen anwenden, um den Speicherplatz auf Ihrem Samsung-Fernseher freizugeben.
Wenn Sie wissen, welche Dateien den meisten Speicherplatz auf Ihrem Fernseher beanspruchen, können Sie den gesamten Prozess vereinfachen: Cache-Dateien, Datendateien, Anwendungen oder heruntergeladene Dateien.
Siehe auch: Wie man AT&T-Geräte zurückgibt - alles, was Sie wissen müssenNachdem Sie den internen Speicher des Fernsehers gelöscht haben, sollten Sie regelmäßig überprüfen, wie viel Speicherplatz noch vorhanden ist.
Damit Ihr Fernsehgerät optimal funktioniert, sollten Sie mindestens 1 GB internen Speicherplatz freihalten.
Das könnte Sie auch interessieren
- Verfügt mein Samsung-Fernseher über HDMI 2.1? alles, was Sie wissen müssen
- Hinzufügen von Apps zum Startbildschirm auf Samsung TVs: Schritt-für-Schritt-Anleitung
- Funktioniert Samsung TV mit HomeKit? So stellen Sie eine Verbindung her
- Samsung TV lässt sich nicht mit Wi-Fi verbinden: So beheben Sie es in wenigen Minuten
- Samsung TV Schwarzer Bildschirm: Wie man mühelos in Sekunden beheben
Häufig gestellte Fragen
Kann ich mehr Speicherplatz auf meinem Samsung-Fernseher bekommen?
Bei Samsung-Fernsehern ist es nicht möglich, den Speicher aufzurüsten. Sie können jedoch den Speicher Ihres Fernsehers löschen.
Warum hat mein Samsung Smart TV keinen Speicher mehr?
Wenn der Speicher Ihres Fernsehers mit Cache, Daten und Apps voll ist, zeigt er "Speicher voll" an.
Wie kann ich den internen Speicher meines Samsung Smart TV zurücksetzen?
Um den internen Speicher Ihres Samsung-Fernsehers zurückzusetzen, öffnen Sie mit der Fernbedienung die Option "Gerätepflege" unter "Support".
Klicken Sie auf "Selbstdiagnose" und wählen Sie die Option "Werksreset".

