Memori TV Samsung Penuh: Apa yang Harus Saya Lakukan?
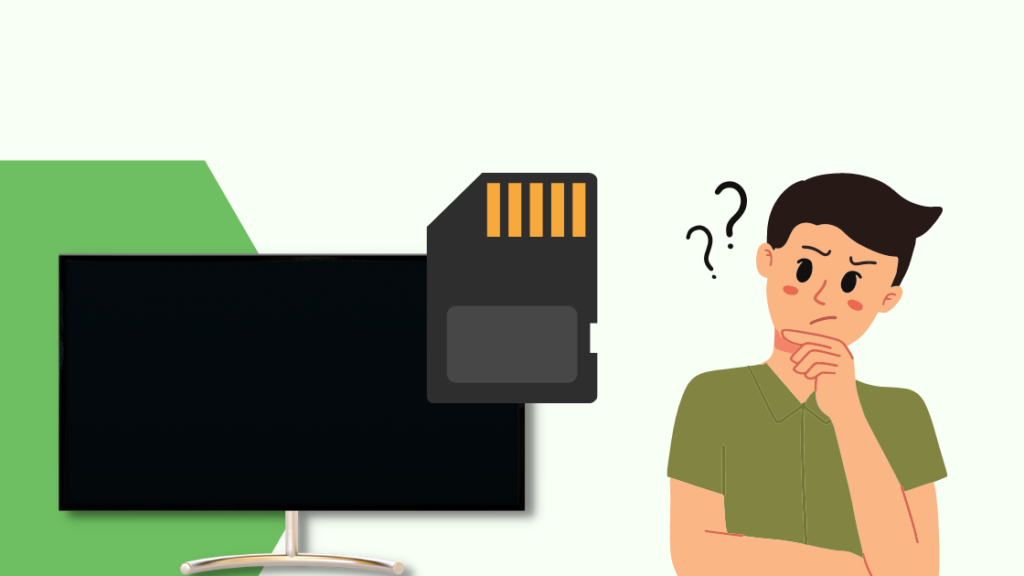
Daftar Isi
Saya telah menggunakan smart TV Samsung selama satu tahun, dan beberapa hari yang lalu, saya mulai mendapatkan notifikasi 'Memori Penuh' setiap kali menyalakannya.
Beberapa fitur dan fungsi dimuat dengan lambat, dan kadang-kadang TV akan macet secara acak.
Lihat juga: Apakah Fox Sports 1 Ada di DISH?: Semua yang Perlu Anda KetahuiSaya tidak tahu bagaimana hal itu bisa terjadi, jadi saya memeriksa memori TV saya, dan yang mengejutkan, 7,5 GB terisi dari 8 GB penyimpanan internal.
Saya ingin menyelesaikan masalah ini sesegera mungkin, jadi saya menghabiskan waktu berjam-jam di Internet untuk mempelajarinya. Yang melegakan, ada beberapa langkah untuk meringankan memori TV saya.
Jika memori Samsung TV Anda penuh, hapus cache dan data aplikasi, lalu hapus aplikasi yang tidak diperlukan. Anda juga dapat menambahkan perangkat penyimpanan eksternal ke TV.
Selain solusi untuk mengosongkan memori pada TV Samsung Anda, artikel ini juga merinci cara-cara untuk meningkatkan kapasitas penyimpanannya.
Periksa Kapasitas Memori TV Samsung Anda
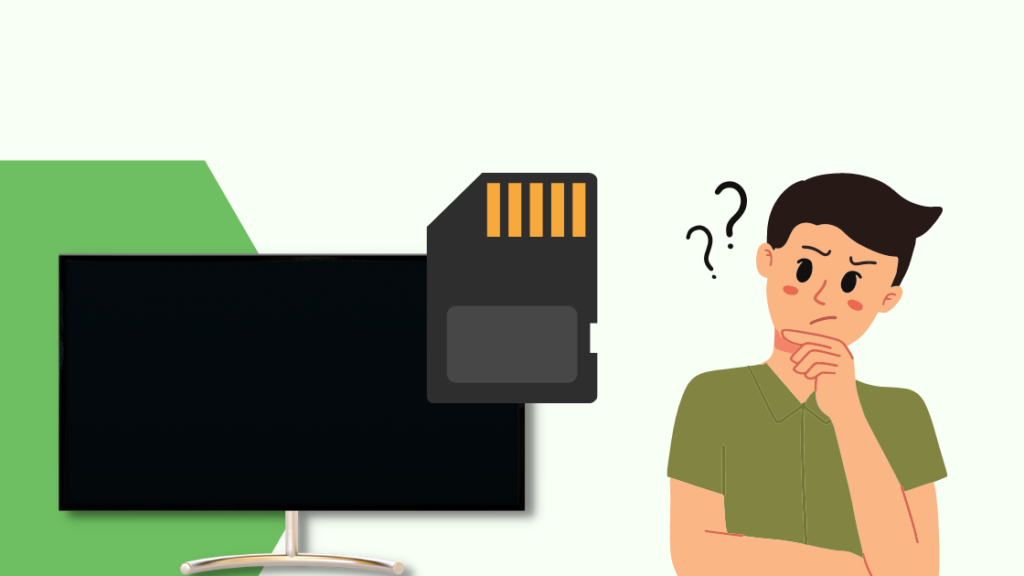
Samsung TV Anda akan menampilkan notifikasi 'Memori Penuh' jika memori yang tersedia di penyimpanan internal tidak mencukupi untuk berfungsi dengan baik.
Anda harus memeriksa memori TV Anda secara teratur, terutama jika Anda terus menambahkan aplikasi baru.
Untuk memeriksa memori TV Samsung Anda, Anda perlu melakukannya:
Lihat juga: Saluran Apa Itu CMT di DIRECTV?: Panduan Lengkap- Buka 'Pengaturan'.
- Temukan tab 'Informasi', 'Tentang', atau 'Properti'. Tergantung pada modelnya, tab ini dapat bervariasi.
- Anda akan menemukan kapasitas memori TV Anda di sana.
Setelah mengetahui memori TV Anda, Anda dapat menghapusnya dengan mengikuti satu atau beberapa solusi yang disebutkan di bagian mendatang.
Menghapus Cache dan Data Aplikasi di TV Samsung Anda
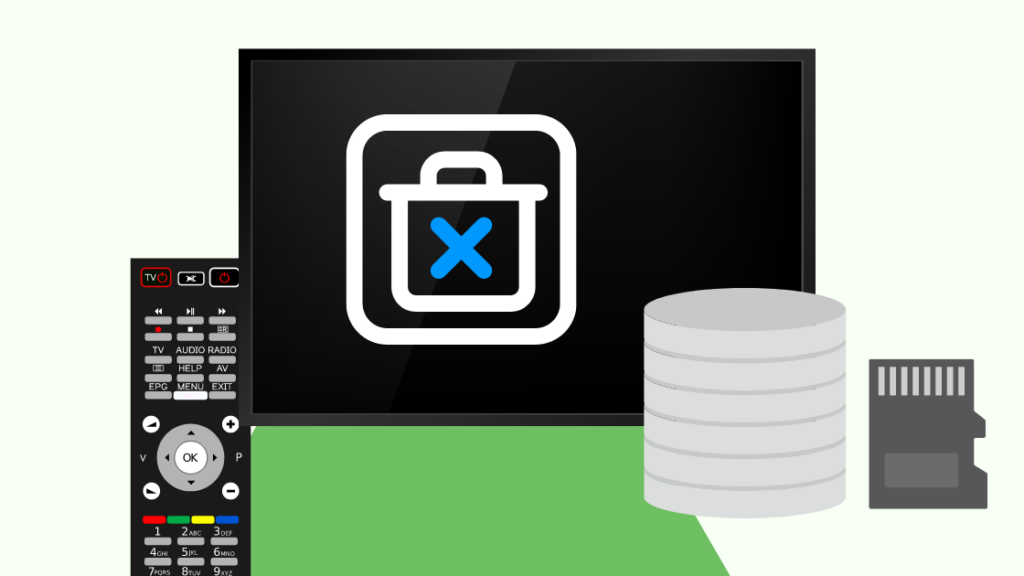
Semua aplikasi di Samsung TV Anda menyimpan beberapa file sementara yang disebut 'Cache'. File ini membantu aplikasi memuat lebih cepat dan menjaga antarmuka tetap berjalan dengan lancar.
'Data aplikasi' mencakup file permanen aplikasi, termasuk media yang diunduh, detail akun, pembaruan perangkat lunak, dan perubahan yang Anda buat pada pengaturan.
Cache dan data Aplikasi membantu aplikasi Anda tetapi menempati penyimpanan internal TV Anda. Jadi, Anda perlu menghapusnya secara teratur untuk mengosongkan penyimpanan.
Ikuti langkah-langkah berikut untuk menghapus data Cache dan Aplikasi di Samsung TV Anda:
- Ketuk tombol 'Home' pada remote Anda.
- Buka 'Pengaturan' dan pilih tab 'Dukungan'.
- Klik 'Perawatan Perangkat' dan buka tab 'Kelola Penyimpanan'.
- Arahkan kursor ke aplikasi dan klik menu 'Lihat Detail'.
- Pilih 'Hapus Cache'.
- Pilih 'Hapus Data'.
- Konfirmasi dan Tutup.
Ingat, menghapus data aplikasi akan menghapus kredensial akun yang terkait dengannya (jika ada).
Jika Anda menghadapi masalah apa pun selama langkah yang disebutkan di atas, periksa Cara menghapus cache di Samsung TV.
Mencopot Pemasangan Aplikasi Dari TV Samsung Anda
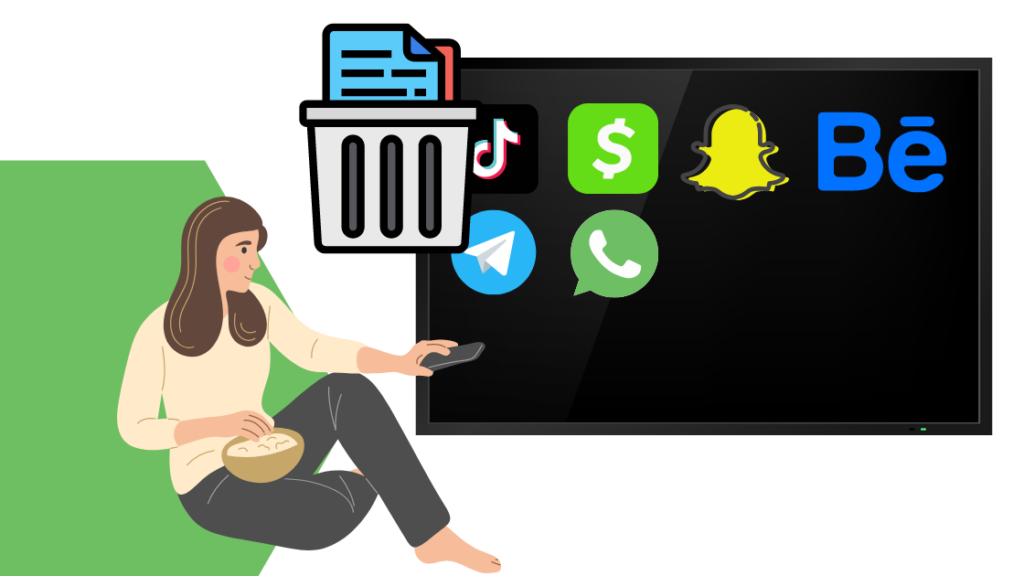
Untuk mengosongkan memori Samsung TV, hapus instalan aplikasi yang tidak Anda gunakan lagi.
Aplikasi semacam itu hanya akan menyumbat memori TV Anda dan menghambat fungsinya.
Mencopot pemasangan aplikasi dari Samsung TV Anda tergantung pada modelnya.
Di sini, saya telah mengklasifikasikan TV Samsung ke dalam dua kategori; TV yang lebih tua - Diproduksi sebelum atau pada tahun 2016 dan TV yang lebih baru - Diproduksi setelah tahun 2016.
TV yang lebih tua
- Ketuk tombol 'Home' pada remote Anda.
- Pilih 'Aplikasi' dan pilih 'Aplikasi saya'.
- Temukan dan buka 'Opsi'.
- Pilih 'Hapus dan pilih aplikasi yang ingin Anda hapus.
- Konfirmasi.
TV yang lebih baru
- Ketuk tombol 'Home' pada remote Anda.
- Buka 'Aplikasi' dan pilih 'Pengaturan'.
- Buka aplikasi yang ingin Anda hapus.
- Pilih 'Hapus' dan Konfirmasi.
Menghapus Aplikasi yang Sudah Terinstal Dari TV Samsung Anda
Berbagai aplikasi pra-instal di Samsung TV Anda memakan banyak ruang. Aplikasi ini termasuk Netflix, Apple TV, Prime Video, Disney+, dll.
Aplikasi yang dimuat sebelumnya menghasilkan pendapatan untuk Samsung, dan Anda perlu mengakses mode 'Pengembang' untuk menghapusnya dari TV Anda.
Beralih ke Mode Pengembang
Untuk mengakses mode pengembang di Samsung TV, Anda harus melakukannya:
- Ketuk tombol 'Home' pada remote Anda.
- Temukan dan pilih 'Aplikasi'.
- Klik pada nomor 1, 2, 3, 4, dan 5 secara bersamaan.
- Aktifkan mode 'Developer' dan klik 'OK'.
- Nyalakan ulang TV Anda untuk mengakses mode tersebut.
Menghapus Aplikasi yang Sudah Terinstal
Setelah mode pengembang aktif, Anda dapat menghapus aplikasi prainstal dari Samsung TV dengan mengikuti langkah-langkah yang disebutkan di bawah ini:
- Ketuk tombol 'Home' pada remote Anda.
- Temukan dan pilih 'Aplikasi' dan pilih 'Pengaturan'.
- Arahkan kursor ke aplikasi yang ingin Anda hapus.
- Temukan dan klik 'Uji Tautan Dalam'.
- Pilih 'Batal' pada prompt notifikasi.
- Klik 'Hapus' dan Konfirmasi.
Atur Ulang Smart Hub di TV Samsung Anda
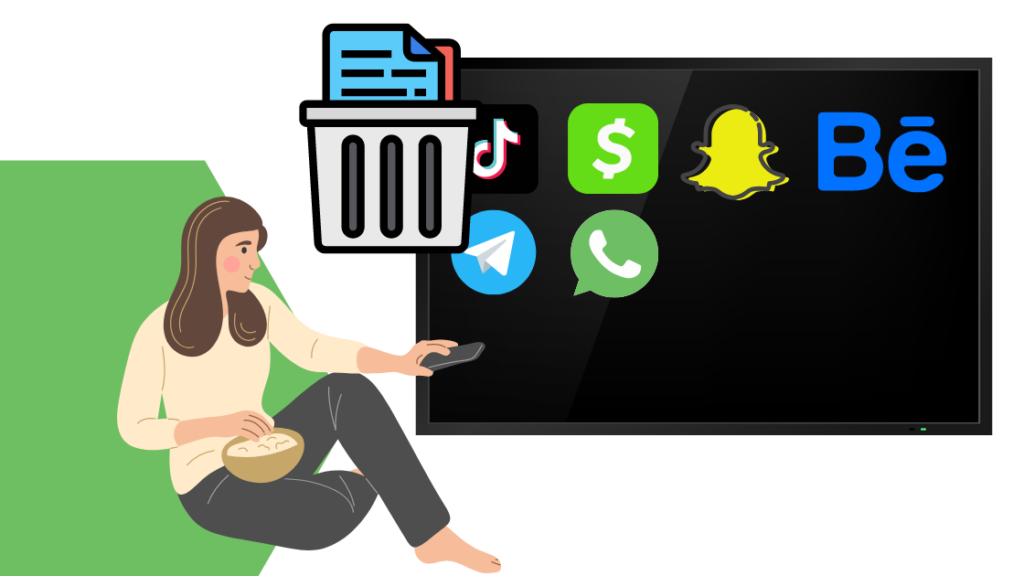
'Smart Hub' adalah sistem menu Samsung TV yang menyediakan akses ke berbagai aplikasi dan membantu menjelajahi web dengan mudah.
Mengatur ulang Smart hub akan menghapus memori Samsung TV. Hal ini juga akan mengubah pengaturan Smart hub ke default dan menghapus informasi akun yang tersimpan di TV.
Proses pengaturan ulang Smart hub tergantung pada model TV Anda.
TV yang lebih tua
- Ketuk tombol 'Home' pada remote Anda.
- Buka 'Pengaturan' dan pilih tab 'Dukungan'.
- Pilih 'Diagnosis Mandiri'.
- Buka 'Reset Smart Hub'.
- Masukkan PIN TV Anda. Jika tidak ada, masukkan '0000'.
TV yang lebih baru
- Ketuk tombol 'Home' pada remote Anda.
- Pilih 'Pengaturan' dan buka tab 'Dukungan'.
- Pilih menu 'Perawatan Perangkat' dan pilih tab 'Diagnosis Mandiri'.
- Klik 'Atur Ulang Smart Hub'.
- Masukkan PIN TV Anda. Masukkan '0000' jika Anda belum memilikinya.
Setel Ulang Pabrik TV Samsung Anda
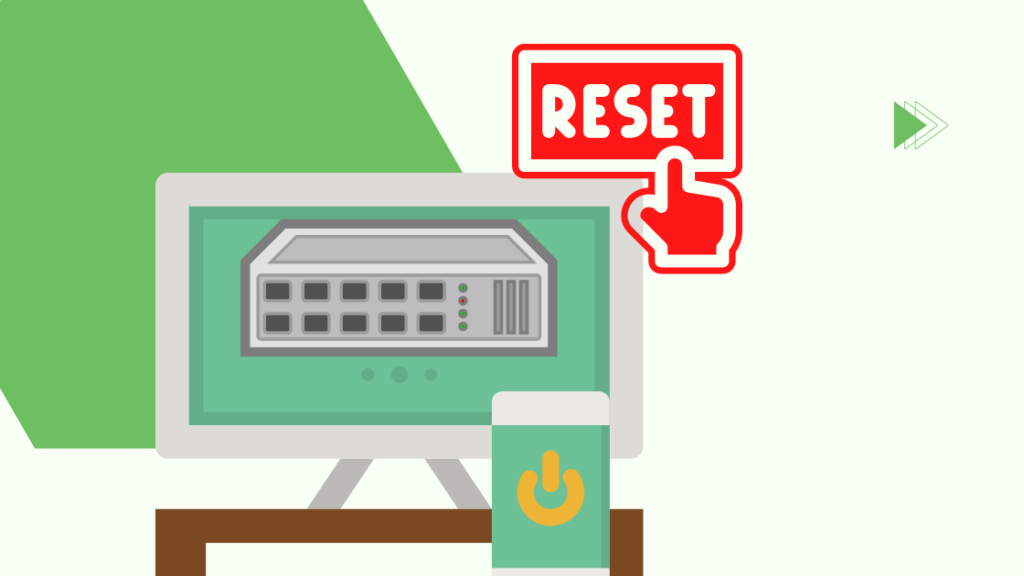
Pengaturan ulang pabrik TV Samsung Anda harus menjadi tindakan terakhir Anda untuk mengosongkan ruang memori.
Langkah ini akan menghapus semua aplikasi kecuali yang sudah terinstal, menghapus semua data pribadi Anda, mengatur semua pengaturan ke default, dan menghapus semua file yang tersimpan.
Pengaturan ulang pabrik TV Anda tergantung pada modelnya.
TV yang lebih tua
- Ketuk tombol 'Home' pada remote Anda.
- Buka 'Pengaturan' dan pilih tab 'Dukungan'.
- Pilih tab 'Diagnosis Mandiri'.
- Temukan dan pilih opsi 'Reset Pabrik'.
- Masukkan PIN TV Anda. Jika tidak ada, masukkan '0000'.
TV yang lebih baru
- Ketuk tombol 'Home' pada remote Anda.
- Pilih 'Pengaturan' dan buka tab 'Dukungan'.
- Pilih menu 'Perawatan Perangkat' dan pilih tab 'Diagnosis Mandiri'.
- Temukan dan pilih opsi 'Reset Pabrik'.
- Masukkan PIN TV Anda. Masukkan '0000' jika Anda belum memilikinya.
Jika Anda tidak dapat menemukan salah satu opsi ini di TV Anda, kunjungi Cara mengatur ulang TV Samsung.
Menambahkan Perangkat Penyimpanan Eksternal ke TV Samsung Anda
Jika Anda tidak ingin menghapus aplikasi dan data dari Samsung TV Anda, menambahkan perangkat penyimpanan eksternal bisa menjadi solusi.
Anda dapat menggunakan perangkat penyimpanan eksternal untuk menyimpan file yang dapat dipindahkan. Dengan cara ini, Anda dapat menambahkan lebih banyak aplikasi, film, video, gambar, dll., ke TV Anda.
Untuk menggunakan perangkat penyimpanan eksternal, seperti USB flash drive, Anda harus memformatnya terlebih dulu.
- Masukkan flash drive USB Anda ke port USB di TV.
- Ketuk tombol 'Home' pada remote Anda.
- Buka 'Pengaturan' dan temukan opsi 'Penyimpanan dan Reset'.
- Klik pada flash drive Anda dari daftar yang tersedia dan pilih 'Format sebagai Penyimpanan Perangkat'.
Gunakan Pemutar Streaming
Pemutar streaming memungkinkan Anda melakukan streaming film dan acara secara online, sehingga Anda tidak perlu mengunduhnya. Hal ini menghemat banyak ruang penyimpanan di TV Samsung Anda.
Google Chromecast, Roku, Amazon Fire TV Stick, dan Nvidia Shield TV adalah beberapa pemutar streaming terbaik saat ini.
Hubungi Dukungan

Jika Anda sudah mencoba semua yang disebutkan di atas dan masih mendapatkan notifikasi 'Memori Penuh', Anda harus menghubungi dukungan Samsung.
Anda bisa melihat panduan online mereka atau berbicara dengan eksekutif dukungan pelanggan mereka untuk mendapatkan bantuan tentang masalah Anda.
Pikiran Akhir
Anda mungkin harus menggunakan salah satu atau semua solusi yang disebutkan dalam artikel ini untuk mengosongkan ruang penyimpanan di TV Samsung Anda.
Mengetahui file mana yang paling banyak menggunakan ruang di TV Anda dapat membuat seluruh proses menjadi lebih mudah. File tersebut dapat berupa file cache, file data, aplikasi, atau file yang diunduh.
Setelah Anda mengosongkan memori internal TV, Anda harus secara teratur memeriksa ruang penyimpanan untuk mengetahui berapa banyak memori yang tersisa.
Untuk fungsi optimal TV Anda, Anda harus menjaga ruang memori internal minimal 1 GB kosong.
Anda Mungkin Juga Suka Membaca
- Apakah TV Samsung Saya memiliki HDMI 2.1? semua yang perlu Anda ketahui
- Cara Menambahkan Aplikasi ke Layar Beranda di TV Samsung: Panduan langkah demi langkah
- Apakah TV Samsung Dapat Bekerja dengan HomeKit? Bagaimana Cara Menghubungkan
- TV Samsung Tidak Dapat Tersambung ke Wi-Fi: Cara Memperbaiki dalam hitungan menit
- Layar Hitam TV Samsung: Cara Memperbaiki dengan mudah dalam hitungan detik
Pertanyaan yang Sering Diajukan
Dapatkah saya mendapatkan lebih banyak memori di Samsung TV saya?
TV Samsung tidak mengizinkan peningkatan penyimpanan memori. Namun, Anda dapat menghapus memori dari penyimpanan TV Anda.
Mengapa Samsung Smart TV saya kehabisan memori?
Samsung Smart TV menggunakan memori untuk bekerja. Setelah penyimpanan TV Anda terisi penuh dengan cache, data, dan aplikasi, TV akan menampilkan 'Memori penuh'.
Bagaimana cara mengatur ulang memori internal pada Samsung smart TV saya?
Untuk mengatur ulang memori internal di Samsung TV Anda, buka opsi 'Perawatan perangkat' di 'Dukungan' menggunakan remote.
Klik 'Diagnosis mandiri' dan pilih opsi 'Reset pabrik'.

