Bộ nhớ TV Samsung đầy: Tôi phải làm gì?
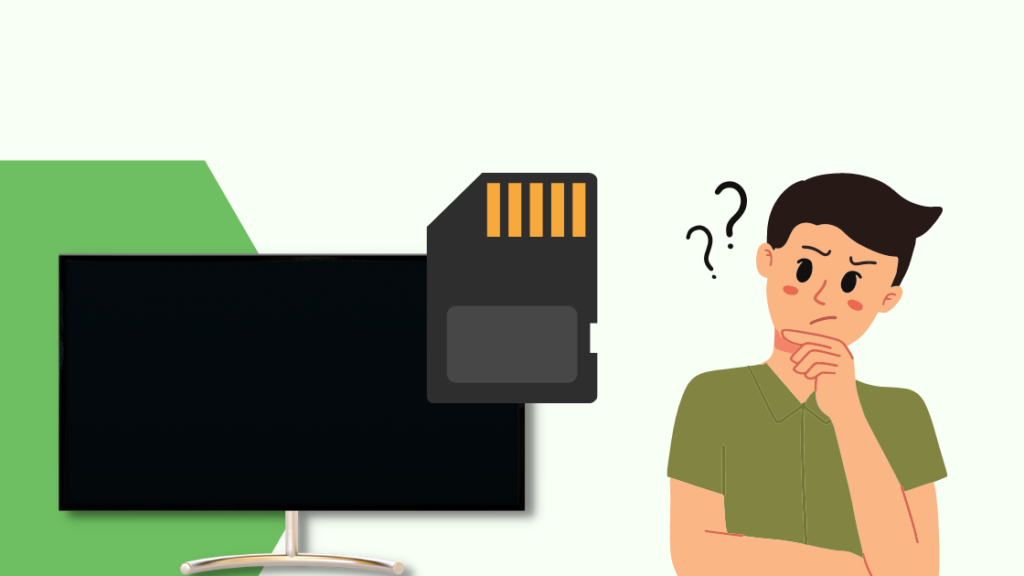
Mục lục
Tôi đã sử dụng TV thông minh Samsung được một năm và cách đây vài ngày, tôi bắt đầu nhận được thông báo 'Bộ nhớ đầy' mỗi khi tôi bật TV.
Một số tính năng và chức năng đang tải chậm và đôi khi TV bị đóng băng ngẫu nhiên.
Tôi không biết chuyện này xảy ra như thế nào nên tôi đã kiểm tra bộ nhớ của TV và thật ngạc nhiên, 7,5 GB đã được lấp đầy trong tổng số 8 GB bộ nhớ trong.
Tôi muốn giải quyết vấn đề này càng sớm càng tốt, vì vậy tôi đã dành hàng giờ trên Internet để tìm hiểu về nó. Thật nhẹ nhõm, có một số biện pháp để giảm bớt bộ nhớ TV của tôi.
Nếu bộ nhớ TV Samsung của bạn đầy, hãy xóa bộ nhớ đệm và dữ liệu ứng dụng cũng như xóa mọi ứng dụng không cần thiết. Bạn cũng có thể thêm thiết bị lưu trữ bên ngoài vào TV.
Ngoài các giải pháp giải phóng bộ nhớ trên TV Samsung, bài viết này cũng trình bày chi tiết các cách để tăng dung lượng lưu trữ của TV.
Kiểm tra dung lượng bộ nhớ của TV Samsung của bạn
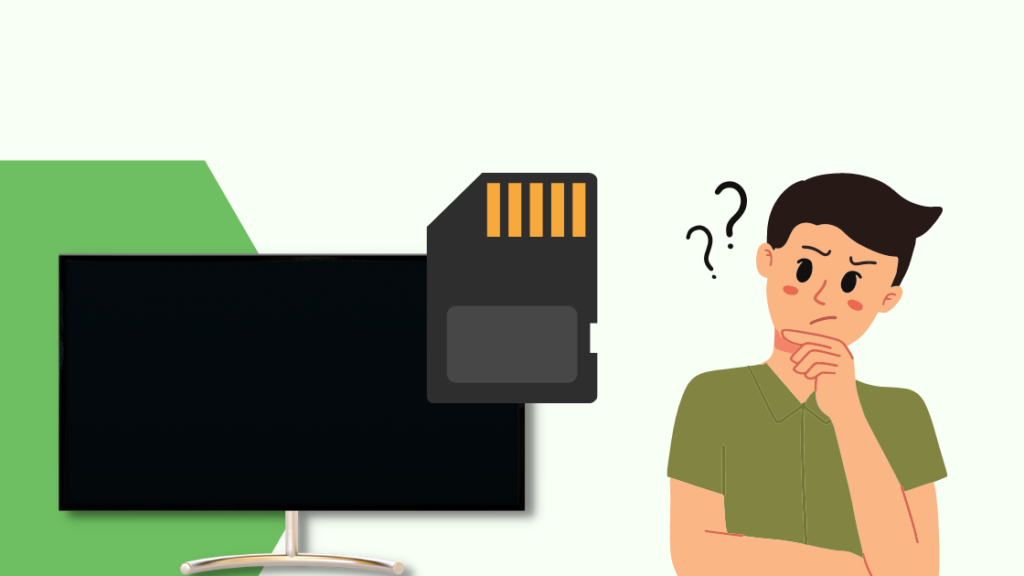
TV Samsung của bạn sẽ đưa ra thông báo 'Bộ nhớ đầy' nếu bộ nhớ khả dụng trong bộ nhớ trong của TV không đủ để hoạt động bình thường.
Bạn nên thường xuyên kiểm tra bộ nhớ của TV, đặc biệt nếu bạn liên tục thêm các ứng dụng mới.
Để kiểm tra bộ nhớ của TV Samsung, bạn cần:
- Mở 'Cài đặt'.
- Tìm tab 'Thông tin', 'Giới thiệu' hoặc 'Thuộc tính'. Tùy thuộc vào kiểu máy, điều này có thể khác nhau.
- Bạn sẽ thấy dung lượng bộ nhớ của TV ở đó.
Sau khi biết bộ nhớ của TV, bạn có thể xóa bộ nhớ đó bằng cách làm theo một hoặc nhiều giải pháp được đề cập trong các phần sắp tới.
Xóa dữ liệu ứng dụng và bộ nhớ cache trên TV Samsung của bạn
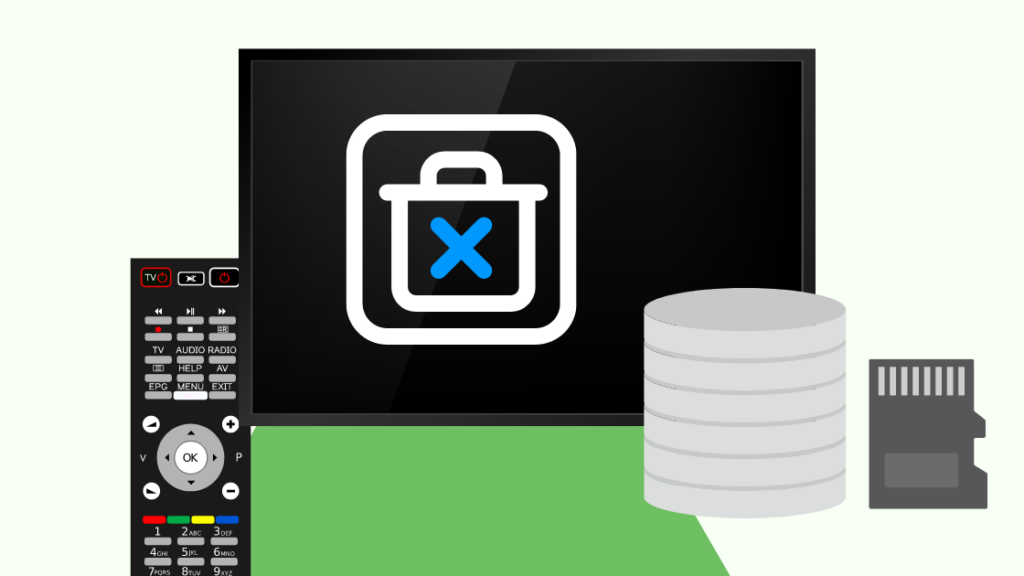
Tất cả các ứng dụng trên TV Samsung của bạn đều lưu trữ một số tệp tạm thời có tên là 'Cache'. Nó giúp các ứng dụng tải nhanh hơn và giữ cho giao diện chạy trơn tru.
'Dữ liệu ứng dụng' bao gồm các tệp vĩnh viễn của một ứng dụng. Dữ liệu này bao gồm phương tiện đã tải xuống, chi tiết tài khoản, bản cập nhật phần mềm và những thay đổi bạn đã thực hiện đối với cài đặt.
Dữ liệu ứng dụng và bộ nhớ cache hỗ trợ các ứng dụng của bạn nhưng chiếm bộ nhớ trong của TV. Vì vậy, bạn cần phải thường xuyên xóa chúng để giải phóng bộ nhớ.
Làm theo các bước sau để xóa dữ liệu Bộ nhớ đệm và ứng dụng trên TV Samsung của bạn:
- Nhấn vào nút 'Màn hình chính' trên điều khiển từ xa của bạn.
- Mở 'Cài đặt' và chọn tab 'Hỗ trợ'.
- Nhấp vào 'Chăm sóc thiết bị' và mở tab 'Quản lý bộ nhớ'.
- Di chuột trên một ứng dụng và nhấp vào menu 'Xem chi tiết'.
- Chọn 'Xóa bộ nhớ đệm'.
- Chọn 'Xóa dữ liệu'.
- Xác nhận và Đóng.
Hãy nhớ rằng, việc xóa dữ liệu của một ứng dụng sẽ xóa thông tin xác thực tài khoản được liên kết với ứng dụng đó (nếu có).
Nếu bạn gặp phải bất kỳ sự cố nào trong bất kỳ bước nào nêu trên, hãy kiểm tra Cách thức xóa bộ nhớ cache trên TV Samsung.
Gỡ cài đặt ứng dụng khỏi TV Samsung của bạn
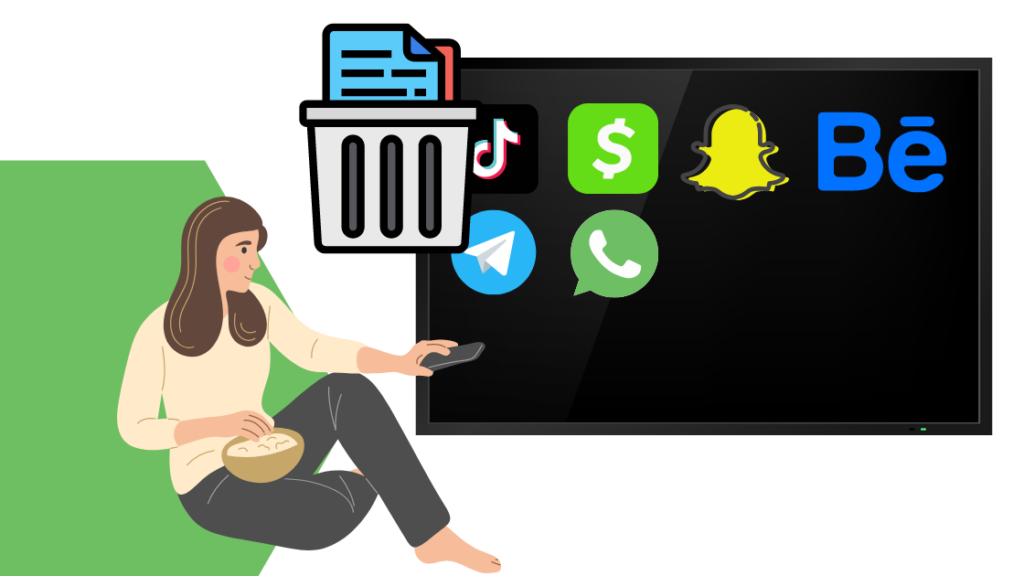
Để xóa bộ nhớ của TV Samsung, hãy gỡ cài đặt các ứng dụng bạn không sử dụng nữa.
Những ứng dụng như vậy chỉ làm tắc nghẽn lên của bạnbộ nhớ của TV và cản trở các chức năng của TV.
Việc gỡ cài đặt ứng dụng khỏi TV Samsung của bạn tùy thuộc vào kiểu TV.
Ở đây, tôi đã phân loại TV Samsung thành hai loại; TV cũ hơn – Được sản xuất trước hoặc trong năm 2016 và TV mới hơn – Được sản xuất sau năm 2016.
TV cũ hơn
- Nhấn vào nút 'Màn hình chính' trên điều khiển từ xa của bạn.
- Chọn 'Ứng dụng' và chọn 'Ứng dụng của tôi'.
- Tìm và mở 'Tùy chọn'.
- Chọn 'Xóa và chọn ứng dụng bạn muốn xóa.
- Xác nhận.
TV mới hơn
- Nhấn vào nút 'Màn hình chính' trên điều khiển từ xa của bạn.
- Mở 'Ứng dụng' và chọn ' Cài đặt'.
- Chuyển đến ứng dụng bạn muốn xóa.
- Chọn 'Xóa' và Xác nhận.
Xóa các ứng dụng được cài đặt sẵn khỏi TV Samsung của bạn
Nhiều ứng dụng được cài đặt sẵn trên TV Samsung của bạn chiếm nhiều dung lượng. Các ứng dụng này bao gồm Netflix, Apple TV, Prime Video, Disney+, v.v.
Xem thêm: Tại sao Internet của AT&T lại chậm như vậy: Cách khắc phục trong vài giâyCác ứng dụng tải sẵn tạo doanh thu cho Samsung và bạn cần truy cập chế độ 'Nhà phát triển' để xóa chúng khỏi TV của mình.
Chuyển sang Chế độ nhà phát triển
Để truy cập chế độ nhà phát triển trên TV Samsung, bạn phải:
- Nhấn vào nút 'Màn hình chính' trên điều khiển từ xa.
- Tìm và chọn 'Ứng dụng'.
- Nhấp đồng thời vào các số 1, 2, 3, 4 và 5.
- Bật chế độ 'Nhà phát triển' và nhấp vào 'OK'.
- Khởi động lại TV của bạn để truy cập chế độ.
Xóa ứng dụng được cài đặt sẵn
Sau khi bật chế độ nhà phát triển, bạn có thể xóa ứng dụng cài đặt sẵnứng dụng đã cài đặt từ Samsung TV của bạn bằng cách làm theo các bước được đề cập bên dưới:
- Nhấn vào nút 'Màn hình chính' trên điều khiển từ xa của bạn.
- Tìm và chọn 'Ứng dụng' rồi chọn 'Cài đặt'.
- Di chuột qua ứng dụng bạn muốn xóa.
- Tìm và nhấp vào 'Kiểm tra liên kết sâu'.
- Chọn 'Hủy' trên lời nhắc thông báo.
- Nhấp vào 'Xóa' và Xác nhận.
Đặt lại Smart Hub trên TV Samsung của bạn
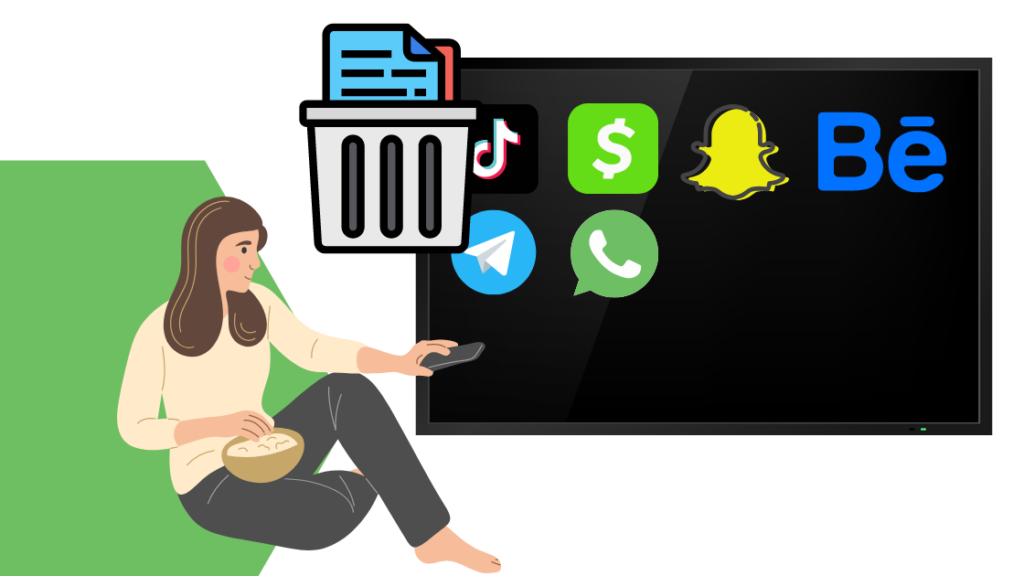
'Smart Hub' là hệ thống menu của TV Samsung cung cấp quyền truy cập vào các ứng dụng khác nhau và giúp duyệt web dễ dàng.
Việc đặt lại Smart hub sẽ xóa bộ nhớ của TV Samsung. Thao tác này cũng thay đổi cài đặt Smart hub thành mặc định và xóa thông tin tài khoản được lưu trữ trên TV.
Quá trình đặt lại Smart hub tùy thuộc vào kiểu TV của bạn.
TV cũ hơn
- Nhấn vào nút 'Màn hình chính' trên điều khiển từ xa của bạn.
- Mở 'Cài đặt' và chọn tab 'Hỗ trợ' .
- Chọn 'Tự chẩn đoán'.
- Chuyển đến 'Đặt lại Smart Hub'.
- Nhập mã PIN TV của bạn. Nếu bạn không có, hãy nhập '0000'.
TV mới hơn
- Nhấn vào nút 'Màn hình chính' trên điều khiển từ xa của bạn.
- Chọn 'Cài đặt' và mở ' tab Hỗ trợ'.
- Chọn menu 'Chăm sóc thiết bị' và chọn tab 'Tự chẩn đoán'.
- Nhấp vào 'Đặt lại Smart Hub'.
- Nhập mã PIN TV của bạn . Nhập '0000' nếu bạn không có.
Khôi phục cài đặt gốc cho TV Samsung của bạn
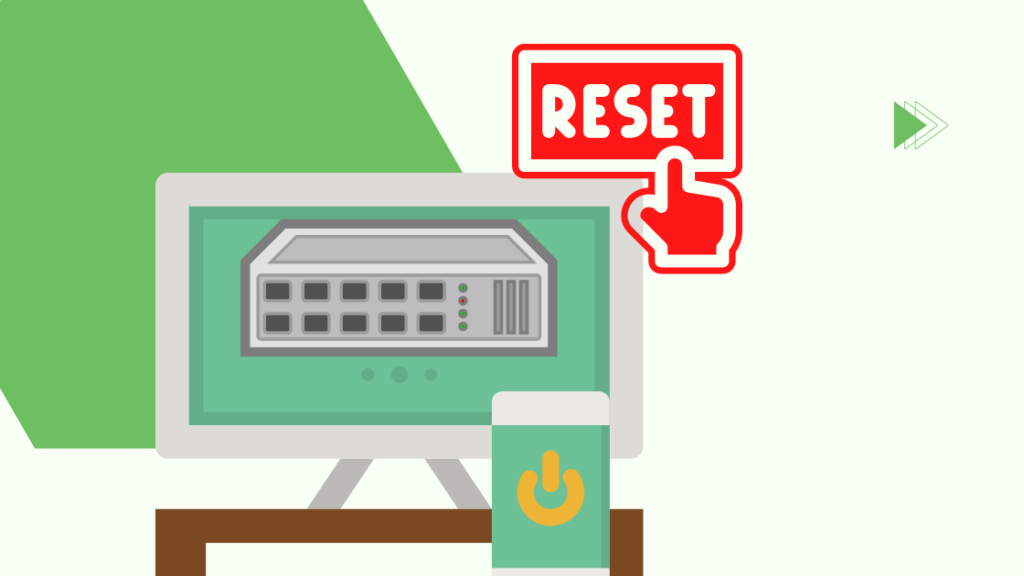
Khôi phục cài đặt gốc cho TV Samsung của bạn nên là biện pháp cuối cùng để xóadung lượng bộ nhớ.
Bước này sẽ xóa tất cả ứng dụng trừ những ứng dụng được cài đặt sẵn, xóa tất cả dữ liệu cá nhân của bạn, đặt tất cả cài đặt về mặc định và xóa tất cả các tệp được lưu trữ.
Đặt lại TV của bạn về trạng thái ban đầu phụ thuộc vào mô hình của nó.
TV cũ hơn
- Nhấn vào nút 'Màn hình chính' trên điều khiển từ xa của bạn.
- Mở 'Cài đặt' và chọn tab 'Hỗ trợ' .
- Chọn tab 'Tự chẩn đoán'.
- Tìm và chọn tùy chọn 'Khôi phục cài đặt gốc'.
- Nhập mã PIN TV của bạn. Nếu bạn không có, hãy nhập '0000'.
TV mới hơn
- Nhấn vào nút 'Màn hình chính' trên điều khiển từ xa của bạn.
- Chọn 'Cài đặt' và mở ' tab Hỗ trợ'.
- Chọn menu 'Chăm sóc thiết bị' và chọn tab 'Tự chẩn đoán'.
- Tìm và chọn tùy chọn 'Khôi phục cài đặt gốc'.
- Nhập thông tin của bạn mã PIN tivi. Nhập '0000' nếu bạn không có.
Nếu bạn không thể tìm thấy bất kỳ tùy chọn nào trong số này trên TV của mình, hãy truy cập Cách đặt lại Samsung TV.
Thêm thiết bị lưu trữ bên ngoài vào TV Samsung của bạn
Nếu bạn không muốn xóa ứng dụng và dữ liệu khỏi TV Samsung của mình, thì việc thêm thiết bị lưu trữ bên ngoài có thể là giải pháp.
Bạn có thể sử dụng các thiết bị lưu trữ bên ngoài để lưu trữ các tệp có thể di chuyển. Bằng cách này, bạn có thể thêm nhiều ứng dụng, phim, video, hình ảnh, v.v. vào TV của mình.
Để sử dụng thiết bị lưu trữ bên ngoài, chẳng hạn như ổ flash USB, trước tiên bạn phải định dạng thiết bị đó.
- Cắm ổ flash USB vào cổng USB của TV.
- Nhấn vào nút ‘Màn hình chính’trên điều khiển từ xa của bạn.
- Mở 'Cài đặt' và tìm tùy chọn 'Bộ nhớ và Đặt lại'.
- Nhấp vào ổ đĩa flash của bạn từ danh sách khả dụng và chọn 'Định dạng làm Bộ nhớ Thiết bị'.
Sử dụng Trình phát trực tuyến
Trình phát trực tuyến cho phép bạn truyền phát phim và chương trình trực tuyến, vì vậy bạn không cần phải tải chúng xuống. Điều này giúp tiết kiệm rất nhiều dung lượng lưu trữ trên TV Samsung của bạn.
Google Chromecast, Roku, Amazon Fire TV Stick và Nvidia Shield TV là một số trình phát trực tuyến tốt nhất hiện nay.
Liên hệ với bộ phận Hỗ trợ

Nếu bạn đã thử mọi cách được đề cập ở trên mà vẫn nhận được thông báo 'Bộ nhớ đầy', bạn nên liên hệ với bộ phận hỗ trợ của Samsung.
Xem thêm: Walmart có Wi-Fi không? Mọi thư bạn cân biêtBạn có thể xem hướng dẫn sử dụng trực tuyến của họ hoặc trao đổi với bộ phận hỗ trợ khách hàng của họ giám đốc điều hành để được giúp đỡ về vấn đề của bạn.
Lời kết
Bạn có thể phải sử dụng một hoặc tất cả các giải pháp được đề cập trong bài viết này để xóa dung lượng lưu trữ trên TV Samsung của mình.
Biết tệp nào chiếm dung lượng nhiều không gian nhất trên TV của bạn có thể làm cho toàn bộ quá trình dễ dàng hơn. Đó có thể là tệp bộ nhớ cache, tệp dữ liệu, ứng dụng hoặc tệp đã tải xuống.
Sau khi xóa bộ nhớ trong của TV, bạn nên thường xuyên kiểm tra dung lượng lưu trữ để biết dung lượng bộ nhớ còn lại.
Để TV của bạn hoạt động tối ưu, bạn nên giữ ít nhất 1 GB dung lượng bộ nhớ trong trống.
Bạn cũng có thể thích đọc sách
- TV Samsung của tôi có HDMI 2.1 không? mọi thứ bạncần biết
- Cách thêm ứng dụng vào màn hình chính trên TV Samsung: Hướng dẫn từng bước
- TV Samsung có hoạt động với HomeKit? Cách kết nối
- TV Samsung không kết nối với Wi-Fi: Cách khắc phục trong vài phút
- Màn hình đen TV Samsung: Cách Khắc phục dễ dàng trong vài giây
Các câu hỏi thường gặp
Tôi có thể mua thêm bộ nhớ trên TV Samsung của mình không?
TV Samsung không cho phép nâng cấp bộ nhớ lưu trữ. Tuy nhiên, bạn có thể xóa bộ nhớ khỏi bộ lưu trữ của TV.
Tại sao TV thông minh Samsung của tôi hết bộ nhớ?
TV thông minh Samsung sử dụng bộ nhớ để hoạt động. Sau khi bộ nhớ đệm, dữ liệu và ứng dụng của TV được lấp đầy đến giới hạn, TV sẽ hiển thị 'Bộ nhớ đầy'.
Làm cách nào để đặt lại bộ nhớ trong trên TV thông minh Samsung của tôi?
Để đặt lại bộ nhớ trong trên TV Samsung của bạn, hãy mở tùy chọn 'Chăm sóc thiết bị' trong 'Hỗ trợ' bằng điều khiển từ xa.
Nhấp vào 'Tự chẩn đoán' và chọn tùy chọn 'Khôi phục cài đặt gốc'.

