Xfinity Wi-Fi verbonden maar geen internettoegang: hoe op te lossen

Inhoudsopgave
Niets is zo frustrerend als het uitvallen van uw internetverbinding wanneer u die het hardst nodig hebt.
Zelf ben ik de fout "Connected, No Internet" ontelbare keren tegengekomen met mijn Xfinity Wi-Fi terwijl ik werkte aan een dringend project of wanneer ik op het punt stond een rapport in te dienen.
Om een oplossing te vinden voor dit vervelende probleem, heb ik ontelbare uren doorgebracht met het doorbladeren van verschillende artikelen en video's op het internet.
Het ergste is dat er niet één oplossing is voor dit probleem. Het kan worden veroorzaakt door verschillende factoren bij verschillende gelegenheden. En het vinden van de oplossing voor elke gelegenheid is behoorlijk lastig.
Zie ook: Fios App werkt niet: Hoe te repareren in enkele secondenU kunt de Xfinity-fout "Connected, but no Internet access" oplossen door uw Wi-Fi-router opnieuw op te starten, uw Xfinity My Account te controleren en uw cache te wissen.
Ik ben ook dieper ingegaan op het controleren op stroomuitval en het uitvoeren van een Ping-test om te zien of het probleem is opgelost.
Uw Wi-Fi-router opnieuw opstarten

De eerste en belangrijkste methode die iedereen toepast om het probleem "Connected, no Internet" op te lossen, is het herstarten van de router.
Schakel de stroom gewoon een paar seconden uit en zet hem daarna weer aan om uw router opnieuw op te starten.
Als je Xfinity-kabel werkt maar geen Wi-Fi, is er mogelijk iets mis met je router, dus opnieuw opstarten zou het moeten verhelpen.
Als alternatief kunt u uw router resetten via de Xfinity App door de onderstaande stappen te volgen:
- Open uw Xfinity Mijn Account App.
- Kies de Internet optie.
- Kies Modem/Router.
- Klik tenslotte op Dit apparaat opnieuw opstarten optie.
Laat de router na het resetten enkele minuten de tijd om volledig in te schakelen.
Controleer daarna het apparaat of de apparaten die eerder geen verbinding konden maken met het netwerk. Controleer ook of uw Xfinity de verbinding blijft verbreken, want dat is een teken van een complexer probleem.
Als uw apparaten internetverbinding hebben, hoera. Zo niet, dan moet u naar de volgende stappen.
Controleer Xfinity Mijn Account
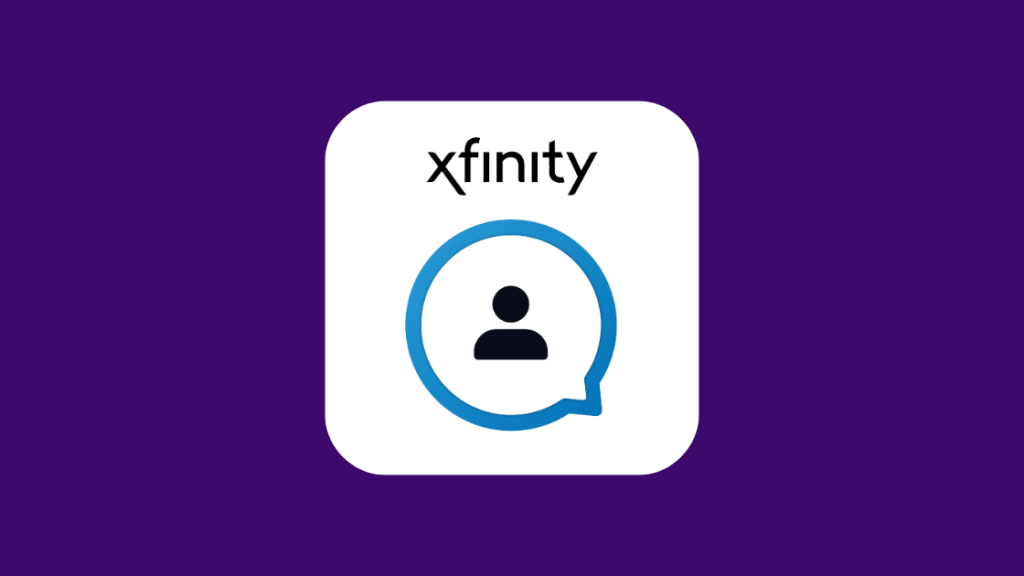
Xfinity heeft u voorzien van een zeer handige tool om uw internetproblemen op te lossen - de Xfinity My Account app.
U kunt bijvoorbeeld het probleem "Geen internet" oplossen met deze app.
Je moet de app eerst downloaden en je aanmelden met je gegevens (of een account aanmaken als je die niet hebt).
Als dat gedaan is, volg dan de gegeven stappen:
- Open de app en selecteer de Internet optie.
- Kies het apparaat dat het probleem vertoont.
- Voor Android-gebruikers selecteert u de Problemen oplossen Voor Apple-gebruikers selecteert u de optie Dit apparaat opnieuw opstarten optie.
- Klik op de Problemen oplossen Vervolgens wacht u een paar minuten terwijl de app uw apparaat verbindt om te scannen, uw systeem scant en de prestaties berekent.
- Zodra de scan is voltooid, verschijnt het volgende bericht op het scherm van het apparaat: "Het opnieuw opstarten van uw apparaat duurt minder dan 10 minuten. Hierdoor worden uw instellingen niet gewist en worden uw Wi-Fi-naam of wachtwoord niet gewijzigd. Als u Xfinity Voice hebt, wordt er niet opnieuw opgestart totdat alle lopende gesprekken zijn beëindigd." Klik nu op Apparaat opnieuw opstarten .
- Zodra de herstart begint, wacht u een paar minuten en kijkt u of het internet terug is. Als het is opgelost, klikt u op Ja Zo niet, klik dan op Geen .
- Als u Ja verschijnt het bericht "Blij te horen dat het allemaal gelukt is!" met een groen vinkje. Als u klikt op Nee, worden meer opties weergegeven om het probleem op te lossen.
Controleer op stroomuitval

Een andere mogelijke oorzaak van het probleem "Geen internet" is een netwerkstoring.
Bij een netwerkstoring in een groot gebied zullen alle Wi-Fi routers in het gebied het probleem "Connected, no internet" tonen.
Uitval kan worden toegeschreven aan onderhoud, slechte weersomstandigheden, hardwarestoringen, enz.
Aangezien wij niet kunnen vaststellen of de netwerkstoring al dan niet het gevolg is van onderhoud, zou de eerste stap zijn de zaak aan Xfinity te melden.
U kunt de storing aan Xfinity melden door in te loggen op uw Xfinity-account en de storingskaart te selecteren.
De storingskaart toont de verschillende Xfinity Wi-Fi-routers in uw woonplaats die door de storing zijn getroffen.
Zodra u de verschillende gebieden identificeert, kunt u Xfinity informeren.
Zij doen dan de rest en houden u van tijd tot tijd op de hoogte van de status van het netwerk.
Als u uw dataplafond hebt overschreden en uw internetverbinding te veel gebruikt, is het mogelijk dat Comcast Xfinity uw internet afknijpt.
Het irritante van de storing is dat u er niets aan kunt doen. U zult moeten wachten tot Xfinity het probleem oplost.
Problemen oplossen met het apparaat waarop u probeert te internetten
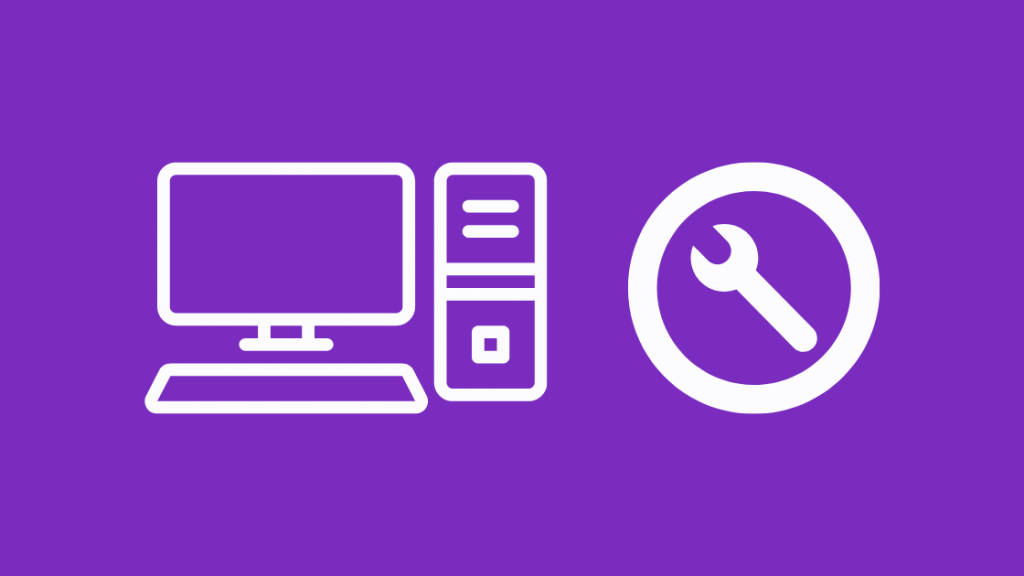
Als u verbindingsproblemen hebt op een specifiek apparaat, kunt u dat apparaat opnieuw opstarten om te zien of dat helpt.
Als dat niet werkt, hebt u een optie om uw apparaat met behulp van de Xfinity xFi problemen op te lossen.
De stappen voor het oplossen van problemen met behulp van xFi zijn:
- Log in op xFi via de mobiele app of de website.
- Selecteer de Verbind tab.
- Selecteer het apparaat met problemen in de lijst met apparaten. Zorg ervoor dat het apparaat dat u wilt oplossen verbonden is met het netwerk en dat het apparaat niet in de slaap- of energiebesparingsmodus staat.
- Scroll naar beneden en selecteer Problemen oplossen Apparaat .
- Selecteer de activiteit waarmee u problemen hebt. Nu zal xFi de verbinding voor het apparaat testen en stappen voorstellen die u kunt nemen.
- Zodra de stappen zijn uitgevoerd, kunt u Hertest signaalsterkte of probeer de activiteit opnieuw. Ga door met deze stappen totdat het probleem met de netwerkverbinding is opgelost.
Als meerdere apparaten het probleem vertonen, kunt u ervan uitgaan dat het probleem niet bij uw apparaten ligt. U kunt dan doorgaan met andere oplossingen.
Cache wissen
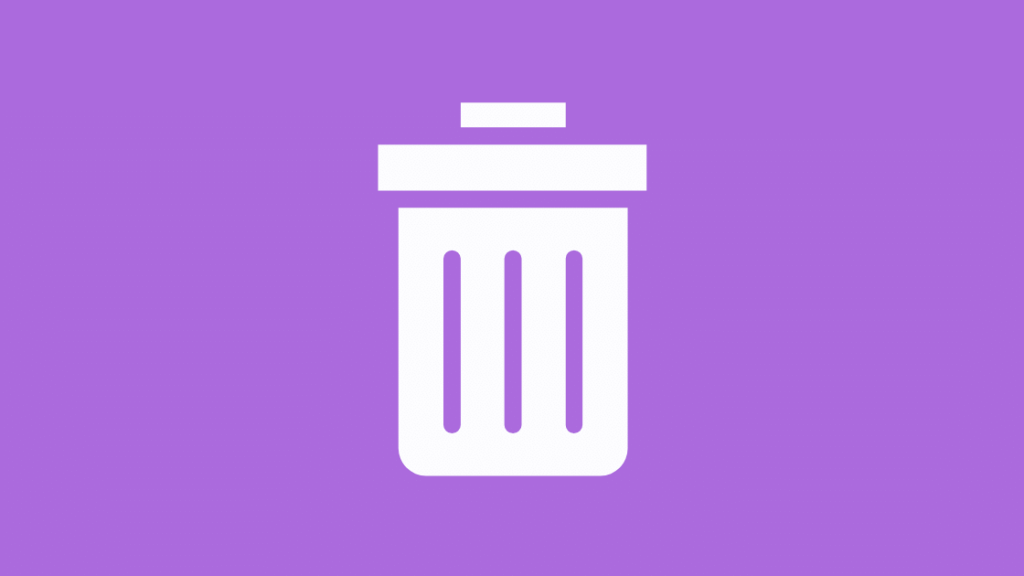
Een volle cache op je machine kan je belemmeren om verbinding te maken met je internet.
Cachebestanden worden door het besturingssysteem gegenereerd tijdens de normale werking ervan wanneer er niet voldoende geheugen is toegewezen voor de taak.
Browsen op het internet laat meestal ook veel cache-gegevens achter op uw systeem.
Programma's die grote hoeveelheden gegevens gebruiken, vullen de cache in uw systeem.
U kunt dus proberen uw cache te wissen om het probleem "Verbonden, geen internet" op te lossen.
Een ping-test uitvoeren

Een andere methode om het internetverbindingsprobleem op te lossen is het uitvoeren van een ping-test.
U kunt een ping-test uitvoeren met de volgende stappen.
Voor Windows 7 of later:
- Open de opdrachtprompt.
- Voer het commando uit ping -t www.comcast.net (Dit is een voorbeeld. U kunt elk extern webadres kiezen voor de ping-test).
- Wacht een minuut en druk op "Ctrl + C" om het lopen te stoppen.
Voor Mac OS X:
- Ga naar Applications> Utilities> Network Utility en klik op het tabblad Ping.
- Voer een adres in (bijvoorbeeld www.comcast.net), stel het aantal pings vast op ongeveer 100, en start de ping.
Optimale pingresultaten zouden zeer weinig verloren pakketten laten zien (<3%). Indien uw pingtest meerdere "Request Timed Out" antwoorden laat zien of wanneer de vertragingstijd 100 ms of hoger is, wijst dit op gegevensverlies.
Laatste gedachten
Als het probleem aanhoudt, probeer het dan:
- Uw router resetten: door een reset worden de fabrieksinstellingen van uw router hersteld, zodat u het wachtwoord en andere configuraties opnieuw moet instellen.
- Controle van de Xfinity Ethernet-, Breedband- en Xfinity MoCA-kabels om te zien of ze intact zijn en of ze knikken, losse uiteinden hebben, enz.
- Het uitvoeren van een Traceroute test.
Het is heel voordelig als u met elk van deze oplossingen bekend bent.
Als het internet dan uitvalt, kunt u spontaan beslissen wat u het beste kunt doen en ervoor zorgen dat het zo snel mogelijk weer werkt.
Als u er genoeg van hebt om deze kwestie te doorlopen en u wilt zien wat er nog meer is, vergeet dan niet de Xfinity Early Termination Procedure te doorlopen om annuleringskosten te voorkomen.
Zie ook: Beste HomeKit-geschikte robotstofzuigers die je vandaag kunt kopenMisschien vindt u het ook leuk om te lezen:
- Hoe de firewall-instellingen op de Comcast Xfinity-router te wijzigen
- How To Hook Up Xfinity Cable Box And Internet [2021]
- Xfinity-modem rood licht: hoe problemen op te lossen in enkele seconden
- Xfinity Router Wit Licht: Hoe Problemen Oplossen In Seconden
- XFi Gateway Offline [Opgelost]: Hoe op te lossen in enkele seconden
Vaak gestelde vragen
Waarom zegt mijn Xfinity Wi-Fi verbonden maar geen internet?
Als uw Xfinity Wi-Fi "Connected, but no Internet" zegt, betekent dit dat uw apparaat is verbonden met uw router/modem maar geen toegang heeft tot het internet vanwege een defecte router, DNS-problemen, IP-adresproblemen of een volle cacheopslag op uw apparaat.
Vertraagt Comcast je internet als je niet betaalt?
Als u de rekeningen niet op tijd betaalt, legt Comcast een boete op bij uw volgende rekening in plaats van uw internetsnelheid te verlagen.
De boete bedraagt gewoonlijk ongeveer 10 dollar.
Hoe lang laat Comcast je gaan zonder je rekening te betalen?
Comcast staat te late betaling gewoonlijk toe tot 30-45 dagen na de factuurdatum. Daarna wordt een boete toegevoegd aan uw factuur voor de komende maand.

