Samsung TV Wi-Fi fortsätter att koppla bort: löst!
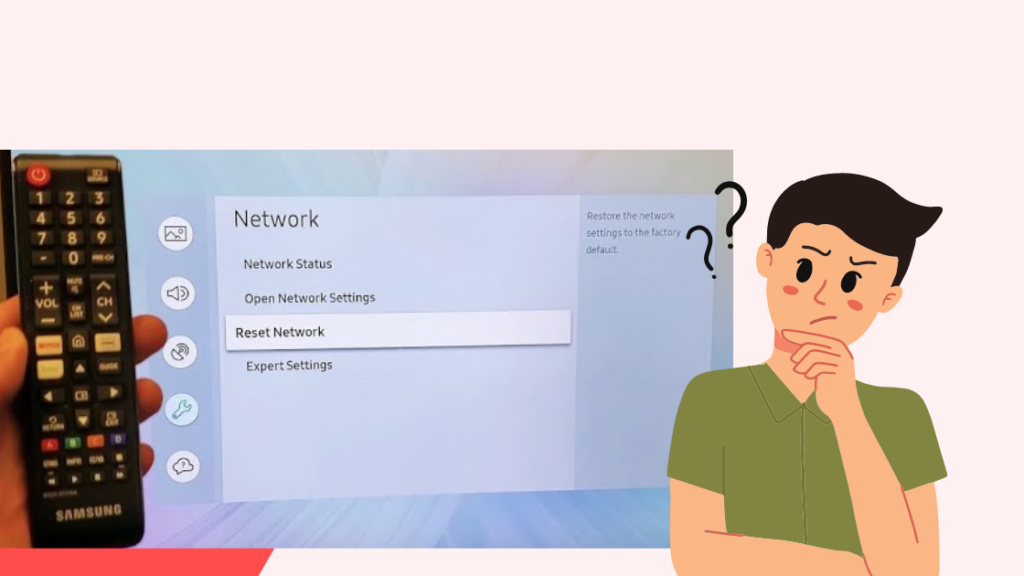
Innehållsförteckning
Jag köpte min TV för några månader sedan och var ganska nöjd med den tills nyligen då den började koppla bort Wi-Fi utan någon uppenbar anledning.
Till att börja med skulle jag ansluta den till Wi-Fi igen.
Men med tiden blev det frustrerande: Vad är poängen med en smart-tv när den inte håller sig ansluten till Wi-Fi?
Eftersom jag inte riktigt förstod problemet undersökte jag noggrant varför min Samsung TV:s Wi-Fi kopplades bort hela tiden.
Även om det tog tid, kunde jag äntligen lösa problemet.
Om Wi-Fi på Samsung TV:n fortsätter att kopplas bort kan du återställa nätverksinställningarna på TV:n och inaktivera IPv6 på Samsung TV:n.
Återställa nätverksinställningarna på din Samsung Smart TV
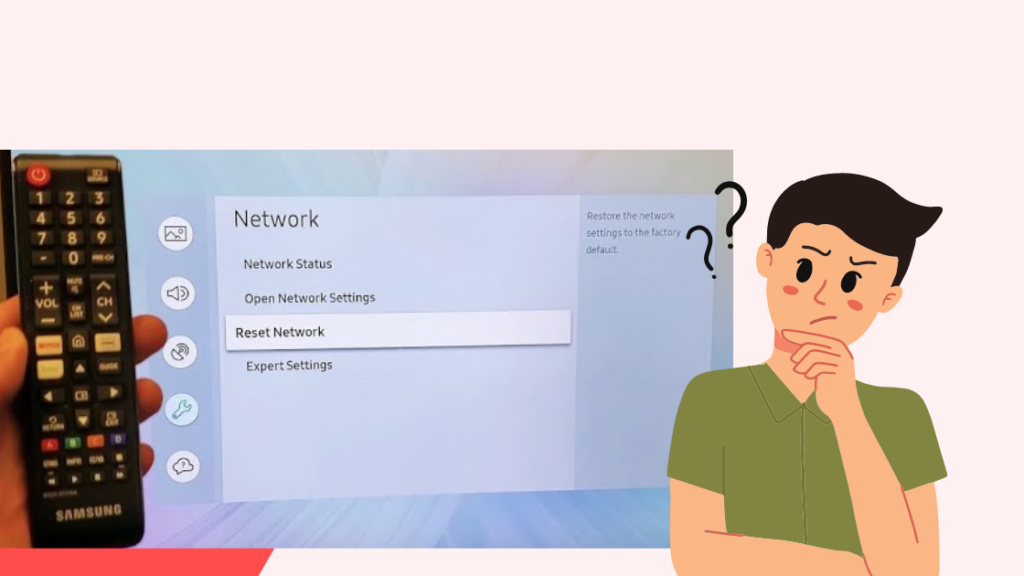
Ett problem i nätverkskonfigurationen kan leda till att Samsung TV:n hela tiden kopplas bort från det trådlösa nätverket.
Det här problemet kan lösas genom att återställa nätverket på din Samsung Smart TV.
- Tryck på hemknappen på fjärrkontrollen på din Samsung TV.
- Öppna Inställningar meny.
- Gå till Allmänt fliken.
- Öppna Nätverksinställningar .
- Klicka på Återställ nätverk .
- Tryck på OK för att bekräfta.
- Starta om TV:n.
- Konfigurera om nätverksinställningarna på din Samsung TV.
Om du konfigurerar om nätverket kan du hjälpa Samsung TV att skapa en stabil anslutning till Wi-Fi.
När du har gjort det kan du försöka använda Samsung TV:s webbläsare och se om den fortfarande inte fungerar.
Inaktivera IPv6 på din Samsung TV

IPv6 är den senaste versionen av Internetprotokollet.
De senaste TV-apparaterna från Samsung använder den för att få tillgång till innehåll på webben.
Gamla Samsung TV-modeller har förmodligen inte möjlighet att inaktivera IPv6 eftersom det är en relativt ny teknik.
För de nyare Samsung-tv-modellerna kan IPv6 dock vara en av orsakerna till att tv:ns Wi-Fi kopplas bort från Wi-Fi.
Du kan stänga av eller inaktivera IPv6-alternativet på din Samsung TV för att undvika det här problemet.
- Öppna Inställningar meny.
- Gå till Nätverk fliken.
- Välj Avancerade inställningar .
- Navigera till IPv6 och välj Inaktivera .
Ändra DNS-inställningar och IP-adress

Ibland kan din enhet ha problem med att lösa DNS baserat på nätverkets IP-inställningar.
Domännamnsystemet eller DNS-servern tar fram domännamnen på webbplatsen som är kopplade till ditt Internetprotokoll eller din IP-adress.
Din Samsung Smart TV kanske inte kan konfigurera DNS-inställningarna automatiskt.
I det här fallet måste du ange rätt DNS-server och den IP-adress som är kopplad till din internetanslutning.
Följ proceduren för att manuellt ange IP-adressen och DNS-servern på din Samsung TV.
- Tryck på hemknappen på fjärrkontrollen på din Samsung TV.
- Öppna Inställningar meny.
- Gå till Allmänt fliken.
- Öppna Nätverk .
- Gå till Nätverksstatus .
- Avbryta det pågående förfarandet.
- Välj IP-inställningar .
- Navigera till DNS och väljer Ange manuellt .
- Ange DNS som 8.8.8.8 .
- Tryck på OK för att spara ändringarna.
Kontrollera om problemet med Wi-Fi-anslutningen på din Samsung TV är löst nu.
Du kan kontakta din internetleverantör om du fortsätter att ha samma problem.
Ta bort några enheter från Wi-Fi
Vissa Wi-Fi-routrar har en begränsning av antalet enheter som kan anslutas samtidigt.
Även om routern tillåter att fler enheter ansluts till systemet är det bra att hålla de olika enheterna, t.ex. spelsystemen, frånkopplade från Wi-Fi när de inte används.
Det hjälper också till att undvika överbelastning av nätverket.
Kontrollera din Wi-Fi-signalstyrka

Om TV:n får en svag Wi-Fi-signal kommer den hela tiden att kopplas bort från nätverket.
Du kan kontrollera styrkan på din Wi-Fi-signal i TV:ns inställningsmeny.
- Tryck på hemknappen på din Samsung-fjärrkontroll.
- Öppna Inställningar .
- Gå till Allmänt .
- Öppna Nätverk meny.
- Välj Nätverksinställningar .
- Klicka på Trådlös .
- Lägg märke till antalet staplar i Wi-Fi-nätverket.
Ändra placeringen av din Wi-Fi-router
Om din Wi-Fi-router är placerad på avstånd från TV:n kan den ofta koppla bort sig från nätverket.
Se till att det inte finns några hinder mellan routern och TV:n. Hinder kan leda till svag signalstyrka.
Starta om din internetrouter
Precis som din tv kan även din Wi-Fi-router drabbas av tekniska problem. Om du startar om enheten hjälper du till att ta bort det kvarvarande minnet och strömmen från enheten.
Allt du behöver göra är att koppla bort routern från strömkällan i några minuter.
Använd en annan internetanslutning
Använd en annan nätverksanslutning om du har försökt med ovanstående metoder och inte kan felsöka Wi-Fi-problemet på din Samsung Smart TV.
Det finns tillfällen då din internetanslutning har problem.
För att upptäcka den kan du försöka ansluta andra enheter till Wi-Fi.
Om du inte lyckas ansluta andra enheter till ditt hemnätverk (t.ex. spelsystem) är chansen stor att det finns ett problem med din internetanslutning.
Istället för att felsöka Samsung TV:n kan du försöka ansluta den till andra trådlösa nätverk (t.ex. din mobila hotspot) och se om den kan ansluta till Wi-Fi ordentligt.
Strömcykel för din Samsung TV

Att starta om Samsung TV:n är ett annat effektivt sätt att eliminera mindre tekniska problem och förseningar.
Du kan starta om din Samsung Smart TV på två sätt.
Låt oss titta på stegen för omstart.
Koppla bort TV:ns strömkabel från vägguttaget. Vänta i en minut.
Sätt sedan in strömkabeln i sitt uttag igen.
Uppdatera programvaran för Samsung TV
Programvaruproblem kan störa Samsung TV:ns funktionalitet.
Om du använder föråldrad programvara kan det leda till flera problem, bland annat problem med anslutning till trådlösa nätverk.
Följ de här stegen för att uppdatera ditt system:
- Tryck på hemknappen på din Samsung TV-fjärrkontroll och öppna Inställningar.
- Klicka på Support.
- Tryck på alternativet Programuppdatering.
- Om en uppdatering är tillgänglig kan du klicka på knappen Uppdatera.
- TV:n startar om när den senaste installationen av den fasta programvaran är klar.
- Starta om TV:n.
Kontrollera om problemet med Wi-Fi-anslutningen på din Samsung TV har lösts efter programuppdateringen.
Återställa din Samsung TV
Om ingen av ovanstående metoder fungerar för dig kan det sista alternativet vara att återställa din Samsung TV.
Se även: Hur du löser problemet med HDMI utan signal: Detaljerad guideEn fabriksåterställning raderar alla dina sparade preferenser och inställningar och förvandlar TV:n till en ny enhet.
- Öppna menyn Inställningar efter att du tryckt på hemknappen.
- Gå till support.
- Tryck på menyn Enhetsvård.
- Välj Självdiagnostik.
- Klicka på knappen Återställ.
- Ange din PIN-kod när du uppmanas att ange den. Om du inte har någon PIN-kod för din Samsung TV kan du använda standardpinnen 0.0.0.0.0.0.
- Tryck på OK för att bekräfta.
Slutliga tankar
För att få ut det mesta av din smart-TV bör du överväga att använda en internetanslutning med hög hastighet och ett obegränsat abonnemang.
Undvik att ansluta för många enheter till samma Wi-Fi-router för att inte äventyra internethastigheten.
Använd en Ethernet-kabel om Wi-Fi-anslutningen inte fungerar som den ska på Samsung TV:n.
Den sägs ge dig bättre uppkoppling än trådlös teknik.
Se även: Den trådlösa kunden är inte tillgänglig: Så här åtgärdar du detDessutom bör du kontrollera kablarna och ledningarna som är anslutna till dina enheter.
Ibland trasslar kablarna ihop sig och orsakar problem med anslutningen.
Håll dina enheter rena och rensa upp kablar och ledningar när det behövs.
Håll också TV:ns fjärrkontroll borta från barn för att undvika störningar i TV-inställningarna.
Du kanske också gillar att läsa
- Så här åtgärdar du "Mode Not Supported On Samsung TV": Enkel guide
- Så här lägger du till appar på startskärmen på Samsung TV: Steg-för-steg-guide
- Netflix fungerar inte på Samsung TV: Så här fixar du det på några minuter
- Så här åtgärdar du volymproblem med Samsung Soundbar: Komplett guide
- Samsung TV Remote fungerar inte: Så här löste jag det
Ofta ställda frågor
Varför kopplas min Samsung TV bort från Wi-Fi?
Det finns flera orsaker till att Samsung TV:n kan koppla bort Wi-Fi.
Den vanligaste orsaken är ett problem i TV:ns nätverksrelaterade inställningar.
Dessutom kan routern vara placerad på fel ställe, vilket gör att TV:n hela tiden kopplas bort från Wi-Fi.
Hur kan jag ansluta min Samsung TV till ett Wi-Fi-nätverk?
Om du vill ansluta din Samsung TV till ett Wi-Fi-nätverk öppnar du först Inställningar.
Välj Nätverk och leta efter ditt Wi-Fi-nätverk för att ansluta till det.
Hur kan jag återställa mitt nätverk?
Du kan koppla bort TV:n från strömförsörjningen för att mjukåterställa den. Vänta en minut innan du ansluter kabeln till elnätet.
Till sist sätter du på tv:n.
Alternativt kan du trycka länge på ON-knappen på Samsung-fjärrkontrollen tills tv:n startas om automatiskt.
Vänta sedan tills processen är klar.

