રોકુ નો સાઉન્ડ: સેકન્ડોમાં કેવી રીતે મુશ્કેલીનિવારણ કરવું
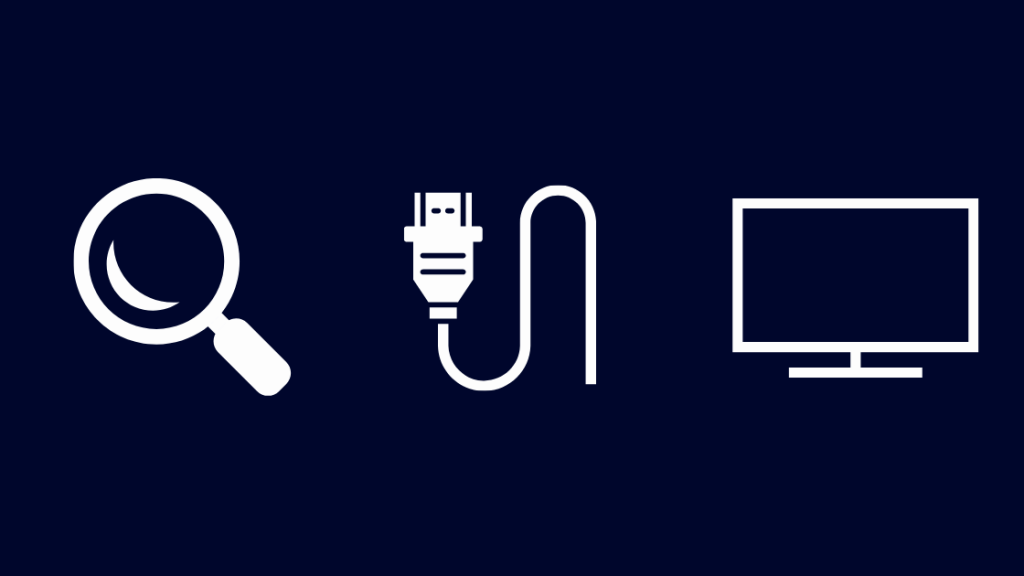
સામગ્રીઓનું કોષ્ટક
ઓનલાઈન સ્ટ્રીમિંગ પ્લેટફોર્મ્સ ધીમે ધીમે પરંતુ ચોક્કસપણે આજે મીડિયા સામગ્રીના પ્રાથમિક સ્ત્રોત બની રહ્યા છે.
ઘણા લોકો પરંપરાગત કેબલ ચેનલો કરતાં Netflix અને Hulu માં ટ્યુન કરવાનું પસંદ કરે છે.
લોકો માટે જૂની પેઢીના ટીવી પર, રોકુ જેવી સ્ટ્રીમિંગ સ્ટીક્સ ઓનલાઈન સામગ્રીની વિશાળ લાઈબ્રેરીને એક્સેસ કરવાનું શક્ય બનાવે છે.
કમનસીબે, આ કારણે જ જ્યારે તમારું રોકુ ટેકનિકલ સમસ્યાઓમાં આવે ત્યારે તે ખૂબ જ નિરાશાજનક બની શકે છે.
<0મોટા ભાગના કિસ્સાઓમાં, તમે તમારી જાતે સમસ્યાનું નિવારણ કરી શકો છો અને થોડીવારમાં ઉકેલનો અમલ કરી શકો છો.
આ લેખ ફક્ત તમારા માટે એક પગલું-દર-પગલાં માર્ગદર્શિકા તરીકે સેવા આપશે નહીં. તમારી Roku ઑડિયો સમસ્યાઓનું નિવારણ કરો અને તેનું નિરાકરણ કરો પણ તમને એ સમજવામાં પણ મદદ કરશે કે આ સમસ્યાઓનું કારણ શું હોઈ શકે છે.
જો તમારા રોકુમાં કોઈ સાઉન્ડ આઉટપુટ નથી, તો તમારું HDMI કનેક્શન તપાસો, તમારા રોકુને સમાયોજિત કરો ઑડિઓ સેટિંગ્સ, અને ખાતરી કરો કે મીડિયાનું ઑડિઓ ફોર્મેટ તમારા Roku ઉપકરણ સાથે સુસંગત છે. જો તમારા રોકુમાં હજુ પણ અવાજ નથી, તો તમારા Roku ઉપકરણને રીસેટ કરો.
તમારા Roku પર HDMI કનેક્શનનું નિરીક્ષણ કરો
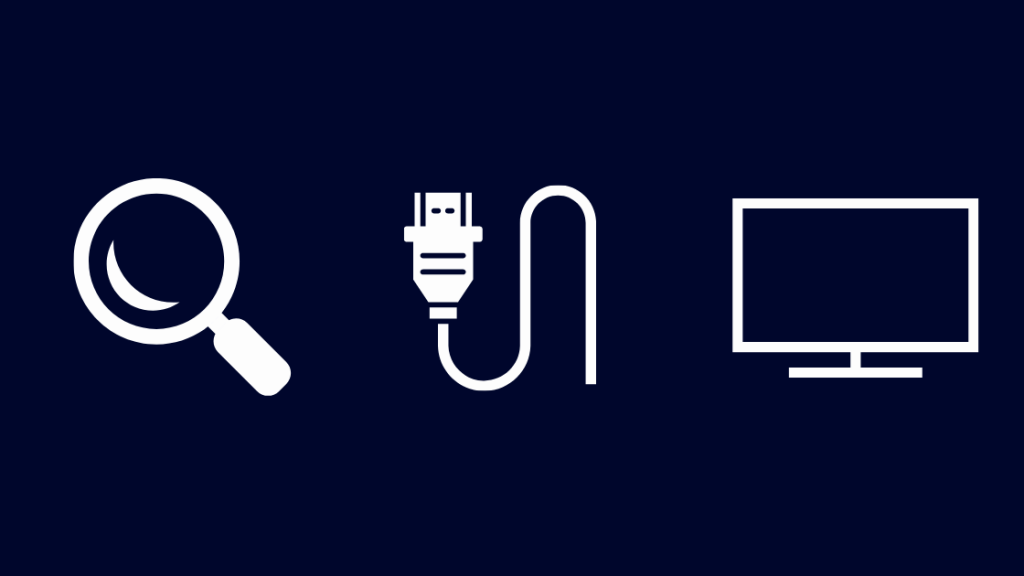
તમારા Roku ઉપકરણમાં ઑડિયો સમસ્યાનું સૌથી સામાન્ય કારણ HDMI સાથે સમસ્યા છેઉપકરણને તમારા ટીવીમાં પ્લગ કરવા માટે કનેક્શનનો ઉપયોગ થાય છે.
જો કે, આ સમસ્યાના સરળ સુધારાઓ છે. તમે કાં તો રોકુ ઉપકરણને પ્લગ કરેલ ઇનપુટને સ્વિચ કરવાનો પ્રયાસ કરી શકો છો અથવા તમે ઉપકરણને કનેક્ટ કરવા માટે ઉપયોગ કરો છો તે કેબલને સ્વિચ કરવાનો પ્રયાસ કરી શકો છો.
તમારા HDMI ઇનપુટ્સને સ્વેપ કરો
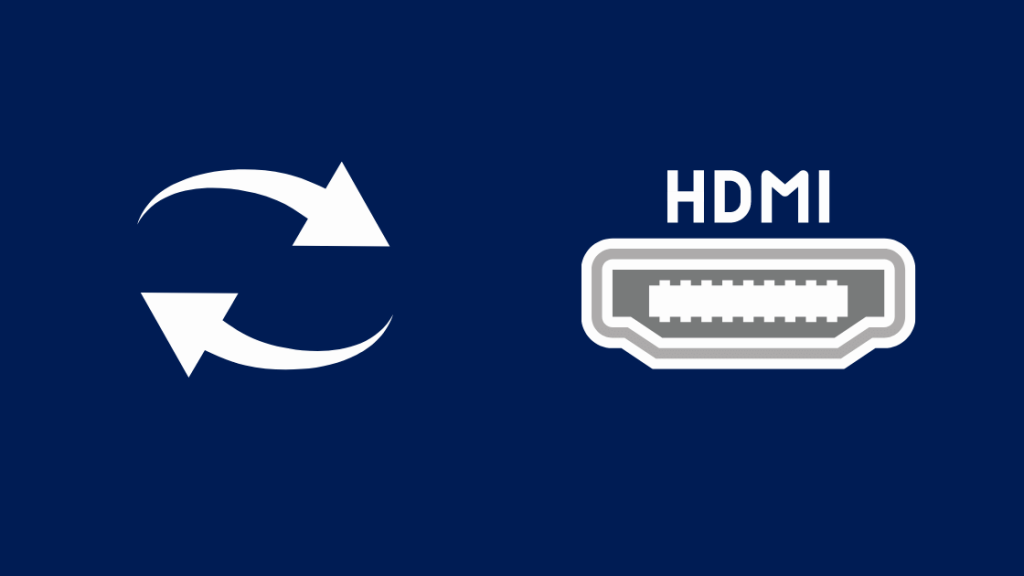
HDMI જોડાણો બે- છે જે રીતે ઓડિયો અને વિડિયો બંને વહન કરે છે તે રીતે ડિજિટલ કનેક્શન.
કોઈપણ ડિજિટલ કનેક્શનની જેમ જ, HDMI ચૅનલ માટે જ્યારે ઘણી બધી પ્રવૃત્તિ ચાલી રહી હોય ત્યારે થોડી ભીડ અનુભવવી શક્ય છે.
જો આ તમારા Roku ની ઑડિયો સમસ્યાઓનું કારણ બની રહ્યું છે, તો Roku ઉપકરણને તેના વર્તમાન HDMI ઇનપુટમાંથી દૂર કરીને તેને અલગ પોર્ટમાં પ્લગ કરવાથી સમસ્યા ઠીક થઈ જશે.
HDMI કેબલને અલગ-અલગ પોર્ટ તેના પરથી પસાર થતા ટ્રાફિકને સરળ બનાવે છે, આમ ઑડિયો સમસ્યાને ઠીક કરે છે.
જો કે, જો આ સમસ્યા વારંવાર આવે છે, તો તે ટીવીમાં જ સમસ્યાનો સંકેત આપી શકે છે.
તમારી HDMI કેબલને સ્વેપ કરો
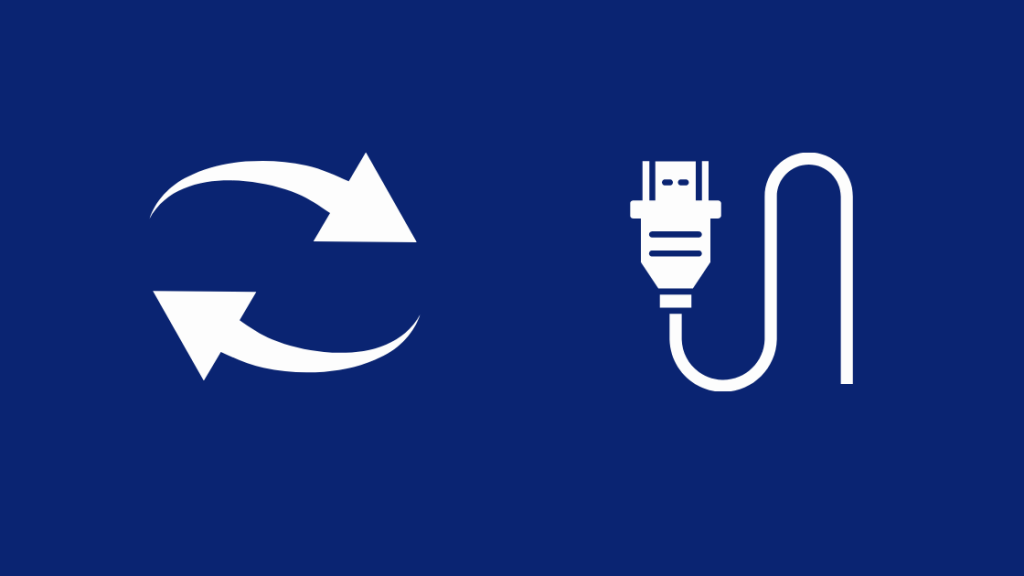
ક્યારેક ઓડિયોની સમસ્યા વાયરિંગ જેવી ભૌતિક સમસ્યાને કારણે થઈ શકે છે.
હંમેશા ખાતરી કરો કે તમારા HDMI કેબલને નુકસાન થયું નથી અને તે ઉપકરણના પોર્ટ પર નિશ્ચિતપણે સુરક્ષિત છે.
જો તમારી HDMI કેબલ ક્ષતિગ્રસ્ત થઈ ગઈ હોય, તો તમને તમારી ઑડિયો સમસ્યાઓ ઉપરાંત, અસ્પષ્ટ અથવા તૂટક તૂટક ચિત્રો જેવી વિડિયોમાં પણ સમસ્યાઓ આવી શકે છે.
આ કિસ્સામાં, તમારા વર્તમાન HDMIને સ્વેપ કરીને નવા માટે કેબલ તમારી મુશ્કેલીઓને દૂર કરશે.
HDMI કેબલ તદ્દન સસ્તી છે.અને ખૂબ જ સરળતાથી ઉપલબ્ધ છે. જો કે, કેબલ ખરીદતી વખતે તમારે એક વસ્તુ ધ્યાનમાં રાખવાની જરૂર છે કે તમે યોગ્ય લંબાઈ મેળવો છો તેની ખાતરી કરો. બિનજરૂરી રીતે લાંબા હોય તેવા કેબલ્સને નુકસાન થવાની સંભાવના રહે છે.
તમારા રોકુની ઓડિયો સેટિંગ્સ તપાસો
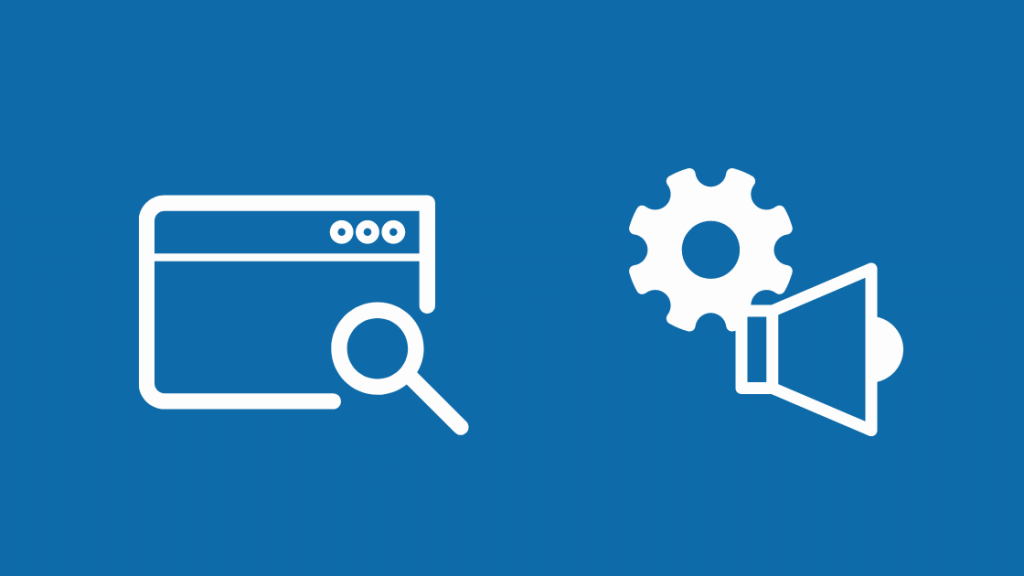
જો HDMI ઇનપુટ્સ અને કેબલ્સને તપાસવાથી તમારી ઓડિયો સમસ્યા હલ થઈ નથી, તો સમસ્યા કદાચ Roku ઉપકરણને ખોટી રીતે ગોઠવેલ છે.
ખોટી આઉટપુટ ચેનલ પસંદ કરવાથી તમારા રોકુમાં કોઈ ઓડિયો નથી. સદભાગ્યે આને ઠીક કરવું ખૂબ જ સરળ છે.
જો તમારું Roku ઉપકરણ ઑપ્ટિકલ (TOSLink) કેબલ દ્વારા A/V રીસીવર અથવા સાઉન્ડબારમાં પ્લગ થયેલ હોય, તો આ કરવાનો પ્રયાસ કરો:
- ચાલુ તમારું રોકુ રિમોટ, હોમ બટન દબાવો.
- ઉપર અથવા નીચે સ્ક્રોલ કરીને સેટિંગ્સ મેનૂ શોધો અને તેને પસંદ કરો.
- તેની નીચે ઓડિયો મેનૂ પસંદ કરો.
- HDMI સેટ કરો અને ડોલ્બી ડી (ડોલ્બી ડિજિટલ) માટે S/PDIF વિકલ્પ.
જો તમારું Roku ઉપકરણ HDMI કેબલ દ્વારા A/V રીસીવર, સાઉન્ડબાર અથવા ટીવીમાં પ્લગ થયેલ હોય, તો આ કરવાનો પ્રયાસ કરો:
આ પણ જુઓ: Xfinity રીમોટ ચેનલો બદલશે નહીં: કેવી રીતે મુશ્કેલીનિવારણ કરવું- તમારા Roku રિમોટ પર, હોમ બટન દબાવો.
- ઉપર અથવા નીચે સ્ક્રોલ કરીને સેટિંગ્સ મેનૂ શોધો અને તેને પસંદ કરો.
- તેની નીચે ઓડિયો મેનૂ પસંદ કરો.<14
- ઓડિયો મોડને સ્ટીરિયો પર સેટ કરો.
- HDMI વિકલ્પને PCM-સ્ટીરિયો પર સેટ કરો.
તમે Roku પર ચલાવવાનો પ્રયાસ કરી રહ્યાં છો તે મીડિયાનું ઑડિઓ ફોર્મેટ તપાસો

જો તમારું રોકુ પસંદગીપૂર્વક ઑડિયો વગાડતું હોય, એટલે કે, તમે અમુક પ્રકારના ઑડિયો સાંભળી શકો છો પરંતુ અન્ય નહીં; તે a સૂચવે છેસુસંગતતા સમસ્યા.
તમે જે ઑડિઓ ફોર્મેટ ચલાવવાનો પ્રયાસ કરી રહ્યાં છો તે Roku ઉપકરણ સાથે જોડાયેલ ગિયર દ્વારા સમર્થિત નથી અથવા તે ખોટી રીતે ગોઠવવામાં આવ્યું હોઈ શકે છે.
આ સમસ્યાને ઉકેલવા માટે, તમારે તમારા Roku ની ઑડિયો સેટિંગ્સ ખોલવી પડશે અને તમે TOSLink અથવા HDMI કનેક્શનનો ઉપયોગ કરો છો તેના પર આધાર રાખીને ઉપર જણાવેલ સમાન ઉકેલોને અમલમાં મૂકવા પડશે.
તમારું કેવી રીતે મેળવવું આજુબાજુમાં ચલાવવા માટે ઑડિયો
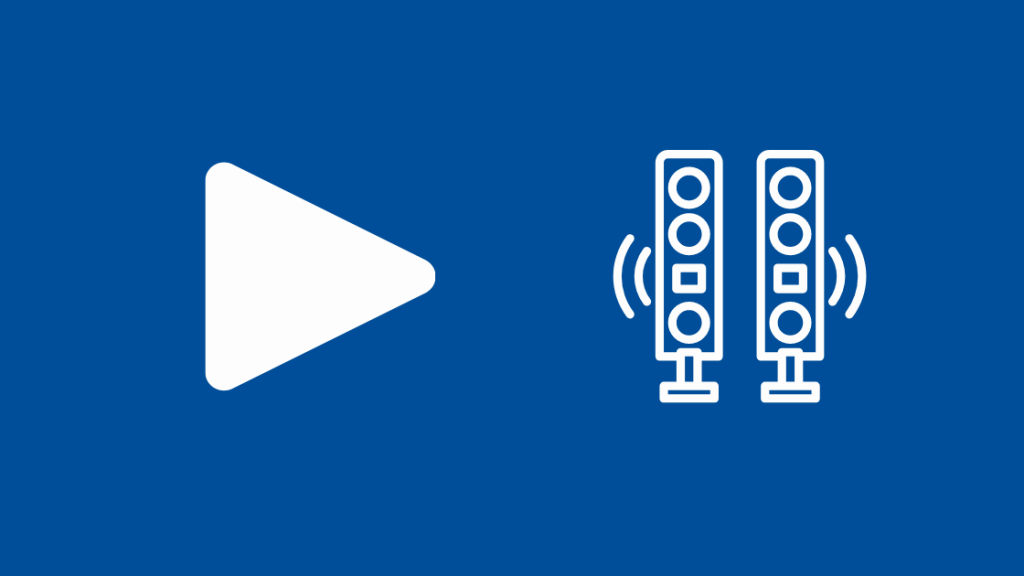
મોટાભાગની પરિસ્થિતિઓમાં, તમારું Roku તે જે ઉપકરણમાં પ્લગ કરેલ છે તેની ઑડિયો ક્ષમતાઓને આપમેળે શોધી શકે છે, જેમ કે તમારું ટીવી, સાઉન્ડબાર અથવા A/V રીસીવર.
જો કે, કેટલીકવાર તમારે ઓડિયો ચેનલ મેન્યુઅલી પસંદ કરવી પડશે. જો તમે ડોલ્બી 5.1 અથવા ડોલ્બી એટમોસ તરીકે ટૅગ કરેલી સામગ્રી જોઈ રહ્યાં છો પરંતુ આસપાસના બદલે માત્ર સ્ટીરિયો અવાજ સાંભળે છે, તો આ સુધારો કરવાનો પ્રયાસ કરો:
- તમારા રોકુ રિમોટ પર, હોમ બટન દબાવો.
- ઉપર અથવા નીચે સ્ક્રોલ કરીને સેટિંગ્સ મેનૂ શોધો અને તેને પસંદ કરો.
- તેની નીચે ઓડિયો મેનૂ પસંદ કરો.
- તમારું HDMI (અથવા TOSLink જોડાણો માટે HDMI અને S/PDIF) હશે મૂળભૂત રીતે સ્વતઃ શોધ પર સેટ કરો. તેને તમારા ટીવી, સાઉન્ડબાર અથવા A/V રીસીવર સાથે સુસંગત હોય તેવા વિકલ્પમાં બદલો.
- Netflix જેવી કેટલીક ચેનલોમાં તેમની અલગ ઓડિયો સેટિંગ્સ હોય છે, જેને તમારે મેન્યુઅલી પસંદ કરવી પડશે.
રોકુ પર વિકૃત ઑડિયોને કેવી રીતે ઠીક કરવો
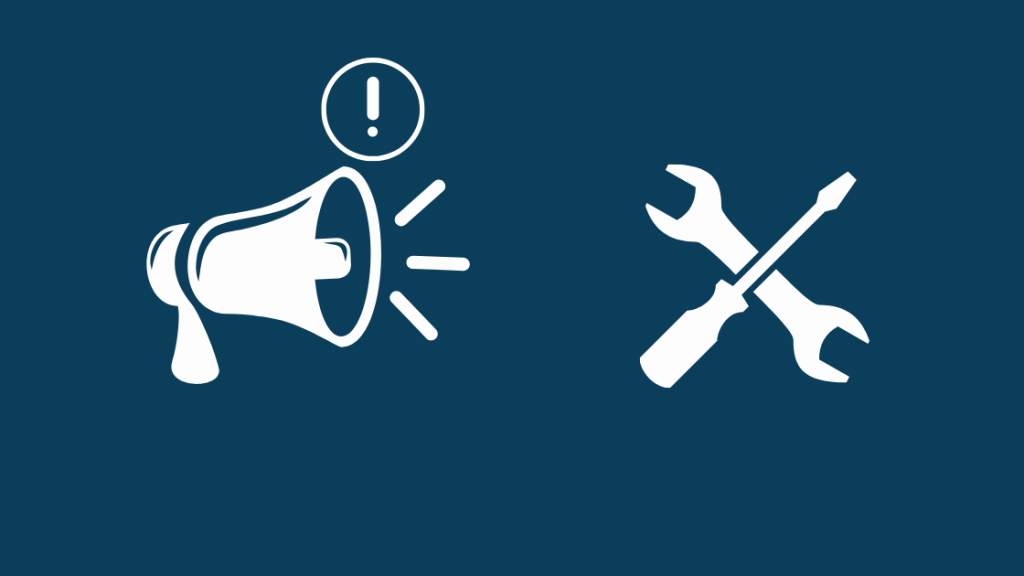
વિકૃત ઑડિયો એ Roku વપરાશકર્તાઓ દ્વારા જાણ કરાયેલ જાણીતી સમસ્યા છે. તે સામાન્ય રીતે રોકુ અલ્ટ્રા પર જોવા મળે છે પરંતુ તે ચાલુ થઈ શકે છેઅન્ય મોડેલો પણ. સમસ્યાને ઉકેલવા માટે:
- તમે જોવા માંગો છો તે વિડિયો ચલાવવાનું શરૂ કરો.
- Roku રિમોટ પર એસ્ટરિસ્ક (*) બટન દબાવો.
- સ્ક્રોલ કરો અને શોધો. વોલ્યુમ મોડ.
- જમણી તરફ સ્ક્રોલ કરીને આ વિકલ્પને બંધ કરવા માટે ટૉગલ કરો.
તમારા ઑડિઓ અને વિડિયોને કેવી રીતે સમન્વયિત કરવું
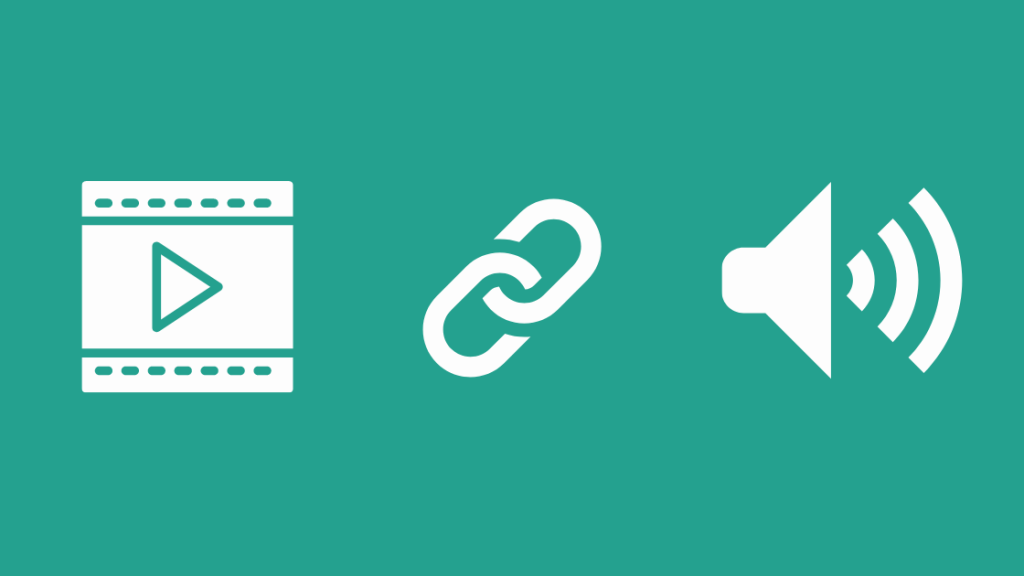
કેટલાક વપરાશકર્તાઓએ જાણ કરી છે કે જ્યારે ઓડિયો અને વિડિયો તેમના Roku ઉપકરણ પર કન્ટેન્ટ જોતા હોય ત્યારે ક્યારેક ડિસિંક્રોનાઈઝ થવાનું વલણ ધરાવે છે.
આ સમસ્યાને ઉકેલવા માટે તમારે વીડિયો રિફ્રેશ પ્રોપર્ટીઝમાં ફેરફાર કરવાની જરૂર છે. આ કરવા માટે:
- તમારા Roku રિમોટ પર, હોમ બટન દબાવો.
- ઉપર અથવા નીચે સ્ક્રોલ કરીને સેટિંગ્સ મેનૂ શોધો અને તેને પસંદ કરો.
- શોધો સિસ્ટમ મેનૂ અને તેના હેઠળ એડવાન્સ્ડ સિસ્ટમ સેટિંગ્સ પસંદ કરો.
- એડવાન્સ્ડ ડિસ્પ્લે સેટિંગ્સ વિકલ્પ પસંદ કરો.
- ઓટો-એડજસ્ટ ડિસ્પ્લે રિફ્રેશ રેટ વિકલ્પ શોધો અને તેને અક્ષમ પર સેટ કરો.
જ્યારે આ સોલ્યુશન તમારી ઓડિયો સમન્વયન સમસ્યાઓને ઠીક કરશે, તે વિડિયો પ્લેબેકમાં કેટલીક અનિચ્છનીય સમસ્યાઓનું કારણ બની શકે છે, જેમ કે આંચકાવાળી છબીઓ.
જો તમારી સાથે આવું થાય, તો ફક્ત સ્વતઃ સ્વિચ કરો ડિસ્પ્લે રિફ્રેશ રેટ વિકલ્પને ફરીથી સક્ષમ પર સમાયોજિત કરો.
તમારું રોકુ ઓડિયો રીસીવર સાથે જોડાયેલું છે તેની સમસ્યાનું નિવારણ કરો
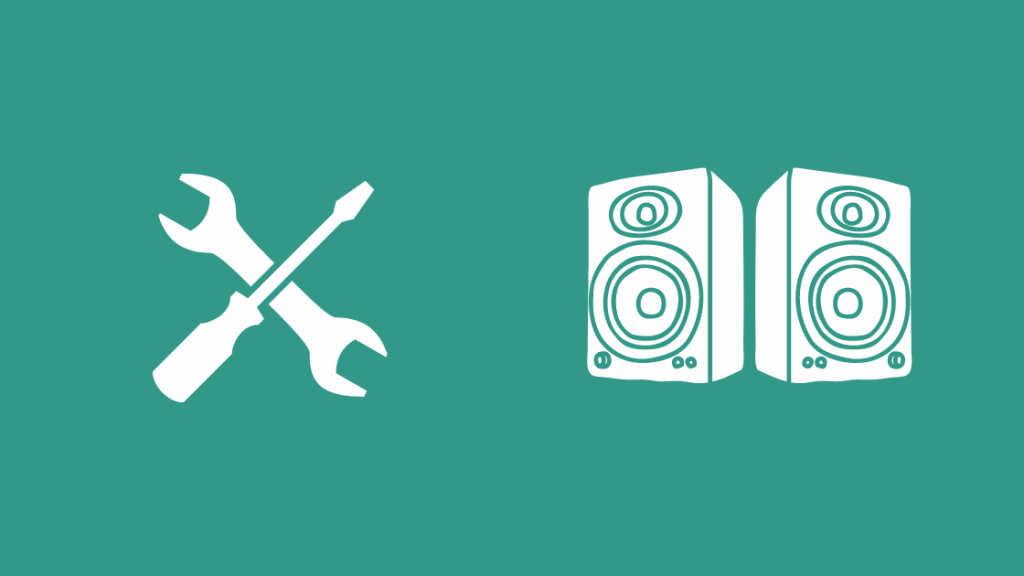
ક્યારેક સમસ્યા તમારા રોકુ સાથે ન પણ હોઈ શકે પરંતુ ઓડિયો રીસીવર કે જેના બદલે તમારું રોકુ હૂક થયેલ છે.
આ સમસ્યાના નિવારણ માટે તમે કેટલાક પગલાં લઈ શકો છો:
- ખાતરી કરો કે તમામઘટકો ચાલુ છે.
- ખાતરી કરો કે તમે તમારા A/V રીસીવર, સાઉન્ડબાર અથવા ટીવી પર યોગ્ય ઇનપુટ પસંદ કર્યું છે.
- તમે આકસ્મિક રીતે તમારા ઑડિઓ ઘટકને મ્યૂટ કરી દીધા છે કે કેમ તે તપાસો.
- આનાથી ઓડિયો પ્લેબેકમાં કોઈ ફરક પડે છે કે કેમ તે જોવા માટે વોલ્યૂમને ઉચ્ચ અને નીચલા સ્તર પર ગોઠવવાનો પ્રયાસ કરો.
જો તમે તમારા રોકુ ઉપકરણ દ્વારા સંગીત વગાડતા હોવ, તો તમે શ્રેષ્ઠ સ્ટીરિયો રીસીવરોની શોધ કરો.
બહેતર ઓડિયો અનુભવ માટે તમે બહુવિધ ઇકો ઉપકરણો પર અલગ-અલગ સંગીત પણ વગાડી શકો છો.
તમારું રોકુ ઉપકરણ રીસેટ કરો
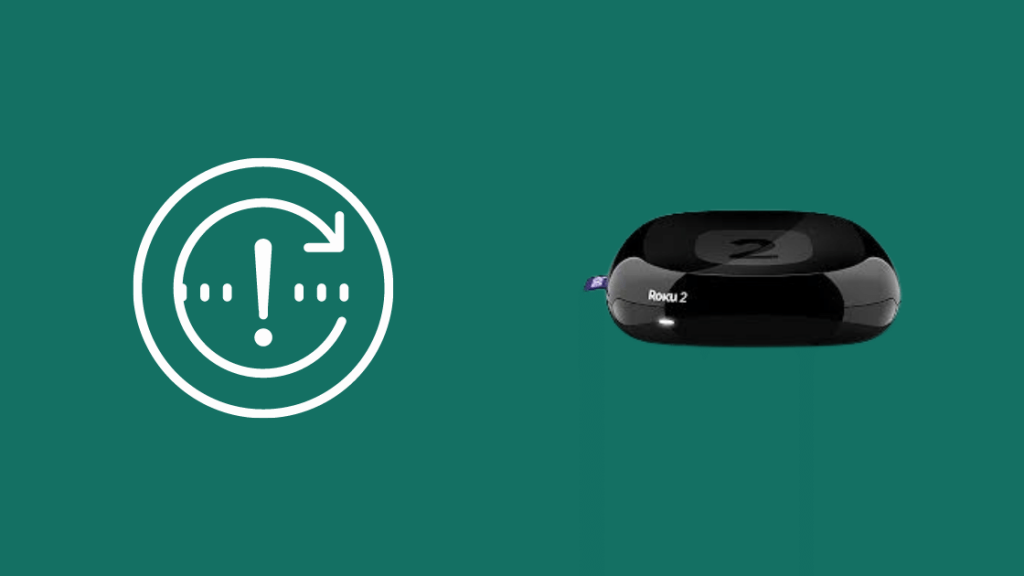
જો કોઈ નહીં ફિક્સેસમાંથી તમારી સમસ્યાનું નિરાકરણ, તમારા માટે બાકી રહેલો છેલ્લો વિકલ્પ તમારા Roku ઉપકરણ પર ફેક્ટરી રીસેટ કરવાનો છે.
ઉપકરણ સેટિંગ્સમાંથી તમારા Roku ઉપકરણને ફેક્ટરી રીસેટ કરવા માટે:
- તમારા Roku રિમોટ પર, હોમ બટન દબાવો.
- ઉપર અથવા નીચે સ્ક્રોલ કરીને સેટિંગ્સ મેનૂ શોધો અને તેને પસંદ કરો.
- સિસ્ટમ મેનૂ શોધો અને તેની નીચે એડવાન્સ્ડ સિસ્ટમ સેટિંગ્સ પસંદ કરો.
- ફેક્ટરી રીસેટ મેનુ પર જાઓ અને ફેક્ટરી રીસેટ બધું પસંદ કરો. રીસેટ પૂર્ણ કરવા માટે ઑન-સ્ક્રીન સૂચનાઓને અનુસરો.
તમે તમારા Roku ઉપકરણની પાછળ અથવા નીચે હાર્ડવેર રીસેટ બટનનો ઉપયોગ કરીને તમારા ઉપકરણને ફરીથી સેટ પણ કરી શકો છો.
તે કાં તો ટેક્ટાઈલ બટનના સ્વરૂપમાં હોય, જેને તમે તમારી આંગળીનો ઉપયોગ કરીને દબાવો, અથવા પિનહોલ બટન, જેના માટે તમારે પેપરક્લિપની જરૂર પડશે.
તમારા ઉપકરણને રીસેટ કરવા માટે, રીસેટને દબાવો અને પકડી રાખોલગભગ 10 સેકન્ડ માટે બટન. મોટાભાગના રોકુ ઉપકરણોમાં સફળ ફેક્ટરી રીસેટને સૂચવવા માટે ઝડપથી સૂચક પ્રકાશ ઝબકતો હશે.
તમારા રોકુ નો સાઉન્ડને કેવી રીતે ઠીક કરવું તે અંગેની ટિપ્પણીઓ બંધ કરવી
રોકુ ઉપકરણો સાથેની ઑડિયો સમસ્યાઓ એકદમ સામાન્ય છે અને સદભાગ્યે ખૂબ જ સરળતાથી સુધારેલ છે.
ઉપરોક્ત લેખમાં ઉલ્લેખિત સુધારાઓ ઉપરાંત, કેટલાક સરળ ઉકેલો તમે અજમાવી શકો છો તે છે કે તમારા રોકુને ફરીથી પ્લગ ઇન કરતા પહેલા તેને પાવરમાંથી અનપ્લગ કરો.
આ ઉપરાંત, ખાતરી કરો તમે તેને પાવર કરવા માટે ઉપકરણ સાથે સમાવિષ્ટ વોલ પાવર એડેપ્ટરનો ઉપયોગ કરો છો.
તે ઉપરાંત, ખાતરી કરો કે તમે તમારા A/V રીસીવર, ટીવી અથવા સાઉન્ડબારને અન્ય ઑડિઓ ઇનપુટ્સ સાથે પરીક્ષણ કરો છો તેની ખાતરી કરવા માટે કે સમસ્યા Roku ઉપકરણ અને ઑડિયો રીસીવર ઉપકરણ સાથે નહીં.
લેખમાં દર્શાવેલ ઉકેલો કામ કરવાની ખાતરી આપે છે. તેમ છતાં, જો તેઓ તમારા માટે સમસ્યાનું નિરાકરણ ન લાવે, તો તે તમારા Roku ઉપકરણ સાથેની આંતરિક સમસ્યા સૂચવી શકે છે, અને તમારા માટે તેને ઠીક કરવાનો એકમાત્ર રસ્તો એ છે કે Roku ના ગ્રાહક સપોર્ટનો સંપર્ક કરો.
આ પણ જુઓ: ફોન નંબર iMessage સાથે નોંધાયેલ નથી: સરળ ઉકેલોએક મહત્વની બાબત નોંધ કરો કે ફેક્ટરી રીસેટ કરવાથી તમારો તમામ વ્યક્તિગત પસંદગીનો ડેટા ભૂંસી જશે અને તમારા Roku ઉપકરણને તમારા Roku એકાઉન્ટમાંથી અનલિંક કરવામાં આવશે.
આથી, તમારા Roku ઉપકરણને માત્ર છેલ્લા ઉપાય તરીકે રીસેટ કરવાનું વિચારો કારણ કે આ ફેરફાર ઉલટાવી શકાય તેમ નથી.<1
તમે વાંચનનો આનંદ પણ લઈ શકો છો:
- રોકુ ઑડિયો સિંક્રનાઇઝેશનની બહાર: સેકંડમાં કેવી રીતે ઠીક કરવું
- રોકુ રીમોટ વોલ્યુમ કામ કરતું નથી : કઈ રીતેમુશ્કેલીનિવારણ
- રોકુ ઓવરહિટીંગ: તેને સેકન્ડોમાં કેવી રીતે શાંત કરવું
- રોકુ ટીવી પર ઇનપુટ કેવી રીતે બદલવું: સંપૂર્ણ માર્ગદર્શિકા <14
- સેકન્ડમાં HDMI વગર રોકુને ટીવી પર કેવી રીતે હૂક કરવું
વારંવાર પૂછાતા પ્રશ્નો
હું મારા રોકુને કેવી રીતે અનમ્યૂટ કરું?
જો તમારા Roku રિમોટમાં મ્યૂટ બટન હોય, તો તમારા Roku ડિવાઇસને અનમ્યૂટ કરવા માટે તેને ટૉગલ કરો.
જો કે, જો તમારા ડિવાઇસમાં વોલ્યુમ કંટ્રોલનું કોઈ સ્વરૂપ નથી, તો તમારે તમારા HDMI કેબલિંગ અથવા ઑડિયો પર એક નજર નાખવી પડશે. સેટિંગ્સ.
રોકુ કેટલો સમય ચાલે છે?
રોકુ ઉપકરણ, સરેરાશ, 3 થી 5 વર્ષ સુધીની આયુષ્ય ધરાવે છે.
હું કેવી રીતે અનલૉક કરું? મારું રોકુ?
રોકુ ઉપકરણને સીધું જ જેલબ્રેક કરવું શક્ય નથી, પરંતુ તમે તમારા મોબાઇલ ઉપકરણ અથવા પીસીમાંથી સ્ક્રીન મિરરિંગ અથવા કાસ્ટ કરીને, યુએસબી કેબલનો ઉપયોગ કરીને અથવા સ્થાનિક નેટવર્ક પર પ્લે કરી શકો છો, અથવા Roku મોબાઇલ એપ્લિકેશન પર પ્લે ઓન રોકુ સુવિધાનો ઉપયોગ કરીને.
હું Roku ગુપ્ત મેનૂ પર કેવી રીતે પહોંચું?
હોમ બટન દબાવો ( હોમ સ્ક્રીન) > હોમ બટન 5 વાર દબાવો > ફાસ્ટ ફોરવર્ડ બટન દબાવો > પ્લે > પછી રીવાઇન્ડ > પ્લે > પછી ફાસ્ટ ફોરવર્ડ બટન.

