Нетфликс не се презема: како да се поправи за неколку секунди

Содржина
Да се биде деловен консултант, мојата работа бара многу да патувам наоколу. И нешто што научив од сите овие години патување е да имам подготвена форма на забава со мене, до која можам да пристапам без употреба на интернет.
Бидејќи многу патувам, секогаш правам сигурно ќе имам преземени офлајн некои филмови или епизоди од моите омилени серии на мојот уред за да се забавувам.
Нетфликс е мојата платформа што ја сакам кога барам нешто ново за гледање.
Јас обично ставам некои наслови за преземање што можам да ги гледам додека патувам ноќта пред да патувам за да не брзам во мака.
Минатата недела се пакував за службено патување и требаше да биде патување од 3 часа.
Како и секогаш, ги спакував своите работи и бев подготвен за спиење бидејќи морав да станам рано за возот.
Па пред да легнам, се повлеков ја поставив апликацијата Нетфликс на мојот лаптоп и презедов некои епизоди од моето омилено шоу.
Следното утро дојде, се подготвив да одам и речиси бев подготвен да излезам.
Пред да го ставам лаптопот во мојата торба, само проверив дали преземањата се завршени.
Тогаш забележав дека епизодите што ги чекав во ред за преземање не беа преземени.
Ја проверив wifi мрежата, но таа работи правилно. Доволно разочаран и збунет, не знаев што тргна наопаку или што да правам.
Се испостави дека е доста долго патување заNetflix.com на вашиот прелистувач. Ова е официјалната веб-страница на Netflix.
Исклучете ги паметните преземања
Паметното преземање е функција за преземање во апликацијата Netflix која му помага на корисникот да управува со библиотеката за преземање.
Функцијата Паметно преземање во суштина го автоматизира управувањето со вашите преземања.
Ова го прави со преземање на следната епизода од ТВ серија и бришење на оние што претходно сте ги гледале.
Генерално, оваа функција е навистина корисна и може да ви помогне да заштедите многу простор.
Но, кога оваа функција беше активирана, неколку клиенти забележаа дека нивните преземања од Netflix може да исчезнат или да престанат да работат.
Во такви случаи, се препорачува да ја оневозможите функцијата и да управувате со библиотеката рачно.
За да го оневозможите паметното преземање,
- Одете во „Профил“ на Netflix апликација.
- Сега од менито за поставки, изберете „Поставки за апликација“
- Скролувајте надолу по поставките за апликација и пронајдете „Преземања“.
- Под „Преземања“ можете да најдете опцијата „Паметно преземање“.
- Исклучете ја со помош на лизгачот до опцијата Паметно преземање.
Контактирајте со поддршката
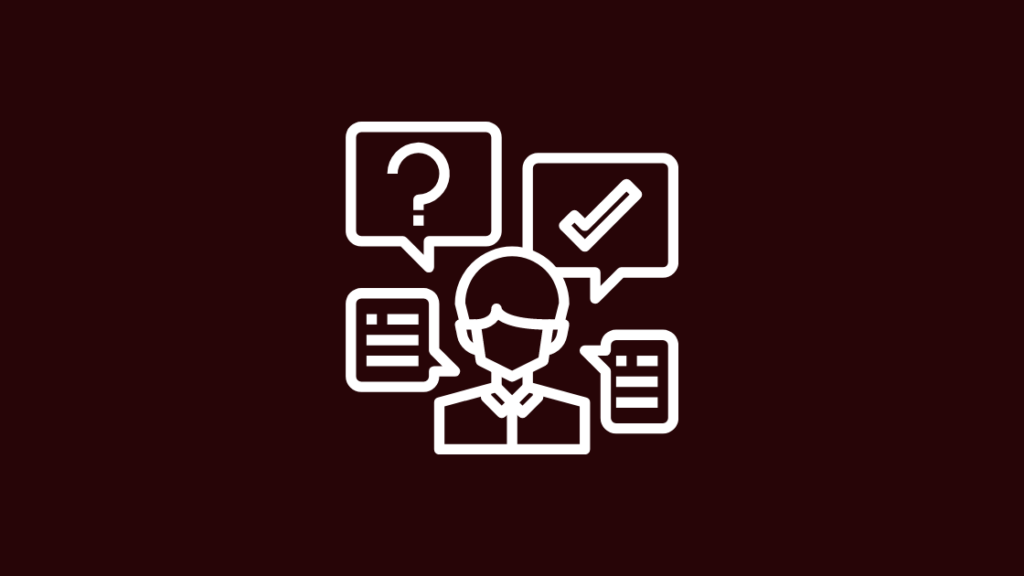
Ако сè уште сте проблем со проблемот и ниту еден од горенаведените методи не работи, можете да контактиратеУслугата за корисници на Netflix користејќи ја функцијата во апликацијата.
Ова ќе ве поврзе со тимот за услуги на клиентите на Netflix или можете да отидете на нивната официјална веб-страница и да поднесете жалба во врска со проблемот.
Тимот за услуги ќе стапи во контакт со вас и ќе ви помогне да го решите проблемот.
Заклучок
Да се биде еден од најголемите даватели на услуги за онлајн стриминг, Netflix стана познато име, означувајќи го неговото влијание врз дигиталната забава индустрија.
Иако ја обезбедуваат најдобрата услуга, таквите прашања се појавуваат понекогаш. Иако грешката е на страната на Netflix или ваша, таа може лесно да се реши со помош на горенаведените решенија.
Покрај горенаведените методи, можете да користите и начини како исклучување на VPN, менување на квалитетот на преземањето , или дури и промена на друга достапна мрежа.
Можете и да проверите дали има некакви проблеми со серверите на Netflix. Одете на нивната официјална страница и одете до Центарот за помош за да го дознаете статусот на серверите.
Ако веб-локацијата не е достапна, можете да користите апликации од трети страни како Downdetector за да го знаете статусот на сервери.
Секогаш е најдобро да ја одржувате вашата библиотека за преземање добро управувана, за никогаш да не наидете на такви проблеми и да го губите вашето драгоцено време.
Можете и да уживате во читањето
- Како да се одјавите од Netflix на ТВ: лесен водич
- Netflix без звук: како да се поправиминути
- Што значи TV-MA на Нетфликс? Сè што треба да знаете
- Дали Netflix и Hulu се бесплатни со Fire Stick?: Објаснето
Често поставувани прашања
Може Преземам емисии на Netflix на мојот компјутер?
Да, ако имате претплата на Netflix што дозволува пристап за компјутер. Потоа можете да ја пренесувате/симнувате содржината.
Netflix им овозможува на корисниците да преземаат содржина за офлајн гледање преку неговата официјална апликација на Android, iOS и компјутер.
Дали е можно преземање филмови на Netflix на лаптоп?
Да, се додека имате претплата на Netflix која поддржува компјутери/лаптопи, можете да проследувате и преземате филмови и серии преку нивната апликација Netflix.
Како да го преземам Netflix прелистувач на мојот компјутер?
За да пристапите до Netflix со помош на прелистувач, можете да ја посетите веб-локацијата на Netflix и да се регистрирате користејќи ја вашата акредитација на Netflix.
За компјутерите што работат на Windows и погоре, можете да ја преземете официјална апликација Netflix.
Колку уреди може да се преземат на Netflix?
Според моментално понудените планови, 4 уреди е максималната граница до која можете да пристапите. Секогаш е подобро вашата сметка да ја одјавите на неискористени уреди.
јас. Така, сакав да дознаам што се случи. Откако стигнав до мојата дестинација, седнав и го разгледав проблемот.Значи, по едночасовно прелистување на интернет и прегледување написи и водичи. Го решив проблемот и преземањата на Netflix работеа правилно.
Не преземањето содржини од Netflix може да биде предизвикано поради лоша мрежна врска, застарен фирмвер или истечена претплата. За да го поправите, обидете се да го рестартирате уредот, да ја ажурирате апликацијата или да го исчистите кешот на апликацијата и прелистувачот.
За повеќе детали за решенијата и зошто е предизвикано и како функционира, можеме да одиме директно во статијата.
Дали преземањата на Netflix имаат период на истекување и ограничување за преземање

Да ги разгледаме подетално ограничувањата за преземање на Netflix пред да навлеземе во проблемите.
Иако услугата за стриминг има голем избор на оригинална содржина, таа исто така има наслови што ги имаат оригиналните издавачи лиценциран.
Како резултат на тоа, Netflix наметнува прецизно ограничување за преземање за секоја епизода и филм врз основа на насловот и времетраењето на правата на лиценцата.
И, како одговор на гореспоменатото прашање, Netflix има ограничување за преземање.
Можете да преземете до 100 наслови по уред од платформата за стриминг.
Иако достигнувањето такво ограничување може да биде редок настан, пораката за грешка која вели „Упс, Нешто тргна наопаку.“ ќе бидесе прикажува.
Овој број може да се разликува ако користите сметка на Netflix на повеќе уреди.
Во таква ситуација, доколку се достигне лимитот, апликацијата ќе ве извести со предупредувачка порака.
Ако има многу преземени датотеки, наместо да го бришете секој наслов еден по еден, можете да ги избришете сите преземени наслови заедно. Ова може да ви помогне да заштедите време.
За да ги избришете сите преземени наслови, сè што треба да направите е
- Одете до иконата „Повеќе“
- Кликнете на „Поставки за апликацијата „
- Изберете „Избриши ги сите преземања“
Нема конкретно упатство или изјава во врска со временскиот рок што е поставен за одреден наслов.
Да, таму постои офлајн временско ограничување за секој наслов, но Netflix не го специфицира за корисникот.
Проверете ја вашата интернет-врска

Слаб или нестабилен интернет може да биде причината зошто вашето преземање не се презема.
Преземањето содржини на Netflix бара постојана брза интернет врска. И кога се работи за целосна целосна HD содржина, слабиот интернет може да предизвика прилично губење време.
Ова е затоа што апликацијата ќе бара континуирана стабилна врска со своите сервери за време на преземањето за да ја собере и складира датотеката локално.
Како резултат на тоа, доколку има било какви исклучувања или прекини на Интернет, процесот на преземање може да биде засегнат. Исто така, проверете колку податоци користи Netflix за да се осигура дека количината на податоци што ви остануваат ене е проблем.
Исто така види: Google Fi наспроти Verizon: Еден од нив е подобарЗначи, важно е да се осигурате дека уредот е поврзан на силна мрежа. За да ја проверите јачината на врската, можете да користите сајтови како Fast.com
И ако сметате дека мрежата е слаба, еве неколку начини на кои можете да ја поправите.
- Рестартирајте ја вашата Wi-Fi рутер.
- Обидете се да се поврзете на друга мрежа.
- Користете етернет кабел за да го поврзете вашиот Wi-Fi рутер со уредот на кој користите Netflix.
- Поврзете се на вашиот мобилни податоци користејќи ја жешката функција.
Рестартирајте го уредот за гледање

Понекогаш вашиот оперативен систем може да биде засегнат од некои случајни грешки и дефекти, што доведува до дефект на апликацијата.
Ако преземањето на Netflix не работи правилно, ова може да биде и причината. Во таква ситуација, рестартирањето на уредот може да го реши проблемот.
За да го рестартирате паметниот телефон со Android, следете ги упатствата подолу:
- Притиснете и задржете го копчето за вклучување/исклучување на уредот додека не се појави екранот со опции .
- Сега кликнете на копчето Рестартирај.
- Почекајте уредот да се рестартира, што може да потрае некое време во зависност од моделот.
За да го рестартирате вашиот уред со iOS , следете ги инструкциите подолу:
- Притиснете и задржете го копчето за вклучување на уредот
- Ќе се појави екранот „Слајд за исклучување“.
- Лизгајте ја лентата надесно за да го исклучите уредот.
- Притиснете го копчето за вклучување повторно за да го рестартирате уредот.
За да го рестартирате вашиот Windows PC:
- Навигирајте доиконата на Windows (опција Start) на долната лева страна на екранот.
- Сега во менито Start кликнете на опцијата за напојување на долната лева страна од менито
- Кликнете Restart, тоа може да потрае неколку секунди за вашиот уред да се рестартира.
И, за да го рестартирате вашиот macOS уред:
- Изберете го логото на Apple на горната десна страна на екранот
- Во паѓачкото мени, кликнете Рестартирај
- Кликнете на опцијата Рестартирај повторно на полето за потврда и почекајте уредот да се рестартира.
Исчистете ја апликацијата Netflix Кеш
Чистењето на кешот на апликацијата Netflix е генеричка поправка што работи за различни проблеми со апликациите, вклучително и неуспешни преземања.
Може да остане незабележано, но колку повеќе наслови преземате или со кои комуницирате во апликацијата, толку повеќе кеш-датотеки се создаваат.
Како што овие кешови се зголемуваат во големина, тие може да создадат проблеми со специфична функционалност на програмата, како што се преземања, како и несакани грешки и грешки.
Кога ќе ги избришете податоците од кешот, датотеките што апликацијата е зачувана локално, исто така, се брише. Во овој случај, претходно преземените содржини.
Чистењето на податоците од кешот може да ви помогне во ситуации кога апликацијата е заостаната или не реагира. Исто така, не треба да се грижите дали ќе ги изгубите деталите за вашата сметка.
За да го исчистите кешот на Netflix на кој било уред со Android, телевизор со Android, следете ги упатствата подолу.
- Одете во Поставки
- Изберете „Апликации & засилувач;известувања“ од менито Поставки
- Ќе се отвори менито за информации за апликацијата. Од списокот со апликации, изберете Netflix.
- Сега изберете ја опцијата „Складирање и кеш“
- Изберете ја опцијата „избриши кеш и изберете да на потврдата.
- Ако сакате да ги избришете и податоците (препорачано), изберете ја опцијата „Исчисти податоци“ и потврдете.
Проверете дали има ажурирање на апликацијата Netflix

Апликациите може да станат блескави и на моменти погодени од бубачки. Овие проблеми обично ги откриваат програмерите и се поправаат.
Значи, ако користите постара верзија на апликацијата, овие грешки сепак може да влијаат на перформансите на апликацијата и да доведат до такви проблеми во апликацијата.
Проверете дали ја користите најновата верзија на Netflix. Ова може да обезбеди подобри перформанси и безбедност на апликацијата.
И покрај тоа, хакерите можат да пронајдат различни дупки во безбедносниот ѕид на апликацијата.
Иако таквите проблеми се решени и поправени што е можно поскоро и се врши ажурирање, користејќи постарата верзија ве изложува на ризик од такви безбедносни ризици.
Повторно инсталирајте ја апликацијата Netflix
Ова е еден метод што го препорачуваме без разлика на уредот. Нека биде Android или iOS или Windows.
Повторното инсталирање на апликацијата може да го реши проблемот со преземањето во повеќето случаи.
Кога ќе ја деинсталирате апликацијата Netflix, ова ги отстранува сите тековни датотеки и локално складираните содржини .
Не грижете се за сметкатаи неговите детали како такви податоци се чуваат од страна на Netflix.
Бришењето на сите датотеки со апликации може да ги отстрани неисправните елементи/датотеки од вашиот уред.
Со тоа ќе го направите вашиот уред подготвен за повторно инсталирање на нова верзија на апликацијата.
Ако користите мобилен телефон или таблет како уред за гледање, за да ја деинсталирате апликацијата можете да ги користите следните упатства.
- Допрете и задржете ја иконата Netflix
- Од менито што се појавува, изберете ја опцијата „Деинсталирај“ или „Отстрани ја апликацијата“.
- Сега изберете Да од потврдата.
Или можете да се упатите во Поставки, изберете „Апликации и известувања“, изберете Netflix и кликнете Деинсталирај.
За Windows,
- Одете во менито Start.
- Пребарајте Netflix во лентата за пребарување
- Изберете Деинсталирај.
Се препорачува да го рестартирате уредот пред повторно да ја инсталирате апликацијата.
За да ја инсталирате повторно апликацијата, одете во продавницата за апликации/ играј продавница/ зачувај Microsoft, барај Netflix и кликнете на инсталирање.
Избришете ги претходните преземања за да го исчистите просторот

За датотеките на Netflix да се преземат, важно е да имате простор за складирање на вашиот го гледате уредот за локално складирање на датотеките.
Ако потребниот простор за складирање не е достапен на вашиот уред, содржината што сакате да ја преземете нема да се преземе.
Во такви ситуации, Netflix ќе ве извести за проблемот со порака за грешка која вели „Складирањето е скоро целосно“.
Постојат неколку начини на коиможе да го реши ова прашање. На крајот на краиштата, за да го решите проблемот, треба да ослободите простор на уредот за гледање за да се складира ново преземената датотека.
- Отстранете ги постарите преземања од вашиот уред.
- Избриши кешот на апликацијата. Овие податоци се акумулираат кога не се исчистени и зафаќаат простор во складиштето на уредот.
- Овозможете ја функцијата за паметно преземање на Netflix. Ова ги отстранува веќе прегледаните содржини од уредот.
- Избришете ги несаканите и неискористените мобилни апликации за да ослободите простор.
Погрижете се Windows да е ажуриран ако гледате на компјутер
Покрај ажурирањето на апликацијата Netflix, исто толку е важно да се осигури дека е ажуриран и оперативниот систем на вашиот уред за проследување.
Ова гарантира дека апликацијата Netflix и нејзините функции, како што се преземањата , се поддржани од вашиот стриминг уред. Уредот да се направи компатибилен со апликацијата.
Секогаш се советува да се ажурира софтверот на уредот, бидејќи ниската компатибилност може да влијае на перформансите на апликацијата.
Понатаму, забележано е дека опцијата за преземање не е достапно за апликациите на Netflix на уреди кои работат на застарени верзии на софтвер.
Netflix ги наведе верзиите на ОС потребни за апликацијата Netflix. А за компјутерите и таблетите со Windows, потребна е Windows 10 верзија 1607 или понова.
За да ги ажурирате прозорците, следете ги упатствата подолу.
Исто така види: Како да го поврзете Roku на ТВ без HDMI за неколку секунди- Одете до менито Старт надолниот лев агол на екранот.
- Сега побарајте „Поставки за ажурирање на Windows“. И изберете ја опцијата.
- Сега изберете ја опцијата „Провери за ажурирања“. Ова може да потрае неколку минути ако вашиот уред е исклучен од ажурирањата подолг период.
- Потоа, ако има достапни ажурирања, кликнете на опцијата Преземи за да започнете да ги преземате и инсталирате
- Вие може да биде побарано да го рестартира вашиот систем, за да се применат промените и ажурирањата.
Одрегистрирајте ги старите уреди од вашата сметка на Netflix
Понекогаш може да наидете на известувања како што се „ сте преземале на премногу уреди..'.
Ова ве предупредува дека има и други уреди на кои содржините на Netflix се локално складирани/преземени и на кои ограничувањето е достигнато.
Во зависност на претплатата што ја имате, Netflix има ограничување на бројот на уреди на кои можете да се најавите во исто време.
Ако не можете да преземете на Netflix, веројатно е достигнато ограничувањето за преземање на вашата сметка.
Значи, ако има некој уред што ретко го користите за да го користите Netflix е најавен на вашата сметка на Netflix.
Најдобро е да го одрегистрирате и да ја ослободите рачката, за да можете да го користите за друг активен уред. Поради премногу регистрирани уреди Netflix, можеби дури и ќе се соочите со грешката „Netflix има проблеми со репродукцијата на насловот“.
За да одрегистрирате уред од вашата сметка на Netflix, сè што треба да направите е:
- Пребарај

