Netflix не загружается: как исправить за несколько секунд

Оглавление
Будучи бизнес-консультантом, моя работа требует от меня много путешествовать. И кое-что, чему я научился за все эти годы путешествий, - это иметь с собой наготове какую-то форму развлечения, к которой я могу получить доступ без использования Интернета.
Поскольку я много путешествую, я всегда стараюсь иметь при себе несколько фильмов или эпизодов любимых передач, загруженных в автономном режиме на мое устройство, чтобы развлечь себя.
Netflix - это моя палочка-выручалочка, когда я ищу что-то новое для просмотра.
Обычно я загружаю несколько фильмов, которые можно посмотреть в дороге, накануне поездки, чтобы не торопиться в суете.
На прошлой неделе я собирал вещи для деловой поездки, которая должна была занять 3 часа.
Как всегда, я собрала свои вещи и приготовилась ко сну, так как мне нужно было рано вставать на поезд.
Поэтому перед сном я открыл на ноутбуке приложение Netflix и загрузил несколько эпизодов своего любимого сериала.
Наступило следующее утро, я подготовился к поездке и был почти готов отправиться в путь.
Прежде чем убрать ноутбук в сумку, я просто проверил, закончена ли загрузка.
Тогда я заметил, что эпизоды, которые я поставил в очередь на загрузку, не загрузились.
Я проверил сеть wifi, но она работала нормально. Разочарованный и озадаченный, я не знал, что пошло не так и что делать.
Поездка оказалась для меня довольно долгой, поэтому мне захотелось узнать, что же произошло. Добравшись до места назначения, я сел и изучил вопрос.
После многочасового просмотра интернета и изучения статей и руководств я решил проблему, и загрузка Netflix стала работать нормально.
Netflix не загружает контент может быть вызвано плохим подключением к сети, устаревшей прошивкой или истекшим сроком подписки. Чтобы исправить ситуацию, попробуйте перезагрузить устройство, обновить приложение или очистить кэш приложения и браузера.
Более подробно о решениях, причинах их возникновения и о том, как они работают, мы можем узнать прямо в статье.
Есть ли у загрузок Netflix срок действия и лимит загрузок?

Давайте подробнее рассмотрим ограничения Netflix на загрузку, прежде чем переходить к проблемам.
Хотя в потоковой службе есть большой выбор оригинального контента, в ней также есть игры, лицензированные издателями.
В результате Netflix устанавливает точное ограничение на скачивание для каждого эпизода и фильма в зависимости от названия и срока действия лицензионных прав.
И, в ответ на вышеупомянутый вопрос, Netflix действительно имеет ограничение на скачивание.
Вы можете загрузить с потоковой платформы до 100 наименований на одно устройство.
Хотя достижение такого предела может быть редким событием, на экране появится сообщение об ошибке "Упс, что-то пошло не так...".
Это число может меняться, если вы используете учетную запись Netflix на нескольких устройствах.
В такой ситуации, если лимит будет достигнут, приложение уведомит вас об этом предупреждающим сообщением.
Если загружено много файлов, вместо удаления каждого названия по одному, можно удалить все загруженные названия вместе. Это поможет вам сэкономить время.
Чтобы удалить все загруженные игры, достаточно сделать следующее
- Перейдите к значку "Еще
- Нажмите "Настройки приложения
- Выберите "Удалить все загрузки".
Нет никаких конкретных указаний или заявлений относительно срока, установленного для конкретного названия.
Да, существует ограничение по времени автономной работы для каждого названия, но Netflix не указывает его для пользователя.
Проверьте подключение к Интернету

Слабый или нестабильный интернет может быть причиной того, что ваша загрузка не загружается.
Загрузка контента на Netflix требует стабильно быстрого интернет-соединения. А когда речь идет о полном HD-контенте, слабый интернет может стать причиной потери времени.
Это связано с тем, что во время загрузки приложению потребуется постоянное устойчивое соединение с серверами, чтобы собрать и сохранить файл локально.
В результате, если происходят отключения или сбои в работе Интернета, это может повлиять на процесс загрузки. Также проверьте, какой объем данных использует Netflix, чтобы убедиться, что объем данных, который у вас остался, не является проблемой.
Поэтому важно убедиться, что ваше устройство подключено к надежной сети. Для проверки надежности соединения вы можете использовать такие сайты, как Fast.com
И если вы обнаружите, что сеть слабая, вот несколько способов ее исправить.
- Перезапустите маршрутизатор Wi-Fi.
- Попробуйте подключиться к другой сети.
- С помощью кабеля Ethernet подключите маршрутизатор Wi-Fi к устройству, на котором вы используете Netflix.
- Подключитесь к мобильным данным с помощью функции "горячего" подключения.
Перезагрузите устройство просмотра

Иногда в операционной системе могут возникать случайные ошибки и сбои, приводящие к неправильной работе приложений.
Если загрузка Netflix не работает должным образом, это тоже может быть причиной. В такой ситуации перезагрузка устройства может решить проблему.
Чтобы перезагрузить смартфон Android, следуйте приведенным ниже инструкциям:
- Нажмите и удерживайте кнопку питания устройства, пока не появится экран "Параметры".
- Теперь нажмите кнопку Перезапустить.
- Дождитесь перезагрузки устройства, которая может занять некоторое время в зависимости от модели.
Чтобы перезагрузить устройство ios, следуйте приведенным ниже инструкциям:
- Нажмите и удерживайте кнопку питания на вашем устройстве
- Появится экран ' Slide to Power Off'.
- Сдвиньте полоску вправо, чтобы выключить устройство.
- Нажмите кнопку питания еще раз, чтобы перезагрузить устройство.
Чтобы перезагрузить компьютер Windows, выполните следующие действия:
- Перейдите к значку Windows (опция "Пуск") в левой нижней части экрана.
- Теперь в меню "Пуск" нажмите на опцию питания в нижней левой части меню
- Нажмите Перезагрузка, перезагрузка устройства может занять несколько секунд.
И перезагрузить устройство macOS:
- Выберите логотип Apple в верхней правой части экрана
- В раскрывающемся меню нажмите Перезапустить
- В окне подтверждения снова нажмите опцию Перезапустить и дождитесь перезапуска устройства.
Очистите кэш приложения Netflix
Очистка кэша приложения Netflix - это универсальное решение, которое помогает при различных проблемах с приложениями, включая неудачные загрузки.
Это может остаться незамеченным, но чем больше названий вы загружаете или взаимодействуете с приложением, тем больше файлов кэша создается.
По мере увеличения размера этих кэшей могут возникать проблемы со специфическими функциями программы, такими как загрузка, а также нежелательные ошибки и сбои.
Когда вы очищаете данные кэша, удаляются и файлы, которые приложение хранило локально. В данном случае ранее загруженное содержимое.
Очистка данных кэша может помочь вам в ситуациях, когда приложение лагает или не реагирует. Вам также не нужно беспокоиться о потере данных вашей учетной записи.
Чтобы очистить кэш Netflix на любых устройствах android, телевизорах android, следуйте приведенной ниже инструкции.
- Перейдите в раздел "Настройки
- Выберите "Приложения и уведомления" в меню Настройки
- Откроется меню App info. В списке приложений выберите Netflix.
- Теперь выберите опцию "Хранилище и кэш".
- Выберите опцию "Очистить кэш" и выберите "Да" в подтверждении.
- Если вы хотите также очистить данные (рекомендуется), выберите опцию 'Очистить данные' и подтвердите выбор.
Проверьте наличие обновления в приложении Netflix

В приложениях иногда возникают сбои и ошибки. Эти проблемы обычно обнаруживаются разработчиками и исправляются.
Поэтому если вы используете более старую версию приложения, эти ошибки все еще могут влиять на производительность приложения и приводить к возникновению подобных внутриприкладных проблем.
Убедитесь, что у вас установлена последняя версия Netflix. Это обеспечит лучшую производительность и безопасность приложения.
Кроме того, хакеры могут найти различные лазейки в брандмауэре безопасности приложения.
Несмотря на то, что такие проблемы решаются и устраняются как можно скорее, и выпускается обновление, использование более старой версии подвергает вас риску таких угроз безопасности.
Переустановите приложение Netflix
Это один из методов, который мы рекомендуем независимо от устройства, будь то android, iOS или windows.
Переустановка приложения в большинстве случаев устраняет проблему загрузки.
При удалении приложения Netflix удаляются все текущие файлы и локально сохраненное содержимое.
Не беспокойтесь о счете и его деталях, поскольку такие данные хранятся на стороне Netflix.
Удаление всех файлов приложений может очистить устройство от неисправных элементов/файлов.
Таким образом, ваше устройство будет готово к переустановке свежей версии приложения.
Если в качестве устройства просмотра вы используете мобильный телефон или планшет, для удаления приложения вы можете воспользоваться следующими инструкциями.
Смотрите также: Как отключить субтитры на Netflix smart TV: простое руководство- Нажмите и удерживайте значок Netflix
- Во всплывающем меню выберите опцию 'Uninstall' или 'Remove App'.
- Теперь выберите Да в подтверждении.
Или вы можете зайти в "Настройки", выбрать "Приложения и уведомления", выбрать Netflix и нажать "Удалить".
Для Windows,
- Перейдите в меню "Пуск".
- Найдите Netflix в строке поиска
- Выберите Деинсталляция.
Перед переустановкой приложения рекомендуется перезагрузить устройство.
Чтобы переустановить приложение, зайдите в магазин приложений/play store/ Microsoft store, найдите Netflix и нажмите кнопку установить.
Удаление предыдущих загрузок для освобождения места

Для загрузки файлов Netflix важно, чтобы на вашем устройстве для просмотра было место для локального хранения файлов.
Если на вашем устройстве нет необходимого места для хранения, содержимое, которое вы хотите загрузить, не будет загружено.
В таких ситуациях Netflix уведомит вас о проблеме сообщением об ошибке "Хранилище почти заполнено".
Есть несколько способов, с помощью которых можно решить эту проблему. В конечном итоге, чтобы решить проблему, необходимо освободить место на устройстве просмотра для хранения вновь загруженного файла.
- Удалите старые загрузки с вашего устройства.
- Очистите кэш приложений. Эти данные накапливаются, если их не очистить, и занимают место в хранилище устройства.
- Включите функцию интеллектуальной загрузки Netflix. Это позволит удалить с устройства уже просмотренное содержимое.
- Удалите ненужные и неиспользуемые мобильные приложения, чтобы освободить место.
Убедитесь, что Windows обновлена, если вы смотрите на компьютере
Помимо обновления приложения Netflix, важно также убедиться, что ОС вашего потокового устройства обновлена.
Это гарантирует, что приложение Netflix и его функции, такие как загрузка, поддерживаются вашим потоковым устройством. Обеспечение совместимости устройства с приложением.
Рекомендуется всегда обновлять программное обеспечение устройства, так как низкая совместимость может повлиять на работу приложения.
Кроме того, было замечено, что опция загрузки недоступна для приложений Netflix на устройствах, работающих на устаревших версиях программного обеспечения.
Netflix указал версии ОС, необходимые для работы приложения Netflix. Для ПК и планшетов на базе Windows требуется Windows 10 версии 1607 или более поздней.
Чтобы обновить окна, следуйте приведенным ниже инструкциям.
- Перейдите в меню "Пуск" в левом нижнем углу экрана.
- Теперь найдите "Параметры обновления Windows" и выберите нужный вариант.
- Теперь выберите опцию "Проверить наличие обновлений". Это может занять несколько минут, если ваше устройство долгое время не обновлялось.
- Затем, если есть доступные обновления, нажмите опцию Загрузить, чтобы начать их загрузку и установку.
- Вам может быть предложено перезагрузить систему, чтобы изменения и обновления были применены.
Снять регистрацию старых устройств с учетной записи Netflix
Иногда вы можете столкнуться с уведомлениями типа "вы загрузили на слишком много устройств...".
Это предупреждает вас о том, что есть другие устройства, на которых локально хранится/загружается содержимое Netflix, и лимит достигнут.
В зависимости от имеющейся у вас подписки, Netflix имеет ограничение на количество устройств, на которых вы можете быть одновременно зарегистрированы.
Если вы не можете скачать на Netflix, скорее всего, лимит загрузки вашего аккаунта исчерпан.
Поэтому, если есть устройство, которое вы редко используете для просмотра Netflix, войдите в свою учетную запись Netflix.
Лучше всего снять их с регистрации и освободить ручку, чтобы использовать ее для другого активного устройства. Из-за слишком большого количества зарегистрированных устройств Netflix вы можете столкнуться с ошибкой "Netflix испытывает проблемы с воспроизведением названия".
Чтобы снять регистрацию устройства с учетной записи Netflix, достаточно сделать следующее:
- Найдите в своем браузере Netflix.com. Это официальный сайт Netflix.
- Теперь перейдите к разделу "Управление устройствами загрузки".
- Теперь в списке устройств найдите то, которое вы хотите снять с регистрации.
- Нажмите "Удалить устройство" и проследите за подтверждением.
Отключите интеллектуальную загрузку
Умная загрузка - это функция загрузки в приложении Netflix, которая помогает пользователю управлять библиотекой загрузок.
Функция Smart Download, по сути, автоматизирует управление загрузками.
Для этого он загружает следующий эпизод телесериала и удаляет ранее просмотренные.
В целом, эта функция действительно полезна и может помочь вам сэкономить много места.
Но когда эта функция была активирована, некоторые клиенты заметили, что их загрузки Netflix могли исчезнуть или перестать работать.
В таких случаях рекомендуется отключить функцию и управлять библиотекой вручную.
Чтобы отключить интеллектуальную загрузку,
- Перейдите в "Профиль" в приложении Netflix.
- Теперь в меню настроек выберите "Настройки приложения".
- Прокрутите вниз настройки приложения и найдите "Загрузки".
- В разделе "Загрузки" вы можете найти опцию "Умная загрузка".
- Отключите его с помощью ползунка рядом с опцией Smart Download.
Контактная поддержка
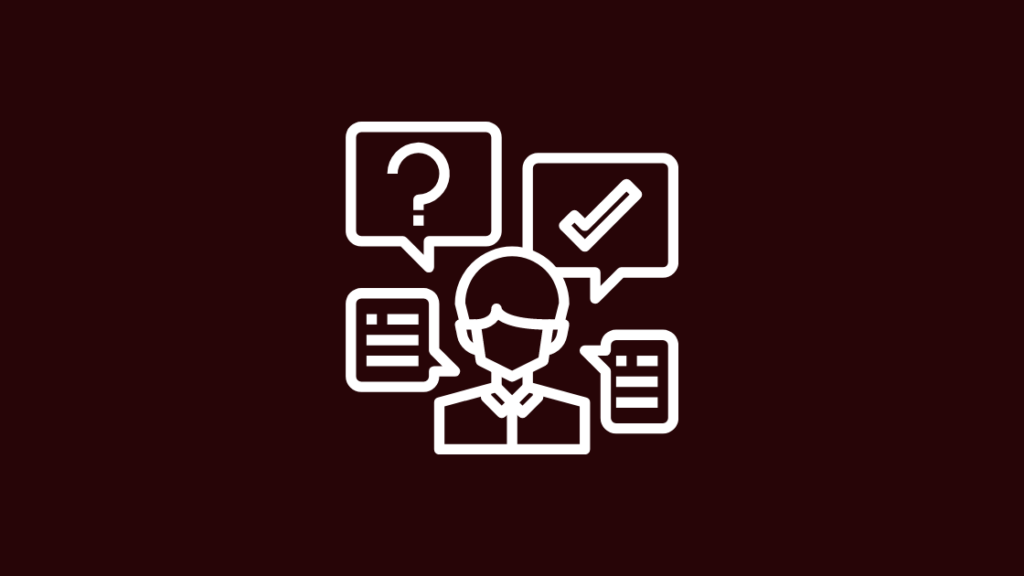
Если вас все еще беспокоит эта проблема и ни один из вышеперечисленных способов не помогает, вы можете связаться со службой поддержки Netflix, используя функцию внутри приложения.
Это позволит вам связаться со службой поддержки клиентов Netflix или вы можете перейти на официальный сайт компании и зарегистрировать жалобу по данному вопросу.
Сотрудники сервисной службы свяжутся с вами и помогут решить проблему.
Заключение
Будучи одним из крупнейших провайдеров потоковых онлайн-услуг, Netflix стал именем нарицательным, обозначив свое влияние на индустрию цифровых развлечений.
Несмотря на то, что они предоставляют самые лучшие услуги, такие проблемы иногда возникают. Независимо от того, на чьей стороне вина - Netflix или вашей, их можно легко устранить с помощью вышеупомянутых решений.
В дополнение к вышеперечисленным методам, вы также можете использовать такие способы, как отключение VPN, изменение качества загрузки или даже переход в другую доступную сеть.
Вы также можете проверить, нет ли проблем с серверами Netflix. Зайдите на их официальную страницу и перейдите в центр помощи, чтобы узнать статус серверов.
Если сайт недоступен, вы можете воспользоваться сторонними приложениями, такими как Downdetector, чтобы узнать статус серверов.
Лучше всего всегда держать библиотеку загрузок под контролем, чтобы никогда не сталкиваться с подобными проблемами и не тратить свое драгоценное время.
Возможно, вам также будет интересно почитать
- Как выйти из Netflix на телевизоре: простое руководство
- Netflix нет звука: как исправить за несколько минут
- Что означает TV-MA на Netflix? Все, что вам нужно знать
- Являются ли Netflix и Hulu бесплатными для Fire Stick?: объяснено
Часто задаваемые вопросы
Могу ли я загрузить сериалы Netflix на свой компьютер?
Да, если у вас есть подписка Netflix, которая позволяет получить доступ для ПК. Тогда вы можете транслировать/скачивать контент.
Netflix позволяет пользователям загружать контент для автономного просмотра через свое официальное приложение на Android, iOS и ПК.
Можно ли скачать фильмы Netflix на ноутбук?
Да, если у вас есть подписка на Netflix, которая поддерживает ПК/ноутбуки, вы можете транслировать и загружать фильмы и передачи через приложение Netflix.
Как загрузить браузер Netflix на свой компьютер?
Чтобы получить доступ к Netflix через браузер, вы можете посетить сайт Netflix и зарегистрироваться, используя учетные данные Netflix.
Для компьютеров, работающих под управлением Windows и выше, можно загрузить официальное приложение Netflix.
Сколько устройств могут скачивать на Netflix?
Согласно предлагаемым в настоящее время тарифным планам, 4 устройства - это максимальный лимит, к которому вы можете получить доступ. Всегда лучше держать учетную запись под подпиской на неиспользуемых устройствах.
Смотрите также: Точка доступа Google Fi: о чем вся шумиха?
