Netflix laddar inte ner: Hur du fixar det på några sekunder

Innehållsförteckning
Eftersom jag är företagskonsult måste jag resa mycket i mitt jobb, och något som jag lärt mig av alla dessa år av resande är att ha någon form av underhållning med mig som jag kan få tillgång till utan att använda internet.
Eftersom jag reser mycket, ser jag alltid till att ha några filmer eller avsnitt av mina favoritserier nedladdade offline på min enhet för att hålla mig underhållen.
Netflix är min favoritplattform när jag letar efter något nytt att titta på.
Jag brukar ladda ner några titlar som jag kan titta på under resan kvällen innan jag reser, så att jag inte behöver skynda mig i besväret.
Förra veckan packade jag för en affärsresa och det var tänkt att det skulle bli en resa på tre timmar.
Som vanligt packade jag mina saker och var redo att gå till sängs eftersom jag var tvungen att gå upp tidigt för tåget.
Innan jag gick till sängs öppnade jag Netflix-appen på min laptop och laddade ner några avsnitt av min favoritserie.
Nästa morgon kom jag och förberedde mig för att åka och var nästan redo att ge mig iväg.
Innan jag lade den bärbara datorn i min väska kontrollerade jag bara att nedladdningarna var klara.
Det var då jag märkte att de avsnitt som jag hade köat för att ladda ner inte hade laddats ner.
Jag kontrollerade wifi-nätverket men det fungerade som det skulle. Jag var besviken och förbryllad, men visste inte vad som gick fel eller vad jag skulle göra.
Det visade sig vara en ganska lång resa för mig, så jag var angelägen om att få veta vad som hänt. När jag kom fram till min destination satte jag mig ner och undersökte frågan.
Så efter att ha surfat på internet i timtal och gått igenom artiklar och guider löste jag problemet och nedladdningen av Netflix fungerade som den skulle.
Om Netflix inte laddar ner innehåll kan det bero på dålig nätverksanslutning, föråldrad firmware eller en utgången prenumeration. För att åtgärda problemet kan du försöka starta om enheten, uppdatera programmet eller rensa cache för appen och webbläsaren.
För mer information om lösningarna och varför de orsakas och hur de fungerar kan vi gå direkt in i artikeln.
Har Netflix nedladdningar en giltighetstid och nedladdningsgräns?

Låt oss ta en närmare titt på Netflix nedladdningsbegränsningar innan vi går in på problemen.
Även om streamingtjänsten har ett stort urval av originalinnehåll finns det också titlar som de ursprungliga utgivarna har licensierat.
Därför inför Netflix en exakt nedladdningsbegränsning för varje avsnitt och film baserat på titeln och licensrättigheternas varaktighet.
Och som svar på den tidigare nämnda frågan har Netflix en begränsning för nedladdning.
Du kan ladda ner upp till 100 titlar per enhet från streamingplattformen.
Även om det är ovanligt att en sådan gräns nås, visas ett felmeddelande med texten "Oj, något gick fel...".
Det här antalet kan variera om du använder ett Netflix-konto på flera enheter.
I en sådan situation, om gränsen nås, meddelar appen dig med ett varningsmeddelande.
Om det finns många nedladdade filer kan du istället för att radera varje titel en och en radera alla nedladdade titlar tillsammans, vilket kan hjälpa dig att spara tid.
Allt du behöver göra för att radera alla nedladdade titlar är att
- Gå till ikonen "Mer".
- Klicka på "App-inställningar".
- Välj "Ta bort alla nedladdningar".
Det finns inga särskilda riktlinjer eller uttalanden om den tidsgräns som fastställts för en viss titel.
Se även: Fungerar Nest Thermostat med HomeKit? Hur ansluter du?Ja, det finns en tidsgräns för varje titel, men Netflix anger inte den för användaren.
Kontrollera din internetanslutning

Ett svagt eller oregelbundet internet kan vara orsaken till att din nedladdning inte går att ladda ner.
För att ladda ner innehåll på Netflix krävs en snabb internetuppkoppling. Och när det handlar om ett helt innehåll i full HD kan svagt internet leda till slöseri med tid.
Detta beror på att appen behöver en kontinuerlig och stadig anslutning till sina servrar under nedladdningen för att kunna samla in och lagra filen lokalt.
Om det blir avbrott eller störningar på internet kan nedladdningen påverkas. Kontrollera också hur mycket data Netflix använder för att se till att den datamängd du har kvar inte är ett problem.
Det är därför viktigt att se till att din enhet är ansluten till ett starkt nätverk. För att kontrollera din anslutningsstyrka kan du använda webbplatser som Fast.com.
Om du upptäcker att nätverket är svagt kan du åtgärda det på följande sätt.
- Starta om din Wi-Fi-router.
- Försök att ansluta till ett annat nätverk.
- Använd en Ethernet-kabel för att ansluta din Wi-Fi-router till den enhet du använder Netflix på.
- Anslut till din mobildata med hjälp av den heta funktionen.
Starta om visningsenheten

Ibland kan operativsystemet påverkas av slumpmässiga fel och störningar, vilket leder till att programmet inte fungerar.
Om nedladdningen av Netflix inte fungerar som den ska kan detta också vara orsaken. Om du startar om enheten kan det lösa problemet.
Följ instruktionerna nedan för att starta om din Android-smartphone:
- Håll ned strömknappen på enheten tills skärmen Alternativ visas.
- Klicka nu på knappen Starta om.
- Vänta tills enheten har startat om, vilket kan ta en viss tid beroende på modell.
Följ instruktionerna nedan för att starta om din iOS-enhet:
- Tryck och håll in strömknappen på din enhet
- Skärmen "Slide to Power Off" visas.
- Skjut staven till höger för att stänga av enheten.
- Tryck på strömbrytaren igen för att starta om enheten.
Om du vill starta om din Windows-dator:
- Navigera till Windows-ikonen (startalternativet) längst ned till vänster på skärmen.
- Klicka på strömalternativet längst ner till vänster på Start-menyn.
- Klicka på Starta om, det kan ta några sekunder innan enheten startas om.
Och för att starta om din macOS-enhet:
- Välj Apple-logotypen längst upp till höger på skärmen.
- Klicka på Omstart på rullgardinsmenyn
- Klicka på alternativet Starta om igen i bekräftelserutan och vänta tills enheten startas om.
Rensa cacheminnet i Netflix-appen
Att rensa Netflix-appens cache är en generisk reparation som fungerar för en mängd olika appproblem, inklusive misslyckade nedladdningar.
Det kan gå obemärkt förbi, men ju fler titlar du laddar ner eller interagerar med i appen, desto fler cachefiler skapas.
När cacheminnena blir större kan de skapa problem med specifika programfunktioner, t.ex. nedladdningar, samt oönskade buggar och störningar.
När du rensar cachedata raderas också de filer som appen har lagrat lokalt, i det här fallet det tidigare nedladdade innehållet.
Att rensa cachedata kan hjälpa dig i situationer där appen är långsam eller inte svarar. Du behöver inte heller oroa dig för att förlora dina kontouppgifter.
För att rensa Netflix cache på alla Android-enheter, Android TV-apparater, följer du instruktionerna nedan.
- Navigera till Inställningar
- Välj "Appar och meddelanden" på menyn Inställningar.
- Menyn App info öppnas. I listan över program väljer du Netflix i listan över program.
- Välj nu alternativet "Lagring och cache".
- Välj alternativet Rensa cacheminnet och välj ja i bekräftelsen.
- Om du också vill rensa data (rekommenderas) väljer du alternativet "Clear data" och bekräftar.
Kontrollera om det finns en uppdatering av Netflix-appen

Programmen kan ibland ha problem och buggar. Dessa problem upptäcks vanligtvis av utvecklarna och åtgärdas.
Om du använder en äldre version av programmet kan dessa fel fortfarande påverka appens prestanda och leda till sådana problem i appen.
Se till att du har den senaste versionen av Netflix, så att appen fungerar bättre och är säkrare.
Dessutom kan hackare hitta olika kryphål i en applikations säkerhetsbrandvägg.
Även om sådana problem löses och åtgärdas så snart som möjligt och en uppdatering släpps, kan du riskera att drabbas av sådana säkerhetsrisker om du använder en äldre version.
Installera om Netflix-appen
Det här är en metod som vi rekommenderar oavsett enhet, oavsett om det är Android, iOS eller Windows.
Om du installerar om appen kan du i de flesta fall åtgärda problemet med nedladdning.
När du avinstallerar Netflix-appen tas alla aktuella filer och lokalt lagrat innehåll bort.
Oroa dig inte för kontot och dess uppgifter eftersom sådana uppgifter sparas av Netflix.
Om du raderar alla appfiler kan du rensa bort de felande delarna/filerna från enheten.
På så sätt är enheten redo att installera en ny version av programmet.
Om du använder en mobiltelefon eller surfplatta som visningsenhet kan du avinstallera appen enligt följande instruktioner.
- Tryck på och håll kvar Netflix-ikonen
- I popup-menyn väljer du alternativet "Uninstall" (avinstallera) eller "Remove App" (ta bort appen).
- Välj nu Ja i bekräftelsen.
Du kan också gå till Inställningar, välja "Appar och meddelanden", välja Netflix och klicka på Avinstallera.
För Windows,
- Gå till Start-menyn.
- Sök efter Netflix i sökfältet
- Välj Avinstallera.
Vi rekommenderar att du startar om enheten innan du installerar om appen.
Om du vill installera om programmet går du till app store/play store/ Microsoft store, söker efter Netflix och klickar på Installera.
Ta bort tidigare nedladdningar för att rensa utrymme

För att Netflix-filerna ska kunna laddas ner är det viktigt att du har lagringsutrymme på din visningsenhet för att lagra filerna lokalt.
Om det nödvändiga lagringsutrymmet inte finns tillgängligt på din enhet kommer innehållet som du vill ladda ner inte att laddas ner.
I sådana situationer meddelar Netflix dig om problemet med ett felmeddelande som säger "Lagringsutrymmet är nästan fullt".
Det finns några sätt att lösa det här problemet. För att lösa problemet måste du frigöra utrymme på din visningsenhet så att den nyligen nedladdade filen kan lagras.
- Ta bort äldre nedladdningar från enheten.
- Rensa appcachen. Denna data samlas när den inte rensas och tar upp plats i enhetens lagringsutrymme.
- Aktivera Netflix smarta nedladdningsfunktion. Detta tar bort det redan visade innehållet från enheten.
- Ta bort oönskade och oanvända mobilprogram för att frigöra utrymme.
Se till att Windows är uppdaterat om du tittar på en dator
Förutom att uppdatera Netflix-appen är det lika viktigt att se till att operativsystemet på din streamingenhet också uppdateras.
Detta garanterar att Netflix-appen och dess funktioner, t.ex. nedladdningar, stöds av din streamingenhet. Gör enheten kompatibel med applikationen.
Det rekommenderas alltid att hålla enhetens programvara uppdaterad, eftersom låg kompatibilitet kan påverka programmets prestanda.
Dessutom har det observerats att nedladdningsalternativet inte är tillgängligt för Netflix-applikationer på enheter som körs med föråldrade programversioner.
Netflix har specificerat vilka operativsystemversioner som krävs för Netflix-applikationen. För Windows-datorer och surfplattor krävs Windows 10 Version 1607 eller senare.
Följ nedanstående instruktioner för att uppdatera dina fönster.
- Navigera till Start-menyn i det nedre vänstra hörnet av skärmen.
- Sök nu efter "Windows update settings" (inställningar för Windows-uppdatering) och välj alternativet.
- Välj nu alternativet "Check for updates" (Sök efter uppdateringar). Det kan ta några minuter om enheten inte har fått några uppdateringar under en längre tid.
- Om det finns några tillgängliga uppdateringar klickar du på alternativet Hämta för att börja hämta och installera dem.
- Du kan bli ombedd att starta om systemet för att ändringarna och uppdateringarna ska kunna tillämpas.
Avregistrera gamla enheter från ditt Netflix-konto
Ibland kan du få meddelanden som "du har laddat ner på för många enheter...".
Detta är en varning om att det finns andra enheter på vilka Netflix innehåll lagras/hämtas lokalt och att gränsen har nåtts.
Beroende på vilket abonnemang du har har Netflix en gräns för hur många enheter du kan vara inloggad på samtidigt.
Om du inte kan ladda ner på Netflix har ditt kontos nedladdningsgräns förmodligen nåtts.
Så om det finns någon enhet som du sällan använder för att se Netflix på är inloggad på ditt Netflix-konto.
Det är bäst att avregistrera dem och frigöra handtaget så att du kan använda det för en annan aktiv enhet. Om för många Netflix-enheter är registrerade kan du till och med få felmeddelandet "Netflix having trouble playing title" (Netflix har problem med att spela upp en titel).
Se även: Hulu kan inte starta på Samsung TV: 6 sätt att åtgärda appenAllt du behöver göra för att avregistrera en enhet från ditt Netflix-konto är att:
- Sök på Netflix.com i din webbläsare. Detta är den officiella Netflix-webbplatsen.
- Navigera nu till "Hantera nedladdningsenheter".
- Hitta den enhet som du vill avregistrera i listan.
- Tryck på alternativet Ta bort enheten och följ upp bekräftelsen.
Stäng av smarta nedladdningar
Smart nedladdning är en nedladdningsfunktion i Netflix-applikationen som hjälper användaren att hantera sitt nedladdningsbibliotek.
Smart Download-funktionen automatiserar i princip hanteringen av dina nedladdningar.
Detta görs genom att ladda ner nästa avsnitt av en tv-serie och radera de avsnitt du tidigare har sett.
Den här funktionen är verkligen användbar och kan hjälpa dig att spara mycket utrymme.
Men när den här funktionen aktiverades märkte flera kunder att deras nedladdningar av Netflix kunde försvinna eller sluta fungera.
I sådana fall rekommenderas det att inaktivera funktionen och hantera biblioteket manuellt.
För att inaktivera Smart nedladdning,
- Gå till "Profil" i Netflix-appen.
- I inställningsmenyn väljer du "App-inställningar".
- Scrolla nedåt i appinställningarna och hitta "Downloads".
- Under "Downloads" hittar du alternativet "Smart Download".
- Stäng av det med hjälp av reglaget bredvid alternativet Smart Download.
Kontakta support
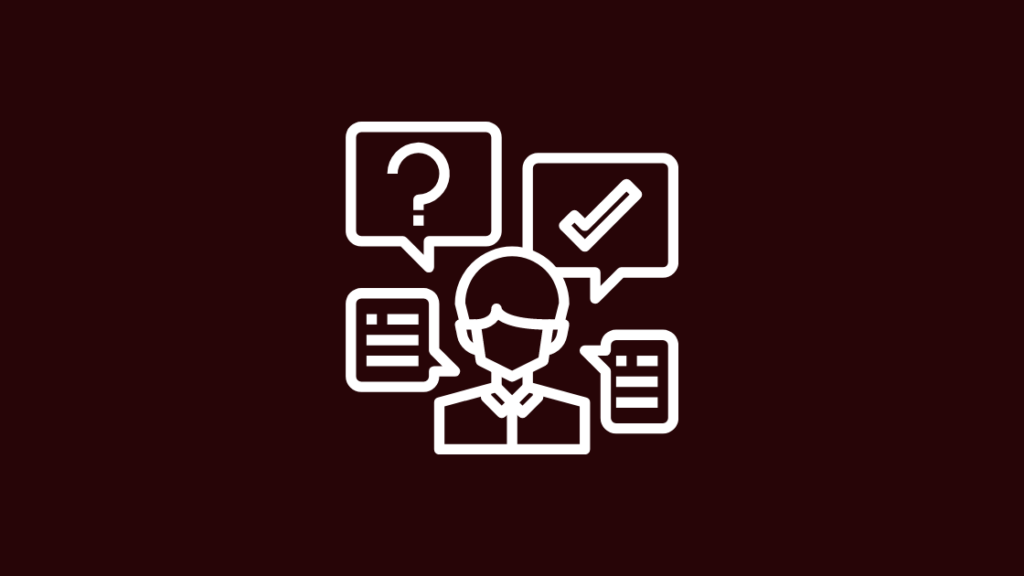
Om du fortfarande har problem med problemet och ingen av ovanstående metoder fungerar kan du kontakta Netflix kundtjänst med hjälp av funktionen i appen.
Detta kommer att koppla dig till Netflix kundtjänst eller så kan du gå till deras officiella webbplats och registrera ett klagomål om problemet.
Serviceteamet kommer att kontakta dig och hjälpa dig att lösa problemet.
Slutsats
Netflix är en av de största leverantörerna av streamingtjänster på nätet och har blivit ett känt namn som har påverkat den digitala underhållningsindustrin.
Även om de erbjuder den bästa servicen uppstår sådana problem ibland. Även om felet ligger på Netflix sida eller på din sida kan det enkelt lösas med hjälp av de lösningar som nämns ovan.
Utöver ovanstående metoder kan du också använda metoder som att stänga av VPN-tjänsten, ändra nedladdningskvaliteten eller till och med byta till ett annat tillgängligt nätverk.
Du kan också kontrollera om det finns några problem med Netflix servrar. Gå till deras officiella sida och navigera till hjälpcentret för att få reda på statusen för servrarna.
Om webbplatsen inte är tillgänglig kan du använda tredjepartsapplikationer som Downdetector för att få reda på serverstatusen.
Det är alltid bäst att hålla ditt nedladdningsbibliotek välskött, så att du aldrig stöter på sådana problem och slösar bort din värdefulla tid.
Du kanske också gillar att läsa
- Hur du loggar ut från Netflix på TV: Enkel guide
- Netflix utan ljud: Hur du löser det på några minuter
- Vad betyder TV-MA på Netflix? Allt du behöver veta
- Är Netflix och Hulu gratis med Fire Stick?: Förklarat
Ofta ställda frågor
Kan jag ladda ner Netflix program på min dator?
Ja, om du har ett Netflix-abonnemang som ger tillgång till datorn. Då kan du streama/downloader innehållet.
Netflix gör det möjligt för användare att ladda ner innehåll för att titta offline via den officiella applikationen för Android, iOS och PC.
Är det möjligt att ladda ner Netflix-filmer på en bärbar dator?
Ja, så länge du har ett Netflix-abonnemang som har stöd för PC/Laptops kan du strömma och ladda ner filmer och program via Netflix-appen.
Hur laddar jag ner Netflix webbläsare till min dator?
Om du vill komma åt Netflix med en webbläsare kan du besöka Netflix webbplats och registrera dig med din Netflix-legitimation.
För datorer med Windows och högre operativsystem kan du ladda ner den officiella Netflix-applikationen.
Hur många enheter kan ladda ner på Netflix?
Enligt de aktuella planerna är 4 enheter den maximala gränsen som du kan få tillgång till. Det är alltid bättre att hålla kontot avstängt på oanvända enheter.

