Το Netflix δεν κατεβάζει: Πώς να το διορθώσετε σε δευτερόλεπτα

Πίνακας περιεχομένων
Ως σύμβουλος επιχειρήσεων, η δουλειά μου απαιτεί να ταξιδεύω πολύ. Και κάτι που έμαθα από όλα αυτά τα χρόνια των ταξιδιών είναι να έχω μαζί μου έτοιμη κάποια μορφή ψυχαγωγίας, στην οποία μπορώ να έχω πρόσβαση χωρίς τη χρήση του διαδικτύου.
Δεδομένου ότι ταξιδεύω πολύ, φροντίζω πάντα να έχω μερικές ταινίες ή επεισόδια των αγαπημένων μου σειρών κατεβασμένα εκτός σύνδεσης στη συσκευή μου για να διασκεδάζω.
Το Netflix είναι η πλατφόρμα που χρησιμοποιώ όταν ψάχνω κάτι καινούργιο για να παρακολουθήσω.
Συνήθως βάζω να κατεβάσω μερικούς τίτλους που μπορώ να παρακολουθήσω ενώ ταξιδεύω το βράδυ πριν από το ταξίδι, ώστε να μην χρειάζεται να βιαστώ στην ταλαιπωρία.
Την περασμένη εβδομάδα, ετοίμαζα τις βαλίτσες μου για ένα επαγγελματικό ταξίδι, το οποίο υποτίθεται ότι θα διαρκούσε 3 ώρες.
Όπως πάντα, μάζεψα τα πράγματά μου και ήμουν έτοιμη για ύπνο, καθώς έπρεπε να σηκωθώ νωρίς για το τρένο.
Έτσι, πριν πάω για ύπνο, άνοιξα την εφαρμογή Netflix στο φορητό μου υπολογιστή και κατέβασα μερικά επεισόδια της αγαπημένης μου σειράς.
Ήρθε το επόμενο πρωί, ετοιμάστηκα να φύγω και ήμουν σχεδόν έτοιμος να ξεκινήσω.
Πριν βάλω τον φορητό υπολογιστή στην τσάντα μου, έλεγξα αν οι λήψεις είχαν ολοκληρωθεί.
Τότε παρατήρησα ότι τα επεισόδια που είχα βάλει στην ουρά για να κατεβάσω δεν είχαν κατέβει.
Έλεγξα το δίκτυο wifi, αλλά λειτουργούσε κανονικά. Απογοητευμένος και αρκετά προβληματισμένος, δεν ήξερα τι πήγε στραβά και τι να κάνω.
Αποδείχθηκε ότι ήταν ένα αρκετά μακρύ ταξίδι για μένα. Έτσι, ήθελα πολύ να μάθω τι συνέβη. Αφού έφτασα στον προορισμό μου, κάθισα και εξέτασα το θέμα.
Έτσι, μετά από πολύωρη περιήγηση στο διαδίκτυο και μελέτη άρθρων και οδηγών, έλυσα το πρόβλημα και οι λήψεις του Netflix λειτουργούσαν κανονικά.
Το γεγονός ότι το Netflix δεν κατεβάζει περιεχόμενο μπορεί να οφείλεται σε κακή σύνδεση δικτύου, ξεπερασμένο υλικολογισμικό ή ληγμένη συνδρομή. Για να το διορθώσετε, δοκιμάστε να κάνετε επανεκκίνηση της συσκευής, να ενημερώσετε την εφαρμογή ή να καθαρίσετε την προσωρινή μνήμη της εφαρμογής και του προγράμματος περιήγησης.
Για περισσότερες λεπτομέρειες σχετικά με τις λύσεις και γιατί προκαλείται και πώς λειτουργεί, μπορούμε να περάσουμε κατευθείαν στο άρθρο.
Οι λήψεις του Netflix έχουν περίοδο λήξης και όριο λήψεων

Ας ρίξουμε μια πιο προσεκτική ματιά στους περιορισμούς λήψης του Netflix, πριν ασχοληθούμε με τα θέματα.
Παρόλο που η υπηρεσία streaming διαθέτει μεγάλη ποικιλία πρωτότυπου περιεχομένου, διαθέτει επίσης τίτλους που έχουν παραχωρήσει οι αρχικοί εκδότες.
Ως αποτέλεσμα, το Netflix επιβάλλει έναν ακριβή περιορισμό λήψης για κάθε επεισόδιο και ταινία με βάση τον τίτλο και τη διάρκεια των δικαιωμάτων χρήσης.
Και, ως απάντηση στο προαναφερθέν ζήτημα, το Netflix έχει έναν περιορισμό λήψης.
Μπορείτε να κατεβάσετε έως και 100 τίτλους ανά συσκευή από την πλατφόρμα streaming.
Αν και η επίτευξη ενός τέτοιου ορίου μπορεί να είναι σπάνιο γεγονός, θα εμφανιστεί ένα μήνυμα σφάλματος που θα λέει "Ουπς, Κάτι πήγε στραβά...".
Ο αριθμός αυτός μπορεί να διαφέρει αν χρησιμοποιείτε έναν λογαριασμό Netflix σε πολλές συσκευές.
Σε μια τέτοια περίπτωση, εάν επιτευχθεί το όριο, η εφαρμογή θα σας ειδοποιήσει με ένα προειδοποιητικό μήνυμα.
Εάν υπάρχουν πολλά κατεβασμένα αρχεία, αντί να διαγράψετε κάθε τίτλο έναν προς έναν, μπορείτε να διαγράψετε όλους τους κατεβασμένους τίτλους μαζί. Αυτό μπορεί να σας βοηθήσει να εξοικονομήσετε χρόνο.
Για να διαγράψετε όλους τους κατεβασμένους τίτλους, το μόνο που πρέπει να κάνετε είναι
- Πηγαίνετε στο εικονίδιο 'Περισσότερα'
- Κάντε κλικ στο 'App Settings'
- Επιλέξτε 'Διαγραφή όλων των λήψεων'
Δεν υπάρχει συγκεκριμένη οδηγία ή δήλωση σχετικά με το χρονικό όριο που ορίζεται για έναν συγκεκριμένο τίτλο.
Ναι, υπάρχει χρονικό όριο για κάθε τίτλο εκτός σύνδεσης, αλλά το Netflix δεν το καθορίζει για τον χρήστη.
Ελέγξτε τη σύνδεσή σας στο Internet

Ένα αδύναμο ή ασταθές διαδίκτυο μπορεί να είναι ο λόγος που η λήψη σας δεν κατεβάζει.
Η λήψη περιεχομένου στο Netflix απαιτεί σταθερή και γρήγορη σύνδεση στο διαδίκτυο. Και όταν πρόκειται για ολόκληρο περιεχόμενο πλήρους HD, το αδύναμο διαδίκτυο μπορεί να προκαλέσει χάσιμο χρόνου.
Αυτό οφείλεται στο γεγονός ότι η εφαρμογή απαιτεί μια συνεχή σταθερή σύνδεση με τους διακομιστές της κατά τη διάρκεια της λήψης, προκειμένου να συλλέξει και να αποθηκεύσει το αρχείο τοπικά.
Κατά συνέπεια, εάν υπάρξουν αποσυνδέσεις ή διακοπές στο διαδίκτυο, η διαδικασία λήψης ενδέχεται να επηρεαστεί. Επίσης, ελέγξτε πόσα δεδομένα χρησιμοποιεί το Netflix για να βεβαιωθείτε ότι δεν υπάρχει πρόβλημα με το ποσό των δεδομένων που σας απομένει.
Επομένως, είναι σημαντικό να βεβαιωθείτε ότι η συσκευή σας είναι συνδεδεμένη σε ένα ισχυρό δίκτυο. Για να ελέγξετε την ισχύ της σύνδεσής σας, μπορείτε να χρησιμοποιήσετε ιστότοπους όπως το Fast.com
Δείτε επίσης: Xfinity Bridge Mode Χωρίς Internet: Πώς να το διορθώσετε σε δευτερόλεπταΚαι αν διαπιστώσετε ότι το δίκτυο είναι αδύναμο, υπάρχουν μερικοί τρόποι για να το διορθώσετε.
- Κάντε επανεκκίνηση του δρομολογητή Wi-Fi.
- Δοκιμάστε να συνδεθείτε σε διαφορετικό δίκτυο.
- Χρησιμοποιήστε ένα καλώδιο Ethernet για να συνδέσετε το δρομολογητή Wi-Fi με τη συσκευή στην οποία χρησιμοποιείτε το Netflix.
- Συνδεθείτε στα δεδομένα κινητής τηλεφωνίας σας χρησιμοποιώντας τη λειτουργία hot.
Επανεκκίνηση της συσκευής προβολής σας

Μερικές φορές το λειτουργικό σας σύστημα μπορεί να επηρεαστεί από κάποια τυχαία σφάλματα και δυσλειτουργίες, που οδηγούν σε δυσλειτουργία της εφαρμογής.
Αν η λήψη του Netflix δεν λειτουργεί σωστά, μπορεί να είναι και αυτός ο λόγος. Σε μια τέτοια περίπτωση, η επανεκκίνηση της συσκευής σας μπορεί να επιλύσει το πρόβλημα.
Για να επανεκκινήσετε το Android smartphone σας, ακολουθήστε τις παρακάτω οδηγίες:
- Κρατήστε πατημένο το κουμπί λειτουργίας της συσκευής σας μέχρι να εμφανιστεί η οθόνη Επιλογές.
- Τώρα κάντε κλικ στο κουμπί Επανεκκίνηση.
- Περιμένετε την επανεκκίνηση της συσκευής σας, η οποία μπορεί να διαρκέσει λίγο χρόνο ανάλογα με το μοντέλο.
Για να επανεκκινήσετε τη συσκευή ios, ακολουθήστε τις παρακάτω οδηγίες:
- Πατήστε παρατεταμένα το κουμπί λειτουργίας της συσκευής σας
- Θα εμφανιστεί η οθόνη ' Slide to Power Off'.
- Σύρετε τη μπάρα προς τα δεξιά για να απενεργοποιήσετε τη συσκευή.
- Πατήστε ξανά το κουμπί λειτουργίας για να επανεκκινήσετε τη συσκευή.
Για να επανεκκινήσετε τον υπολογιστή σας με Windows:
- Πλοηγηθείτε στο εικονίδιο των Windows (επιλογή Έναρξη) στην κάτω αριστερή πλευρά της οθόνης σας.
- Τώρα στο μενού Έναρξη κάντε κλικ στην επιλογή Ενεργοποίηση στην κάτω αριστερή πλευρά του μενού.
- Κάντε κλικ στο κουμπί Επανεκκίνηση, μπορεί να χρειαστούν μερικά δευτερόλεπτα για την επανεκκίνηση της συσκευής σας.
Και, για να επανεκκινήσετε τη συσκευή σας macOS:
- Επιλέξτε το λογότυπο της Apple στην επάνω δεξιά πλευρά της οθόνης.
- Στο αναπτυσσόμενο μενού, κάντε κλικ στην επιλογή Επανεκκίνηση
- Κάντε ξανά κλικ στην επιλογή Επανεκκίνηση στο πλαίσιο επιβεβαίωσης και περιμένετε την επανεκκίνηση της συσκευής.
Καθαρίστε την προσωρινή μνήμη της εφαρμογής Netflix
Η εκκαθάριση της προσωρινής μνήμης cache της εφαρμογής Netflix είναι μια γενική επισκευή που λειτουργεί για μια ποικιλία προβλημάτων εφαρμογών, συμπεριλαμβανομένων των ανεπιτυχών λήψεων.
Μπορεί να περάσει απαρατήρητο, αλλά όσο περισσότερους τίτλους κατεβάζετε ή αλληλεπιδράτε με την εφαρμογή, τόσο περισσότερα αρχεία cache δημιουργούνται.
Καθώς αυτές οι προσωρινές μνήμες συσσωρεύονται σε μέγεθος, ενδέχεται να δημιουργήσουν προβλήματα με συγκεκριμένες λειτουργίες του προγράμματος, όπως οι λήψεις, καθώς και ανεπιθύμητα σφάλματα και δυσλειτουργίες.
Όταν διαγράφετε τα δεδομένα της προσωρινής μνήμης, διαγράφονται επίσης τα αρχεία που έχει αποθηκεύσει τοπικά η εφαρμογή. Στην περίπτωση αυτή, τα περιεχόμενα που είχαν ληφθεί προηγουμένως.
Η εκκαθάριση των δεδομένων προσωρινής μνήμης μπορεί να σας βοηθήσει σε περιπτώσεις όπου η εφαρμογή παρουσιάζει υστέρηση ή δεν ανταποκρίνεται. Δεν χρειάζεται επίσης να ανησυχείτε για την απώλεια των στοιχείων του λογαριασμού σας.
Για να καθαρίσετε την προσωρινή μνήμη του Netflix σε οποιαδήποτε συσκευή Android, τηλεόραση Android, ακολουθήστε τις παρακάτω οδηγίες.
- Πλοηγηθείτε στις Ρυθμίσεις
- Επιλέξτε "Εφαρμογές και ειδοποιήσεις" από το μενού "Ρυθμίσεις".
- Θα ανοίξει το μενού App info. Από τη λίστα εφαρμογών, επιλέξτε Netflix.
- Τώρα επιλέξτε την επιλογή 'Αποθήκευση και προσωρινή μνήμη'.
- Επιλέξτε την επιλογή "Καθαρισμός προσωρινής μνήμης και επιλέξτε ναι στην επιβεβαίωση.
- Αν θέλετε να διαγράψετε και τα δεδομένα (συνιστάται), επιλέξτε την επιλογή "Διαγραφή δεδομένων" και επιβεβαιώστε.
Ελέγξτε για ενημέρωση της εφαρμογής Netflix

Οι εφαρμογές μπορεί να παρουσιάζουν δυσλειτουργίες και να επηρεάζονται από σφάλματα κατά καιρούς. Αυτά τα προβλήματα συνήθως εντοπίζονται από τους προγραμματιστές και διορθώνονται.
Έτσι, αν χρησιμοποιείτε μια παλαιότερη έκδοση της εφαρμογής, αυτά τα σφάλματα ενδέχεται να εξακολουθούν να επηρεάζουν την απόδοση της εφαρμογής και να οδηγούν σε τέτοια προβλήματα εντός της εφαρμογής.
Βεβαιωθείτε ότι τρέχετε την τελευταία έκδοση του Netflix. Αυτό μπορεί να εξασφαλίσει καλύτερη απόδοση και ασφάλεια της εφαρμογής.
Επιπλέον, οι χάκερ μπορούν να βρουν διάφορα κενά στο τείχος ασφαλείας μιας εφαρμογής.
Παρόλο που τέτοια ζητήματα επιλύονται και διορθώνονται το συντομότερο δυνατό και εκδίδεται μια ενημερωμένη έκδοση, η χρήση μιας παλαιότερης έκδοσης σας θέτει σε κίνδυνο τέτοιων κινδύνων ασφαλείας.
Επανεγκαταστήστε την εφαρμογή Netflix
Αυτή είναι μια μέθοδος που συνιστούμε ανεξάρτητα από τη συσκευή. Είτε πρόκειται για Android, iOS ή Windows.
Η επανεγκατάσταση της εφαρμογής μπορεί να διορθώσει το πρόβλημα λήψης στις περισσότερες περιπτώσεις.
Όταν απεγκαθιστάτε την εφαρμογή Netflix, αφαιρούνται όλα τα τρέχοντα αρχεία και τα τοπικά αποθηκευμένα περιεχόμενα.
Μην ανησυχείτε για το λογαριασμό και τα στοιχεία του, καθώς τα δεδομένα αυτά διατηρούνται από την πλευρά του Netflix.
Η διαγραφή όλων των αρχείων εφαρμογών μπορεί να απαλείψει τα δυσλειτουργικά στοιχεία/αρχεία από τη συσκευή σας.
Έτσι, η συσκευή σας είναι έτοιμη για την επανεγκατάσταση μιας νέας έκδοσης της εφαρμογής.
Εάν χρησιμοποιείτε κινητό τηλέφωνο ή tablet ως συσκευή προβολής, για να απεγκαταστήσετε την εφαρμογή μπορείτε να χρησιμοποιήσετε τις ακόλουθες οδηγίες.
- Πατήστε παρατεταμένα το εικονίδιο Netflix
- Από το αναδυόμενο μενού επιλέξτε την επιλογή 'Απεγκατάσταση' ή 'Κατάργηση εφαρμογής'.
- Τώρα επιλέξτε Ναι από την επιβεβαίωση.
Ή μπορείτε να μεταβείτε στις Ρυθμίσεις, να επιλέξετε "Εφαρμογές και ειδοποιήσεις", να επιλέξετε το Netflix και να κάνετε κλικ στο κουμπί Κατάργηση εγκατάστασης.
Για Windows,
- Μεταβείτε στο μενού Έναρξη.
- Αναζήτηση Netflix στη γραμμή αναζήτησης
- Επιλέξτε Απεγκατάσταση.
Συνιστάται η επανεκκίνηση της συσκευής πριν από την επανεγκατάσταση της εφαρμογής.
Για να επανεγκαταστήσετε την εφαρμογή, μεταβείτε στο app store/play store/ Microsoft store, αναζητήστε το Netflix και κάντε κλικ στο install.
Διαγραφή προηγούμενων λήψεων για να καθαρίσετε χώρο

Για τη λήψη των αρχείων του Netflix είναι σημαντικό να έχετε αποθηκευτικό χώρο στη συσκευή προβολής σας για να αποθηκεύσετε τα αρχεία τοπικά.
Εάν ο απαιτούμενος αποθηκευτικός χώρος δεν είναι διαθέσιμος στη συσκευή σας, το περιεχόμενο που έχετε δώσει εντολή για λήψη δεν θα ληφθεί.
Σε τέτοιες περιπτώσεις, το Netflix θα σας ειδοποιήσει για το πρόβλημα με ένα μήνυμα σφάλματος που θα αναφέρει "Ο αποθηκευτικός χώρος είναι σχεδόν γεμάτος".
Υπάρχουν ορισμένοι τρόποι με τους οποίους μπορείτε να επιλύσετε αυτό το πρόβλημα. Τελικά, για να επιλύσετε το πρόβλημα πρέπει να ελευθερώσετε χώρο στη συσκευή προβολής σας για την αποθήκευση του αρχείου που μόλις κατεβάσατε.
- Αφαιρέστε τις παλαιότερες λήψεις από τη συσκευή σας.
- Τα δεδομένα αυτά συσσωρεύονται όταν δεν καθαρίζονται και καταλαμβάνουν χώρο στον αποθηκευτικό χώρο της συσκευής.
- Ενεργοποιήστε τη λειτουργία έξυπνης λήψης του Netflix. Αυτό αφαιρεί τα ήδη προβαλλόμενα περιεχόμενα από τη συσκευή.
- Διαγράψτε ανεπιθύμητες και αχρησιμοποίητες εφαρμογές κινητών τηλεφώνων για να ελευθερώσετε χώρο.
Βεβαιωθείτε ότι τα Windows είναι ενημερωμένα αν παρακολουθείτε σε υπολογιστή
Εκτός από την ενημέρωση της εφαρμογής Netflix, είναι εξίσου σημαντικό να διασφαλίσετε ότι έχει ενημερωθεί και το λειτουργικό σύστημα της συσκευής ροής.
Αυτό εγγυάται ότι η εφαρμογή Netflix και οι δυνατότητές της, όπως οι λήψεις, υποστηρίζονται από τη συσκευή ροής που διαθέτετε. Κάνοντας τη συσκευή συμβατή με την εφαρμογή.
Συνιστάται πάντα να διατηρείτε το λογισμικό της συσκευής ενημερωμένο, καθώς η χαμηλή συμβατότητα μπορεί να επηρεάσει την απόδοση της εφαρμογής.
Επιπλέον, έχει παρατηρηθεί ότι η επιλογή λήψης δεν είναι διαθέσιμη για τις εφαρμογές Netflix σε συσκευές που λειτουργούν με ξεπερασμένες εκδόσεις λογισμικού.
Το Netflix έχει καθορίσει τις εκδόσεις του λειτουργικού συστήματος που απαιτούνται για την εφαρμογή Netflix. Και για τους υπολογιστές και τα tablet με Windows, απαιτείται η έκδοση 1607 ή νεότερη των Windows 10.
Για να ενημερώσετε τα παράθυρά σας, ακολουθήστε τις παρακάτω οδηγίες.
- Πλοηγηθείτε στο μενού Έναρξη στην κάτω αριστερή γωνία της οθόνης.
- Τώρα αναζητήστε τις "Ρυθμίσεις ενημέρωσης των Windows" και επιλέξτε την επιλογή.
- Τώρα επιλέξτε την επιλογή 'Έλεγχος για ενημερώσεις'. Αυτό μπορεί να πάρει μερικά λεπτά αν η συσκευή σας δεν έχει ενημερώσεις για μεγάλο χρονικό διάστημα.
- Στη συνέχεια, εάν υπάρχουν διαθέσιμες ενημερώσεις, κάντε κλικ στην επιλογή Λήψη για να ξεκινήσετε τη λήψη και την εγκατάστασή τους.
- Ενδέχεται να σας ζητηθεί να επανεκκινήσετε το σύστημά σας, προκειμένου να εφαρμοστούν οι αλλαγές και οι ενημερώσεις.
Διαγραφή παλαιών συσκευών από το λογαριασμό σας Netflix
Μερικές φορές μπορεί να συναντήσετε ειδοποιήσεις όπως "έχετε κάνει λήψη σε πάρα πολλές συσκευές...".
Αυτό σας προειδοποιεί ότι υπάρχουν και άλλες συσκευές στις οποίες το περιεχόμενο του Netflix είναι τοπικά αποθηκευμένο/κατεβασμένο και το όριο έχει επιτευχθεί.
Ανάλογα με τη συνδρομή που έχετε, το Netflix έχει όριο στον αριθμό των συσκευών στις οποίες μπορείτε να συνδεθείτε ταυτόχρονα.
Αν δεν μπορείτε να κάνετε λήψη στο Netflix, το όριο λήψης του λογαριασμού σας έχει πιθανότατα ξεπεραστεί.
Έτσι, αν υπάρχει κάποια συσκευή που χρησιμοποιείτε σπάνια για το Netflix και είναι συνδεδεμένη στο λογαριασμό σας στο Netflix.
Είναι καλύτερο να τις αποκαταστήσετε και να ελευθερώσετε τη λαβή, ώστε να τη χρησιμοποιήσετε για μια άλλη ενεργή συσκευή. Λόγω των πολλών συσκευών Netflix που έχουν καταχωρηθεί, μπορεί να αντιμετωπίσετε ακόμη και το σφάλμα 'Netflix having trouble playing title'.
Για να διαγράψετε μια συσκευή από το λογαριασμό σας στο Netflix, το μόνο που πρέπει να κάνετε είναι:
- Αναζητήστε Netflix.com στο πρόγραμμα περιήγησής σας. Αυτός είναι ο επίσημος ιστότοπος του Netflix.
- Τώρα μεταβείτε στο 'Διαχείριση συσκευών λήψης'
- Τώρα, από τις συσκευές που εμφανίζονται στη λίστα, βρείτε αυτή που θέλετε να διαγράψετε.
- Πατήστε την επιλογή 'Κατάργηση συσκευής'. Και ακολουθήστε την επιβεβαίωση.
Απενεργοποιήστε τις έξυπνες λήψεις
Η έξυπνη λήψη είναι μια λειτουργία λήψης στην εφαρμογή Netflix που βοηθά τον χρήστη να διαχειρίζεται τη βιβλιοθήκη λήψης.
Η λειτουργία Έξυπνης λήψης αυτοματοποιεί ουσιαστικά τη διαχείριση των λήψεών σας.
Αυτό γίνεται με τη λήψη του επόμενου επεισοδίου μιας τηλεοπτικής σειράς και τη διαγραφή των επεισοδίων που έχετε δει προηγουμένως.
Συνολικά, αυτή η λειτουργία είναι πραγματικά χρήσιμη και μπορεί να σας βοηθήσει να εξοικονομήσετε πολύ χώρο.
Όταν όμως ενεργοποιήθηκε αυτή η λειτουργία, αρκετοί πελάτες παρατήρησαν ότι οι λήψεις του Netflix μπορεί να εξαφανιστούν ή να σταματήσουν να λειτουργούν.
Σε τέτοιες περιπτώσεις, συνιστάται να απενεργοποιήσετε τη λειτουργία και να διαχειριστείτε τη βιβλιοθήκη χειροκίνητα.
Για να απενεργοποιήσετε την έξυπνη λήψη,
- Μεταβείτε στο 'Προφίλ' στην εφαρμογή Netflix.
- Τώρα, από το μενού ρυθμίσεων, επιλέξτε 'Ρυθμίσεις εφαρμογών'.
- Μετακινηθείτε προς τα κάτω στις ρυθμίσεις της εφαρμογής και βρείτε το 'Λήψεις'.
- Στην ενότητα 'Λήψεις' μπορείτε να βρείτε την επιλογή 'Έξυπνη λήψη'.
- Απενεργοποιήστε την χρησιμοποιώντας το ρυθμιστικό δίπλα στην επιλογή Έξυπνη λήψη.
Επικοινωνία Υποστήριξης
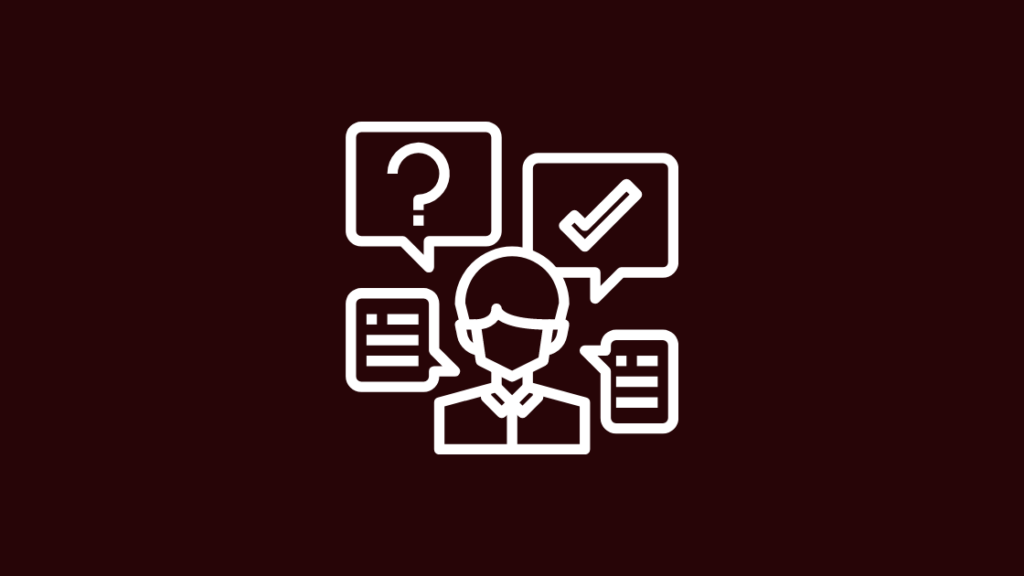
Αν εξακολουθείτε να αντιμετωπίζετε το πρόβλημα και καμία από τις παραπάνω μεθόδους δεν λειτουργεί, μπορείτε να επικοινωνήσετε με την υπηρεσία εξυπηρέτησης πελατών του Netflix χρησιμοποιώντας τη λειτουργία εντός της εφαρμογής.
Αυτό θα σας συνδέσει με την ομάδα εξυπηρέτησης πελατών του Netflix ή μπορείτε να μεταβείτε στον επίσημο ιστότοπό του και να καταχωρήσετε μια καταγγελία σχετικά με το πρόβλημα.
Η ομάδα εξυπηρέτησης θα επικοινωνήσει μαζί σας και θα σας βοηθήσει να επιλύσετε το πρόβλημα.
Συμπέρασμα
Όντας ένας από τους μεγαλύτερους παρόχους υπηρεσιών online streaming, το Netflix έχει γίνει ένα οικείο όνομα, σηματοδοτώντας τον αντίκτυπό του στον κλάδο της ψηφιακής ψυχαγωγίας.
Δείτε επίσης: Λειτουργεί η Google Nest με το HomeKit; Πώς να συνδεθείτεΠαρόλο που παρέχουν τις καλύτερες υπηρεσίες, τέτοιου είδους προβλήματα προκύπτουν κατά καιρούς. Παρόλο που το σφάλμα οφείλεται στην πλευρά του Netflix ή στη δική σας, μπορεί να επιλυθεί εύκολα χρησιμοποιώντας τις προαναφερθείσες λύσεις.
Εκτός από τις παραπάνω μεθόδους, μπορείτε επίσης να χρησιμοποιήσετε τρόπους όπως η απενεργοποίηση του VPN, η αλλαγή της ποιότητας λήψης ή ακόμη και η αλλαγή σε άλλο διαθέσιμο δίκτυο.
Μπορείτε επίσης να ελέγξετε αν υπάρχουν προβλήματα με τους διακομιστές του Netflix. Μεταβείτε στην επίσημη σελίδα του και πλοηγηθείτε στο κέντρο βοήθειας για να μάθετε την κατάσταση των διακομιστών.
Εάν ο ιστότοπος δεν είναι προσβάσιμος, μπορείτε να χρησιμοποιήσετε εφαρμογές τρίτων, όπως το Downdetector, για να μάθετε την κατάσταση των διακομιστών.
Είναι πάντα καλύτερο να διαχειρίζεστε σωστά τη βιβλιοθήκη λήψεων, ώστε να μην αντιμετωπίζετε ποτέ τέτοια προβλήματα και να μη σπαταλάτε τον πολύτιμο χρόνο σας.
Μπορεί επίσης να σας αρέσει να διαβάζετε
- Πώς να αποσυνδεθείτε από το Netflix στην τηλεόραση: Εύκολος οδηγός
- Netflix χωρίς ήχο: Πώς να διορθώσετε σε λίγα λεπτά
- Τι σημαίνει TV-MA στο Netflix; Όλα όσα πρέπει να ξέρετε
- Είναι το Netflix και το Hulu δωρεάν με το Fire Stick;: Εξηγήσεις
Συχνές ερωτήσεις
Μπορώ να κατεβάσω εκπομπές του Netflix στον υπολογιστή μου;
Ναι, αν έχετε συνδρομή Netflix που επιτρέπει την πρόσβαση για υπολογιστή. Τότε μπορείτε να κάνετε streaming/download του περιεχομένου.
Το Netflix επιτρέπει στους χρήστες να κατεβάζουν περιεχόμενο για προβολή εκτός σύνδεσης μέσω της επίσημης εφαρμογής του σε Android, iOS και PC.
Είναι δυνατή η λήψη ταινιών Netflix σε φορητό υπολογιστή;
Ναι, εφόσον έχετε συνδρομή Netflix που υποστηρίζει PC/Laptops, μπορείτε να κάνετε streaming και να κατεβάζετε ταινίες και σειρές μέσω της εφαρμογής Netflix.
Πώς μπορώ να κατεβάσω το πρόγραμμα περιήγησης Netflix στον υπολογιστή μου;
Για να αποκτήσετε πρόσβαση στο Netflix χρησιμοποιώντας ένα πρόγραμμα περιήγησης, μπορείτε να επισκεφθείτε τον ιστότοπο του Netflix και να εγγραφείτε χρησιμοποιώντας τα διαπιστευτήριά σας για το Netflix.
Για υπολογιστές με Windows και άνω, μπορείτε να κατεβάσετε την επίσημη εφαρμογή Netflix.
Πόσες συσκευές μπορούν να κάνουν λήψη στο Netflix;
Σύμφωνα με τα τρέχοντα προσφερόμενα πακέτα, 4 συσκευές είναι το μέγιστο όριο στο οποίο μπορείτε να έχετε πρόσβαση. Είναι πάντα προτιμότερο να κρατάτε το λογαριασμό σας απενεργοποιημένο στις αχρησιμοποίητες συσκευές.

