Netflix Không tải xuống: Cách khắc phục trong vài giây

Mục lục
Là một nhà tư vấn kinh doanh, công việc của tôi đòi hỏi tôi phải đi lại nhiều nơi. Và một điều tôi học được từ những năm đi du lịch này là luôn chuẩn bị sẵn một số hình thức giải trí để tôi có thể truy cập mà không cần sử dụng Internet.
Vì tôi đi du lịch khắp nơi nên tôi luôn thực hiện chắc chắn có một số phim hoặc tập của chương trình yêu thích được tải xuống ngoại tuyến trên thiết bị của tôi để giúp tôi giải trí.
Netflix là nền tảng tôi nên đến khi tìm kiếm thứ gì đó mới để xem.
Tôi thường đặt một số tựa phim để tải xuống mà tôi có thể xem khi đi du lịch vào đêm trước khi đi du lịch để không phải vội vã gặp rắc rối.
Tuần trước, tôi đang chuẩn bị hành lý cho một chuyến công tác và dự kiến hành trình kéo dài 3 giờ.
Như thường lệ, tôi thu dọn đồ đạc và chuẩn bị đi ngủ vì phải dậy sớm để đi tàu.
Vì vậy, trước khi đi ngủ, tôi kéo mở ứng dụng Netflix trên máy tính xách tay của tôi và tải xuống một số tập của chương trình yêu thích của tôi.
Sáng hôm sau, tôi chuẩn bị tinh thần và gần như sẵn sàng ra ngoài.
Trước khi đặt máy tính xách tay vào túi của mình, tôi vừa kiểm tra xem việc tải xuống đã hoàn tất chưa.
Đó là lúc tôi nhận thấy rằng các tập mà tôi đã xếp hàng để tải xuống không được tải xuống.
Tôi đã kiểm tra mạng wifi nhưng mạng vẫn hoạt động bình thường. Thất vọng và bối rối đủ điều, tôi không biết đã xảy ra lỗi gì và phải làm gì.
Hóa ra đó là một hành trình khá dài đối với tôiNetflix.com trên trình duyệt của bạn. Đây là trang web chính thức của Netflix.
Tắt Tải xuống thông minh
Tải xuống thông minh là một tính năng tải xuống trong ứng dụng Netflix giúp người dùng quản lý thư viện tải xuống.
Tính năng Tải xuống thông minh về cơ bản tự động hóa việc quản lý các tệp tải xuống của bạn.
Tính năng này thực hiện việc này bằng cách tải xuống tập tiếp theo của một bộ phim truyền hình dài tập và xóa những tập bạn đã xem trước đó.
Nhìn chung, tính năng này thực sự hữu ích và có thể giúp bạn tiết kiệm rất nhiều dung lượng.
Nhưng khi tính năng này được kích hoạt, một số khách hàng nhận thấy rằng các bản tải xuống Netflix của họ có thể biến mất hoặc ngừng hoạt động.
Trong những trường hợp như vậy, bạn nên tắt tính năng này và quản lý thư viện theo cách thủ công.
Để tắt Tải xuống thông minh,
- Đi tới 'Hồ sơ' trên Netflix ứng dụng.
- Bây giờ, từ menu cài đặt, chọn 'Cài đặt ứng dụng'
- Cuộn xuống phần cài đặt Ứng dụng và tìm 'Tải xuống'.
- Trong phần 'Tải xuống', bạn có thể tìm thấy tùy chọn 'Tải xuống thông minh'.
- Tắt nó bằng cách sử dụng thanh trượt bên cạnh tùy chọn Tải xuống thông minh.
Liên hệ với bộ phận Hỗ trợ
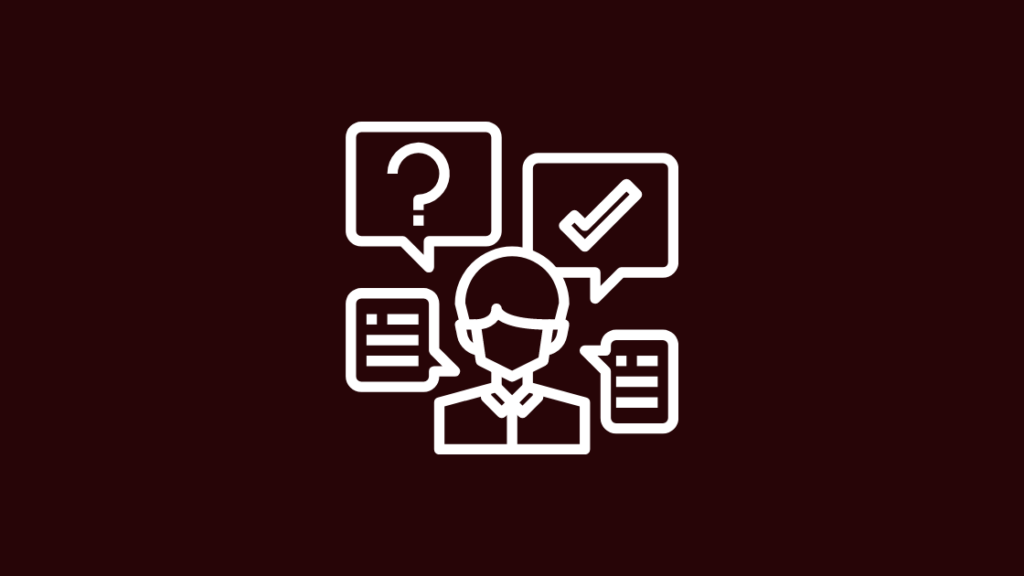
Nếu bạn vẫn không gặp sự cố và không có phương pháp nào ở trên hoạt động, bạn có thể liên hệDịch vụ khách hàng của Netflix bằng tính năng trong ứng dụng.
Điều này sẽ kết nối bạn với nhóm dịch vụ khách hàng của Netflix hoặc bạn có thể truy cập trang web chính thức của họ và đăng ký khiếu nại về vấn đề này.
Nhóm dịch vụ sẽ liên hệ với bạn và giúp bạn giải quyết vấn đề.
Kết luận
Là một trong những nhà cung cấp dịch vụ phát trực tuyến lớn nhất, Netflix đã trở thành một cái tên quen thuộc, đánh dấu tầm ảnh hưởng của nó đối với lĩnh vực giải trí kỹ thuật số ngành.
Mặc dù họ cung cấp dịch vụ tốt nhất nhưng đôi khi những vấn đề như vậy vẫn phát sinh. Dù lỗi do Netflix hay do bạn thì đều có thể dễ dàng giải quyết bằng các giải pháp nêu trên.
Ngoài các cách trên, bạn cũng có thể sử dụng các cách như tắt VPN, thay đổi chất lượng tải xuống hoặc thậm chí thay đổi sang một mạng khả dụng khác.
Bạn cũng có thể kiểm tra xem có bất kỳ sự cố nào với máy chủ Netflix hay không. Truy cập trang chính thức của họ và điều hướng đến Trung tâm trợ giúp để biết trạng thái của máy chủ.
Nếu không thể truy cập trang web, bạn có thể sử dụng các ứng dụng của bên thứ ba như Downdetector để biết trạng thái của máy chủ. máy chủ.
Tốt nhất là luôn quản lý tốt thư viện tải xuống của bạn để bạn không bao giờ gặp phải các sự cố như vậy và lãng phí thời gian quý báu của mình.
Bạn cũng có thể thích đọc sách
- Cách đăng xuất khỏi Netflix trên TV: Hướng dẫn đơn giản
- Netflix Không có Âm thanh: Cách khắc phụcphút
- TV-MA có nghĩa là gì trên Netflix? Tất cả những gì bạn cần biết
- Netflix và Hulu có miễn phí với Fire Stick không?: Giải thích
Các câu hỏi thường gặp
Có thể Tôi tải xuống các chương trình Netflix trên máy tính của mình?
Có, nếu bạn có đăng ký Netflix cho phép truy cập trên PC. Sau đó, bạn có thể truyền phát/tải xuống nội dung.
Netflix cho phép người dùng tải xuống nội dung để xem ngoại tuyến thông qua ứng dụng chính thức trên Android, iOS và PC.
Có thể tải xuống phim Netflix trên máy tính xách tay?
Có, miễn là bạn có đăng ký Netflix hỗ trợ PC/Máy tính xách tay, bạn có thể truyền phát và tải xuống phim cũng như chương trình qua ứng dụng Netflix của họ.
Làm cách nào để tải xuống Netflix trình duyệt sang máy tính của tôi?
Để truy cập Netflix bằng trình duyệt, bạn có thể truy cập trang web Netflix và đăng ký bằng thông tin xác thực Netflix của mình.
Đối với máy tính chạy Windows trở lên, bạn có thể tải xuống ứng dụng Netflix chính thức.
Có thể tải xuống bao nhiêu thiết bị trên Netflix?
Theo các gói hiện được cung cấp, 4 thiết bị là giới hạn tối đa mà bạn có thể truy cập. Luôn luôn tốt hơn nếu bạn luôn đăng xuất tài khoản của mình trên các thiết bị không sử dụng.
Tôi. Vì vậy, tôi rất muốn tìm hiểu những gì đã xảy ra. Sau khi đến đích, tôi ngồi xuống và xem xét vấn đề.Vì vậy, sau hàng giờ duyệt Internet và xem qua các bài viết và hướng dẫn. Tôi đã khắc phục sự cố và quá trình tải xuống Netflix đã hoạt động bình thường.
Netflix không tải xuống nội dung có thể do kết nối mạng kém, chương trình cơ sở lỗi thời hoặc gói đăng ký đã hết hạn. Để khắc phục bạn thử khởi động lại máy, cập nhật ứng dụng hoặc xóa cache của ứng dụng và trình duyệt.
Để biết thêm chi tiết về các giải pháp cũng như nguyên nhân và cách thức hoạt động của nó, chúng ta có thể đi ngay vào bài viết.
Bản tải xuống của Netflix có Thời hạn hết hạn và Giới hạn tải xuống không

Chúng ta hãy xem xét kỹ hơn các hạn chế tải xuống của Netflix trước khi đi sâu vào vấn đề.
Mặc dù dịch vụ phát trực tuyến có nhiều lựa chọn nội dung gốc, nhưng dịch vụ này cũng có các tựa phim mà nhà xuất bản gốc có được cấp phép.
Do đó, Netflix áp đặt giới hạn tải xuống chính xác cho từng tập và phim dựa trên tiêu đề và thời hạn của các quyền trong giấy phép.
Và, để giải quyết vấn đề nói trên, Netflix có giới hạn tải xuống.
Bạn có thể tải xuống tối đa 100 tiêu đề trên mỗi thiết bị từ nền tảng phát trực tuyến.
Mặc dù việc đạt đến giới hạn như vậy có thể là một sự kiện hiếm gặp, một thông báo lỗi cho biết “Rất tiếc, Đã xảy ra sự cố..” sẽ làđược hiển thị.
Con số này có thể thay đổi nếu bạn đang sử dụng tài khoản Netflix trên nhiều thiết bị.
Trong tình huống như vậy, nếu đạt đến giới hạn, ứng dụng sẽ thông báo cho bạn bằng một thông báo cảnh báo.
Nếu có nhiều tệp đã tải xuống, thay vì xóa từng tiêu đề một, bạn có thể xóa tất cả các tiêu đề đã tải xuống cùng nhau. Điều này có thể giúp bạn tiết kiệm thời gian.
Để xóa tất cả các tiêu đề đã tải xuống, tất cả những gì bạn phải làm là
- Đi tới biểu tượng 'Khác'
- Nhấp vào 'Cài đặt ứng dụng '
- Chọn 'Xóa tất cả nội dung tải xuống'
Không có hướng dẫn hoặc tuyên bố cụ thể nào về giới hạn thời gian được đặt cho một tiêu đề cụ thể.
Có, có tồn tại giới hạn thời gian ngoại tuyến cho mỗi phim nhưng Netflix không chỉ định giới hạn đó cho người dùng.
Kiểm tra kết nối Internet của bạn

Internet yếu hoặc không ổn định có thể là lý do khiến bạn tải xuống không tải xuống.
Tải xuống nội dung trên Netflix yêu cầu kết nối internet tốc độ cao ổn định. Và khi đó là toàn bộ nội dung full HD, kết nối Internet yếu có thể gây lãng phí thời gian khá lớn.
Điều này là do ứng dụng sẽ yêu cầu kết nối ổn định liên tục với máy chủ của ứng dụng trong quá trình tải xuống để thu thập và lưu trữ tệp cục bộ.
Do đó, nếu có bất kỳ sự gián đoạn hoặc ngắt kết nối Internet nào, quá trình tải xuống có thể bị ảnh hưởng. Ngoài ra, hãy kiểm tra xem Netflix sử dụng bao nhiêu dữ liệu để đảm bảo rằng lượng dữ liệu bạn còn lại làkhông phải là vấn đề.
Vì vậy, việc đảm bảo thiết bị của bạn được kết nối với mạng mạnh là rất quan trọng. Để kiểm tra cường độ kết nối, bạn có thể sử dụng các trang web như Fast.com
Và nếu bạn thấy mạng yếu, đây là một số cách bạn có thể khắc phục.
- Khởi động lại Wi-Fi của bạn bộ định tuyến.
- Thử kết nối với một mạng khác.
- Sử dụng cáp Ethernet để kết nối bộ định tuyến Wi-Fi của bạn với thiết bị mà bạn đang sử dụng Netflix.
- Kết nối với bộ định tuyến của bạn dữ liệu di động bằng tính năng hấp dẫn.
Khởi động lại thiết bị xem của bạn

Đôi khi hệ điều hành của bạn có thể bị ảnh hưởng bởi một số lỗi và trục trặc ngẫu nhiên, dẫn đến ứng dụng bị trục trặc.
Nếu tải xuống Netflix của bạn không hoạt động bình thường thì đây cũng có thể là lý do. Trong tình huống như vậy, việc khởi động lại thiết bị của bạn có thể khắc phục được sự cố.
Để khởi động lại điện thoại thông minh Android của bạn, hãy làm theo hướng dẫn bên dưới:
Xem thêm: Ngăn Alexa nói OK sau vài giây: Đây là cách- Nhấn và giữ nút Nguồn trên thiết bị của bạn cho đến khi màn hình Tùy chọn xuất hiện .
- Bây giờ hãy nhấp vào nút Khởi động lại.
- Đợi thiết bị của bạn khởi động lại, quá trình này có thể mất chút thời gian tùy thuộc vào kiểu máy.
Để khởi động lại thiết bị ios của bạn , hãy làm theo hướng dẫn bên dưới:
- Nhấn và giữ nút nguồn trên thiết bị của bạn
- Màn hình ' Trượt để tắt nguồn' sẽ xuất hiện.
- Trượt thanh sang phải để tắt nguồn thiết bị.
- Nhấn lại nút nguồn để khởi động lại thiết bị.
Để khởi động lại PC Windows của bạn:
- Điều hướng ĐẾNbiểu tượng Windows (tùy chọn Bắt đầu) ở phía dưới bên trái màn hình của bạn.
- Bây giờ trên menu Bắt đầu, hãy nhấp vào tùy chọn nguồn ở phía dưới bên trái của menu
- Nhấp vào Khởi động lại, nó sẽ có thể mất vài giây để thiết bị của bạn khởi động lại.
Và để khởi động lại thiết bị macOS của bạn:
- Chọn biểu tượng Apple ở trên cùng bên phải màn hình
- Trên menu thả xuống, nhấp vào Khởi động lại
- Nhấp lại vào tùy chọn Khởi động lại trên hộp xác nhận và đợi thiết bị khởi động lại.
Xóa ứng dụng Netflix của bạn Bộ nhớ cache
Xóa bộ nhớ cache của ứng dụng Netflix là một sửa chữa chung dành cho nhiều sự cố ứng dụng, bao gồm cả tải xuống không thành công.
Việc này có thể không được chú ý nhưng bạn càng tải xuống hoặc tương tác với nhiều tiêu đề trong ứng dụng thì càng có nhiều tệp bộ đệm được tạo.
Khi các bộ đệm này tăng kích thước, chúng có thể tạo ra sự cố với chức năng chương trình cụ thể, chẳng hạn như tải xuống, cũng như các lỗi và trục trặc không mong muốn.
Khi bạn xóa dữ liệu bộ đệm, các tệp sẽ ứng dụng đã được lưu trữ cục bộ cũng bị xóa. Trong trường hợp này, nội dung đã tải xuống trước đó.
Xóa dữ liệu bộ nhớ đệm có thể giúp ích cho bạn trong trường hợp ứng dụng bị lag hoặc không phản hồi. Bạn cũng không phải lo lắng về việc mất thông tin tài khoản.
Để xóa bộ nhớ đệm Netflix trên mọi thiết bị Android, Android TV, bạn làm theo hướng dẫn bên dưới.
- Vào phần Cài đặt
- Chọn 'Ứng dụng &thông báo' từ menu Cài đặt
- Menu Thông tin ứng dụng sẽ mở ra. Từ danh sách các ứng dụng, hãy chọn Netflix.
- Bây giờ hãy chọn tùy chọn 'Bộ nhớ và bộ nhớ cache'
- Chọn tùy chọn 'xóa bộ nhớ cache và chọn có khi xác nhận.
- Nếu bạn cũng muốn xóa dữ liệu (được khuyến nghị), hãy chọn tùy chọn 'Xóa dữ liệu' và xác nhận.
Kiểm tra bản cập nhật cho Ứng dụng Netflix

Các ứng dụng có thể gặp trục trặc và bị ảnh hưởng bởi lỗi vào các thời điểm. Các sự cố này thường được các nhà phát triển phát hiện và khắc phục.
Vì vậy, nếu bạn đang sử dụng phiên bản cũ hơn của ứng dụng, những lỗi này vẫn có thể ảnh hưởng đến hiệu suất của ứng dụng và dẫn đến các sự cố như vậy trong ứng dụng.
Đảm bảo bạn đang chạy phiên bản Netflix mới nhất. Điều này có thể đảm bảo hiệu suất tốt hơn và an toàn của ứng dụng.
Ngoài ra, tin tặc có thể tìm thấy các kẽ hở khác nhau trong tường lửa bảo mật của ứng dụng.
Xem thêm: Các cuộc gọi của Verizon không thành công: Tại sao và cách khắc phụcMặc dù các sự cố như vậy đã được giải quyết và khắc phục ngay khi có thể cũng như bản cập nhật được phát hành, sử dụng phiên bản cũ hơn khiến bạn có nguy cơ gặp phải những rủi ro bảo mật như vậy.
Cài đặt lại Ứng dụng Netflix
Đây là một phương pháp chúng tôi khuyên dùng bất kể thiết bị. Có thể là Android hoặc iOS hoặc windows.
Việc cài đặt lại ứng dụng có thể khắc phục sự cố tải xuống trong hầu hết các trường hợp.
Khi bạn gỡ cài đặt ứng dụng Netflix, thao tác này sẽ xóa tất cả các tệp hiện tại và nội dung được lưu trữ cục bộ .
Đừng lo lắng về tài khoảnvà thông tin chi tiết của nó, chẳng hạn như dữ liệu, được Netflix lưu giữ.
Việc xóa tất cả các tệp ứng dụng có thể xóa các phần tử/tệp bị trục trặc khỏi thiết bị của bạn.
Do đó, giúp thiết bị của bạn sẵn sàng cài đặt lại phiên bản mới của ứng dụng.
Nếu bạn đang sử dụng điện thoại di động hoặc máy tính bảng làm thiết bị xem, để gỡ cài đặt ứng dụng, bạn có thể làm theo hướng dẫn sau.
- Nhấn và giữ biểu tượng Netflix
- Từ menu bật lên, hãy chọn tùy chọn 'Gỡ cài đặt' hoặc 'Xóa ứng dụng'.
- Bây giờ, hãy chọn Có từ xác nhận.
Hoặc bạn có thể truy cập vào Cài đặt, chọn 'Ứng dụng và thông báo', chọn Netflix và nhấp vào Gỡ cài đặt.
Đối với Windows,
- Chuyển tới menu Bắt đầu.
- Tìm kiếm Netflix trong thanh tìm kiếm
- Chọn Gỡ cài đặt.
Bạn nên khởi động lại thiết bị trước khi cài đặt lại ứng dụng.
Để cài đặt lại ứng dụng, hãy truy cập cửa hàng ứng dụng/ play store/Microsoft store, tìm kiếm Netflix và nhấp vào cài đặt.
Xóa các tệp đã tải xuống trước đó để giải phóng dung lượng

Để tải xuống các tệp Netflix, điều quan trọng là bạn phải có dung lượng bộ nhớ trên thiết bị xem để lưu trữ các tệp cục bộ.
Nếu không có dung lượng lưu trữ cần thiết trên thiết bị của bạn, thì nội dung bạn muốn tải xuống sẽ không được tải xuống.
Trong những trường hợp như vậy, Netflix sẽ thông báo cho bạn về sự cố với thông báo lỗi cho biết “Bộ nhớ sắp đầy”.
Có một số cách để bạncó thể giải quyết vấn đề này. Cuối cùng, để giải quyết vấn đề, bạn cần giải phóng dung lượng trên thiết bị xem của mình để lưu trữ tệp mới tải xuống.
- Xóa các tệp tải xuống cũ hơn khỏi thiết bị của bạn.
- Xóa bộ đệm ứng dụng. Dữ liệu này tích lũy khi không được xóa và chiếm dung lượng trong bộ lưu trữ của thiết bị.
- Bật tính năng tải xuống thông minh của Netflix. Thao tác này sẽ xóa nội dung đã xem khỏi thiết bị.
- Xóa các ứng dụng di động không mong muốn và không sử dụng để giải phóng dung lượng.
Đảm bảo Windows luôn cập nhật nếu bạn đang xem trên máy tính
Ngoài việc cập nhật ứng dụng Netflix, điều quan trọng là phải đảm bảo rằng hệ điều hành của thiết bị phát trực tuyến của bạn cũng được cập nhật.
Điều này đảm bảo rằng ứng dụng Netflix và các tính năng của nó, chẳng hạn như tải xuống , được hỗ trợ bởi thiết bị phát trực tuyến của bạn. Làm cho thiết bị tương thích với ứng dụng.
Bạn nên luôn cập nhật phần mềm thiết bị vì khả năng tương thích thấp có thể ảnh hưởng đến hiệu suất của ứng dụng.
Hơn nữa, người ta nhận thấy rằng tùy chọn tải xuống không khả dụng cho các ứng dụng Netflix trên thiết bị chạy phiên bản phần mềm lỗi thời.
Netflix đã chỉ định các phiên bản hệ điều hành cần thiết cho ứng dụng Netflix. Và đối với PC và máy tính bảng chạy Windows, yêu cầu phải có Windows 10 Phiên bản 1607 trở lên.
Để cập nhật các cửa sổ của bạn, hãy làm theo hướng dẫn bên dưới.
- Điều hướng đến menu Bắt đầu tạigóc dưới cùng bên trái của màn hình.
- Bây giờ hãy tìm kiếm 'Cài đặt cập nhật Windows'. Và chọn tùy chọn.
- Bây giờ hãy chọn tùy chọn ‘Kiểm tra bản cập nhật’. Quá trình này có thể mất vài phút nếu thiết bị của bạn không cập nhật trong một thời gian dài.
- Sau đó, nếu có bất kỳ bản cập nhật nào, hãy nhấp vào tùy chọn Tải xuống để bắt đầu tải xuống và cài đặt chúng
- Bạn có thể được yêu cầu khởi động lại hệ thống của bạn để các thay đổi và bản cập nhật được áp dụng.
Hủy đăng ký Thiết bị cũ khỏi Tài khoản Netflix của bạn
Đôi khi bạn có thể gặp các thông báo như ' bạn đã tải xuống trên quá nhiều thiết bị..'.
Điều này nhằm cảnh báo bạn rằng có các thiết bị khác lưu trữ/tải xuống cục bộ nội dung Netflix và đã đạt đến giới hạn.
Tùy thuộc vào đối với đăng ký bạn có, Netflix có giới hạn về số lượng thiết bị mà bạn có thể đăng nhập cùng lúc.
Nếu bạn không thể tải xuống trên Netflix, thì có thể tài khoản của bạn đã đạt đến giới hạn tải xuống.
Vì vậy, nếu có bất kỳ thiết bị nào mà bạn hiếm khi sử dụng để xem Netflix đã đăng nhập vào tài khoản Netflix của mình.
Tốt nhất là hủy đăng ký các thiết bị đó và giải phóng tay cầm để bạn có thể sử dụng cho một thiết bị đang hoạt động khác. Do có quá nhiều thiết bị Netflix được đăng ký, bạn thậm chí có thể gặp phải lỗi "Netflix gặp sự cố khi phát nội dung".
Để hủy đăng ký một thiết bị khỏi tài khoản Netflix, tất cả những gì bạn phải làm là:
- Tìm kiếm

