Netflix downloader ikke: Sådan løser du det på få sekunder

Indholdsfortegnelse
Som virksomhedskonsulent kræver mit job, at jeg rejser meget rundt, og noget, jeg har lært af alle disse års rejser, er at have en eller anden form for underholdning klar til at tage med mig, som jeg kan få adgang til uden brug af internettet.
Da jeg rejser meget rundt, sørger jeg altid for at have nogle film eller episoder af mine yndlingsserier downloadet offline på min enhed for at underholde mig selv.
Netflix er min foretrukne platform, når jeg er på jagt efter noget nyt at se.
Jeg plejer at downloade nogle titler, som jeg kan se, mens jeg rejser, aftenen før jeg rejser, så jeg ikke behøver at skynde mig i det bøvl, jeg har.
I sidste uge pakkede jeg til en forretningsrejse, og det var meningen, at det skulle være en rejse på 3 timer.
Som altid pakkede jeg mine ting og var klar til at gå i seng, da jeg skulle tidligt op for at nå toget.
Så inden jeg gik i seng, åbnede jeg Netflix-appen på min bærbare computer og downloadede nogle episoder af mit yndlingsprogram.
Næste morgen kom jeg og gjorde mig klar til at tage af sted og var næsten klar til at tage af sted.
Før jeg lagde den bærbare computer i min taske, tjekkede jeg lige, om downloadene var færdige.
Da opdagede jeg, at de episoder, som jeg havde sat i kø til at downloade, ikke var blevet downloadet.
Jeg tjekkede wifi-nettet, men det fungerede korrekt. Jeg var skuffet og forvirret nok, men vidste ikke, hvad der gik galt, eller hvad jeg skulle gøre.
Det blev en ret lang rejse for mig, så jeg ville gerne vide, hvad der var sket. Da jeg nåede frem til min destination, satte jeg mig ned og undersøgte sagen.
Så efter en times surfing på internettet og efter at have gennemgået artikler og vejledninger løste jeg problemet, og Netflix-downloadene fungerede korrekt.
Netflix henter ikke indhold, hvilket kan skyldes dårlig netværksforbindelse, forældet firmware eller et udløbet abonnement. For at løse problemet kan du prøve at genstarte enheden, opdatere programmet eller rydde appens og browserens cache.
For flere detaljer om løsningerne og hvorfor det er forårsaget, og hvordan det virker, kan vi gå direkte ind i artiklen.
Har Netflix-downloads en udløbstid og en downloadgrænse?

Lad os se nærmere på Netflix' downloadbegrænsninger, før vi går ind på problemerne.
Se også: Sådan nulstilles Roku TV uden fjernbetjening på få sekunderSelv om streamingtjenesten har et stort udvalg af originalt indhold, har den også titler, som de oprindelige udgivere har givet licens til.
Som følge heraf pålægger Netflix en præcis downloadbegrænsning for hvert afsnit og hver film baseret på titlen og varigheden af licensrettighederne.
Og som svar på det førnævnte problem har Netflix en downloadbegrænsning.
Du kan downloade op til 100 titler pr. enhed fra streamingplatformen.
Selv om det kan være sjældent, at en sådan grænse nås, vises en fejlmeddelelse med teksten "Ups, noget gik galt...".
Dette tal kan variere, hvis du bruger en Netflix-konto på flere enheder.
Hvis grænsen er nået i en sådan situation, giver appen dig besked med en advarselsmeddelelse, hvis grænsen er nået.
Hvis der er mange downloadede filer, kan du slette alle de downloadede titler samlet i stedet for at slette hver enkelt titel én for én. Dette kan hjælpe dig med at spare tid.
For at slette alle downloadede titler skal du blot gøre følgende
- Gå til ikonet "Mere".
- Klik på "App-indstillinger
- Vælg "Slet alle downloads
Der findes ingen specifikke retningslinjer eller erklæringer om den tidsfrist, der er fastsat for en bestemt titel.
Ja, der findes en offlinetidsgrænse for hver titel, men Netflix angiver den ikke for brugeren.
Tjek din internetforbindelse

Et svagt eller ustabilt internet kan være årsagen til, at din download ikke downloader.
Download af indhold på Netflix kræver en stabil og hurtig internetforbindelse, og når der er tale om et helt indhold i fuld HD, kan et svagt internet være en stor tidsrøver.
Det skyldes, at appen kræver en konstant og konstant forbindelse til sine servere under downloadet for at kunne indsamle og gemme filen lokalt.
Hvis der er afbrydelser eller afbrydelser af internettet, kan downloadprocessen derfor blive påvirket. Tjek også, hvor mange data Netflix bruger, så du kan sikre dig, at den mængde data, du har tilbage, ikke er et problem.
Det er derfor vigtigt at sikre, at din enhed er forbundet til et stærkt netværk. Du kan kontrollere forbindelsesstyrken ved hjælp af websteder som Fast.com
Og hvis du finder netværket svagt, er der nogle måder, du kan løse det på.
- Genstart din Wi-Fi-router.
- Prøv at oprette forbindelse til et andet netværk.
- Brug et Ethernet-kabel til at forbinde din Wi-Fi-router med den enhed, du bruger Netflix på.
- Opret forbindelse til dine mobildata ved hjælp af hot-funktionen.
Genstart din visningsenhed

Til tider kan dit operativsystem blive påvirket af tilfældige fejl og mangler, hvilket kan føre til, at programmet ikke fungerer korrekt.
Hvis din Netflix-download ikke fungerer korrekt, kan dette også være årsagen. I en sådan situation kan det løse problemet at genstarte din enhed.
Følg nedenstående vejledning for at genstarte din Android-smartphone:
- Tryk på enhedens tænd/sluk-knap, og hold den nede, indtil skærmen Indstillinger vises.
- Klik nu på knappen Genstart.
- Vent på, at enheden genstarter, hvilket kan tage noget tid afhængigt af modellen.
Følg nedenstående vejledning for at genstarte din ios-enhed:
- Tryk på tænd/sluk-knappen på din enhed, og hold den nede
- Skærmbilledet "Slide to Power Off" vises.
- Skub bjælken til højre for at slukke for enheden.
- Tryk på tænd/sluk-knappen igen for at genstarte enheden.
Sådan genstarter du din Windows-pc:
- Naviger til Windows-ikonet (Start) nederst til venstre på skærmen.
- Klik nu i menuen Start på strømmen nederst til venstre i menuen
- Klik på Genstart.Det kan tage et par sekunder, før enheden genstarter.
Og, for at genstarte din macOS-enhed:
- Vælg Apple-logoet øverst til højre på skærmen
- Klik på Genstart i rullemenuen
- Klik på Genstart igen i bekræftelsesboksen, og vent på, at enheden genstartes.
Ryd din Netflix App Cache
Rydning af Netflix-appens cache er en generel reparation, der fungerer for en række forskellige app-problemer, herunder mislykkede downloads.
Det kan gå ubemærket hen, men jo flere titler du downloader eller interagerer med i appen, jo flere cache-filer oprettes der.
Efterhånden som disse caches vokser i størrelse, kan de skabe problemer med specifikke programfunktioner, f.eks. downloads, samt uønskede fejl og problemer.
Når du rydder cache-dataene, slettes de filer, som appen har gemt lokalt, også. I dette tilfælde det tidligere downloadede indhold.
Rydning af dine cachedata kan hjælpe dig i situationer, hvor appen er forsinket eller ikke reagerer. Du behøver heller ikke at bekymre dig om at miste dine kontooplysninger.
For at rydde Netflix-cachen på alle android-enheder og android-tv'er skal du følge nedenstående instruktion for at rydde Netflix-cachen.
- Naviger til Indstillinger
- Vælg "Apps & notifikationer" i menuen Indstillinger
- Menuen App info åbnes. Vælg Netflix på listen over programmer på listen over programmer.
- Vælg nu indstillingen "Lagring og cache".
- Vælg indstillingen "Ryd cache", og vælg ja i bekræftelsen.
- Hvis du også ønsker at slette data (anbefales), skal du vælge "Clear data" og bekræfte.
Tjek, om der er en opdatering til Netflix-appen

Programmer kan til tider være fejlbehæftede og ramt af fejl. Disse problemer opdages normalt af udviklerne og bliver rettet.
Så hvis du bruger en ældre version af programmet, kan disse fejl stadig påvirke appens ydeevne og føre til sådanne problemer i appen.
Sørg for, at du kører den nyeste version af Netflix. Dette kan sikre bedre ydeevne og sikkerhed for appen.
Desuden kan hackere finde forskellige huller i en applikations sikkerhedsfirewall.
Selv om sådanne problemer bliver løst og rettet så hurtigt som muligt, og der udsendes en opdatering, risikerer du at blive udsat for sådanne sikkerhedsrisici, hvis du bruger en ældre version.
Geninstaller Netflix-appen
Dette er en metode, som vi anbefaler uanset enhed, uanset om det er Android, iOS eller Windows.
Hvis du geninstallerer appen, kan du i de fleste tilfælde løse problemet med download.
Når du afinstallerer Netflix-appen, fjernes alle de aktuelle filer og det lokalt gemte indhold.
Du skal ikke bekymre dig om kontoen og dens detaljer, da sådanne data opbevares af Netflix.
Hvis du sletter alle app-filer, kan du fjerne de fejlbehæftede elementer/filer fra din enhed.
Dermed er din enhed klar til at geninstallere en ny version af programmet.
Hvis du bruger en mobiltelefon eller tablet som visningsenhed, kan du afinstallere appen ved hjælp af følgende vejledning.
- Tryk på og hold ikonet Netflix nede
- Vælg "Afinstaller" eller "Fjern app" i pop-up-menuen.
- Vælg nu Ja i bekræftelsen.
Du kan også gå til Indstillinger, vælge "Apps og meddelelser", vælge Netflix, og klikke på Fjern installation.
Til Windows,
- Gå til menuen Start.
- Søg på Netflix i søgelinjen
- Vælg Afinstaller.
Det anbefales at genstarte enheden, før du geninstallerer appen.
Hvis du vil geninstallere programmet, skal du gå til app store/play store/ Microsoft store, søge efter Netflix og klikke på installér.
Slet tidligere downloads for at rydde plads

For at Netflix-filerne kan downloades, er det vigtigt, at du har lagerplads på din visningsenhed til at gemme filerne lokalt.
Hvis den nødvendige lagerplads ikke er tilgængelig på din enhed, vil det indhold, som du vil downloade, ikke blive downloadet.
I sådanne situationer giver Netflix dig besked om problemet med en fejlmeddelelse med teksten "Storage almost full".
Der er nogle måder, hvorpå du kan løse dette problem. For at løse problemet skal du frigøre plads på din visningsenhed, så den nyligt downloadede fil kan gemmes.
- Fjern de ældre downloads fra din enhed.
- Ryd app-cachen. Disse data ophobes, når de ikke ryddes, og optager plads på enhedens lagerplads.
- Aktiver Netflix' smart download-funktion. Dette fjerner det allerede sete indhold fra enheden.
- Slet uønskede og ubrugte mobilapplikationer for at frigøre plads.
Sørg for, at Windows er opdateret, hvis du ser på en computer
Ud over at opdatere Netflix-appen er det lige så vigtigt at sikre, at operativsystemet på din streaming-enhed også er opdateret.
Se også: Er Fox Sports 1 på DISH?: Alt, hvad du skal videDette garanterer, at Netflix-appen og dens funktioner, f.eks. downloads, understøttes af din streaming-enhed. Gør enheden kompatibel med applikationen.
Det anbefales altid at holde enhedens software opdateret, da lav kompatibilitet kan påvirke programmets ydeevne.
Desuden er det blevet observeret, at muligheden for download ikke er tilgængelig for Netflix-programmer på enheder, der kører med forældede softwareversioner.
Netflix har angivet de OS-versioner, der kræves for Netflix-applikationen, og for Windows-pc'er og -tablets kræves Windows 10 Version 1607 eller nyere.
Du kan opdatere dine vinduer ved at følge nedenstående vejledning.
- Naviger til menuen Start nederst til venstre på skærmen.
- Søg nu efter "Indstillinger for Windows-opdatering", og vælg indstillingen.
- Vælg nu indstillingen "Check for updates". Det kan tage et par minutter, hvis din enhed har været uden opdateringer i en længere periode.
- Hvis der er nogen tilgængelige opdateringer, skal du klikke på Download for at begynde at downloade og installere dem.
- Du kan blive bedt om at genstarte systemet, så ændringerne og opdateringerne kan blive anvendt.
Afmeld gamle enheder fra din Netflix-konto
Nogle gange kan du støde på meddelelser som "du har downloadet på for mange enheder...".
Dette er en advarsel om, at der er andre enheder, hvor Netflix-indholdet er lokalt gemt/downloades lokalt, og at grænsen er nået.
Afhængigt af dit abonnement har Netflix en grænse for, hvor mange enheder du kan være logget på samtidig.
Hvis du ikke kan downloade på Netflix, er din kontos downloadgrænse sandsynligvis blevet overskredet.
Så hvis der er en enhed, som du sjældent bruger til Netflix på, er logget ind på din Netflix-konto.
Det er bedst at afregistrere dem og frigøre håndtaget, så du kan bruge det til en anden aktiv enhed. Hvis der er for mange Netflix-enheder registreret, kan du måske endda få fejlen "Netflix having trouble playing title".
Du skal blot gøre følgende for at afregistrere en enhed fra din Netflix-konto:
- Søg på Netflix.com i din browser. Dette er det officielle Netflix-websted.
- Naviger nu til "Manage Download Devices" (Administrer download-enheder)
- Find den enhed, du vil afregistrere, på listen over enheder
- Tryk på "Remove Device option" (Fjern enhed). Og følg op på bekræftelsen.
Slå Smart Downloads fra
Smart download er en downloadfunktion i Netflix-programmet, der hjælper brugeren med at administrere downloadbiblioteket.
Smart Download-funktionen automatiserer i det væsentlige styringen af dine downloads.
Det sker ved at downloade det næste afsnit af en tv-serie og slette de afsnit, du tidligere har set.
Alt i alt er denne funktion virkelig nyttig og kan hjælpe dig med at spare en masse plads.
Men da denne funktion blev aktiveret, bemærkede flere kunder, at deres Netflix-downloads kunne forsvinde eller stoppe med at fungere.
I sådanne tilfælde anbefales det at deaktivere funktionen og administrere biblioteket manuelt.
Sådan deaktiveres Smart download,
- Gå til "Profil" i Netflix-appen.
- Vælg nu "App-indstillinger" i menuen Indstillinger
- Rul ned i app-indstillingerne, og find "Downloads".
- Under "Downloads" kan du finde indstillingen "Smart Download".
- Slå det fra ved hjælp af skyderen ved siden af indstillingen Smart download.
Kontakt support
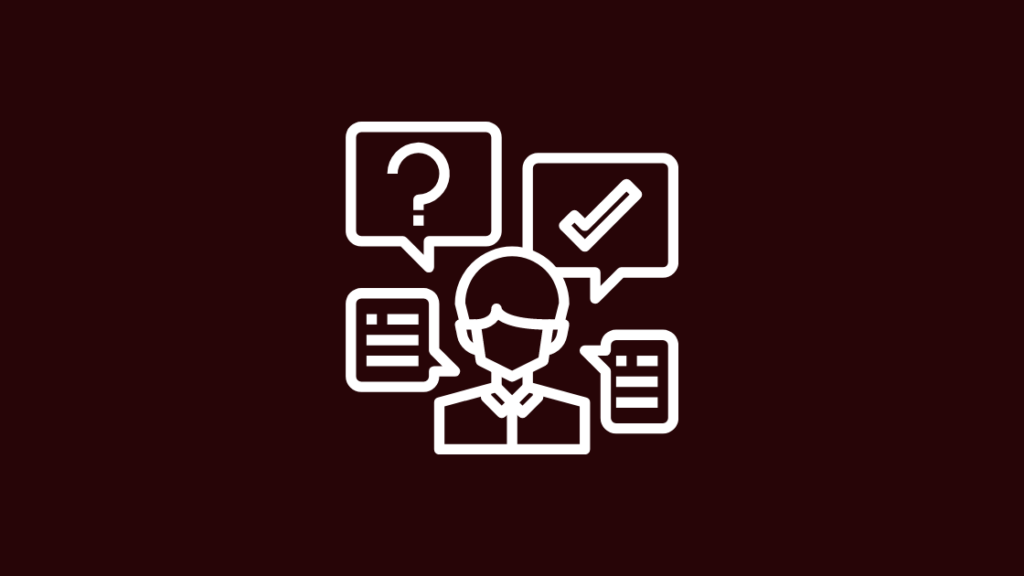
Hvis du stadig har problemer med problemet, og ingen af de ovennævnte metoder virker, kan du kontakte Netflix' kundeservice ved hjælp af funktionen i appen.
Dette vil sætte dig i forbindelse med Netflix' kundeservice, eller du kan gå til deres officielle websted og registrere en klage vedrørende problemet.
Serviceteamet vil kontakte dig og hjælpe dig med at løse problemet.
Konklusion
Netflix er en af de største udbydere af onlinestreaming-tjenester og er blevet et kendt navn, hvilket har haft stor betydning for den digitale underholdningsindustri.
Selv om de leverer den bedste service, opstår sådanne problemer af og til. Selv om fejlen er på Netflix' eller din side, kan den nemt løses ved hjælp af de ovennævnte løsninger.
Ud over ovenstående metoder kan du også bruge metoder som at slå VPN fra, ændre downloadkvaliteten eller endda skifte til et andet tilgængeligt netværk.
Du kan også tjekke, om der er problemer med Netflix-serverne. Gå til deres officielle side, og gå til Hjælp for at få oplysninger om servernes status.
Hvis webstedet ikke er tilgængeligt, kan du bruge tredjepartsprogrammer som Downdetector til at få oplysninger om servernes status.
Det er altid bedst at holde dit downloadbibliotek godt styret, så du aldrig støder på sådanne problemer og spilder din værdifulde tid.
Du vil måske også nyde at læse
- Sådan logger du af Netflix på tv: Nem guide
- Netflix Ingen lyd: Sådan løser du det på få minutter
- Hvad betyder TV-MA på Netflix? Alt, hvad du behøver at vide
- Er Netflix og Hulu gratis med Fire Stick?: Forklaret
Ofte stillede spørgsmål
Kan jeg downloade Netflix-serier på min computer?
Ja, hvis du har et Netflix-abonnement, der giver adgang til pc'en. Så kan du streame/downloade indholdet.
Netflix giver brugerne mulighed for at downloade indhold til offlinevisning via den officielle applikation på Android, iOS og pc.
Er det muligt at downloade Netflix-film på en bærbar computer?
Ja, så længe du har et Netflix-abonnement, der understøtter PC/Laptops, kan du streame og downloade film og serier via deres Netflix-app.
Hvordan downloader jeg Netflix-browseren til min computer?
Hvis du vil have adgang til Netflix via en browser, kan du besøge Netflix-webstedet og tilmelde dig med dit Netflix-login.
Til computere, der kører på Windows og derover, kan du downloade den officielle Netflix-applikation.
Hvor mange enheder kan downloade på Netflix?
Ifølge de aktuelle abonnementer er 4 enheder den maksimale grænse, du kan få adgang til. Det er altid bedre at holde din konto afmeldt på ubrugte enheder.

