Netflix niet downloaden: hoe te repareren in seconden

Inhoudsopgave
Als business consultant moet ik voor mijn werk veel reizen, en iets wat ik van al die jaren reizen geleerd heb, is dat ik een vorm van entertainment bij me moet hebben, waar ik zonder internet bij kan.
Omdat ik veel reis, zorg ik er altijd voor dat ik een aantal films of afleveringen van mijn favoriete programma's offline op mijn apparaat heb gedownload om mezelf te vermaken.
Netflix is mijn go-to platform als ik op zoek ben naar iets nieuws om te kijken.
Meestal zet ik de avond voordat ik op reis ga een aantal titels op download die ik kan bekijken, zodat ik me niet hoef te haasten in het gedoe.
Vorige week was ik aan het inpakken voor een zakenreis en het zou een reis van 3 uur worden.
Zoals altijd pakte ik mijn spullen en was klaar om naar bed te gaan, want ik moest vroeg op voor de trein.
Dus voordat ik naar bed ging, heb ik de Netflix app op mijn laptop gezet en een paar afleveringen van mijn favoriete show gedownload.
De volgende ochtend kwam, ik maakte me klaar om te gaan en was bijna klaar om te vertrekken.
Voordat ik de laptop in mijn tas stopte, controleerde ik even of de downloads klaar waren.
Toen merkte ik dat de afleveringen die ik in de wachtrij had staan om te downloaden, niet waren gedownload.
Ik controleerde het wifi netwerk maar het werkte naar behoren. Teleurgesteld en verbaasd genoeg, wist ik niet wat er fout ging of wat te doen.
Het bleek een lange reis voor me te zijn. Dus ik wilde graag weten wat er was gebeurd. Toen ik mijn bestemming had bereikt, ging ik zitten en onderzocht de kwestie.
Dus na urenlang surfen op het internet en het doornemen van artikelen en gidsen. Ik loste het probleem op en de Netflix-downloads werkten goed.
Netflix die geen inhoud downloadt, kan worden veroorzaakt door een slechte netwerkverbinding, verouderde firmware of een verlopen abonnement. Om het te verhelpen, probeert u het apparaat opnieuw op te starten, de toepassing bij te werken of de cache van de app en de browser te wissen.
Voor meer details over de oplossingen en waarom het veroorzaakt wordt en hoe het werkt, kunnen we direct in het artikel terecht.
Hebben Netflix Downloads een Vervaltermijn en Download Limiet

Laten we de downloadbeperkingen van Netflix nader bekijken voordat we ingaan op de problemen.
Hoewel de streamingdienst een grote selectie van originele inhoud heeft, heeft het ook titels die de oorspronkelijke uitgevers in licentie hebben gegeven.
Bijgevolg legt Netflix voor elke aflevering en film een precieze downloadbeperking op op basis van de titel en de duur van de licentierechten.
En, in antwoord op de eerder genoemde kwestie, Netflix heeft wel degelijk een downloadbeperking.
U kunt tot 100 titels per apparaat downloaden van het streamingplatform.
Hoewel het bereiken van zo'n limiet een zeldzame gebeurtenis kan zijn, verschijnt er een foutmelding "Whoops, Something went wrong...".
Dit aantal kan variëren als u een Netflix-account over meerdere apparaten gebruikt.
In een dergelijke situatie, als de limiet is bereikt, zal de app u waarschuwen met een waarschuwing.
Als er veel gedownloade bestanden zijn, kunt u in plaats van elke titel één voor één te verwijderen, alle gedownloade titels samen verwijderen. Dit kan u tijd besparen.
Om alle gedownloade titels te verwijderen, hoeft u alleen maar
- Ga naar het pictogram "Meer".
- Klik op 'App Instellingen'.
- Selecteer "Alle downloads verwijderen
Er is geen specifieke richtlijn of verklaring betreffende de tijdslimiet die voor een bepaalde titel is vastgesteld.
Ja, er bestaat een offline tijdslimiet voor elke titel, maar Netflix specificeert die niet voor de gebruiker.
Controleer uw internetverbinding

Een zwak of onvast internet kan de reden zijn waarom uw download niet wordt gedownload.
Het downloaden van inhoud op Netflix vereist een constante snelle internetverbinding. En wanneer het een volledige full HD-inhoud betreft, kan zwak internet nogal wat tijdverlies veroorzaken.
Dit komt omdat de app tijdens het downloaden een constante verbinding met zijn servers nodig heeft om het bestand lokaal te verzamelen en op te slaan.
Als er internetonderbrekingen of -storingen zijn, kan het downloadproces daardoor worden beïnvloed. Controleer ook hoeveel gegevens Netflix gebruikt om ervoor te zorgen dat de hoeveelheid gegevens die je overhoudt geen probleem is.
Het is dus belangrijk dat uw toestel verbonden is met een sterk netwerk. Om uw verbindingssterkte te controleren kunt u sites als Fast.com gebruiken
En als u het netwerk zwak vindt, zijn er enkele manieren waarop u het kunt repareren.
- Start uw Wi-Fi-router opnieuw op.
- Probeer verbinding te maken met een ander netwerk.
- Gebruik een Ethernet-kabel om uw Wi-Fi-router te verbinden met het apparaat waarop u Netflix gebruikt.
- Maak verbinding met uw mobiele gegevens via de hot-functie.
Herstart je Viewing Device

Soms kan uw besturingssysteem worden aangetast door een aantal willekeurige bugs en glitches, wat leidt tot storingen in de toepassing.
Als uw Netflix-download niet goed werkt, kan dit ook de reden zijn. In een dergelijke situatie kan het opnieuw opstarten van uw apparaat het probleem verhelpen.
Volg de onderstaande instructies om uw Android-smartphone opnieuw op te starten:
- Houd de aan/uit-knop van uw toestel ingedrukt totdat het Opties-scherm verschijnt.
- Klik nu op de knop Opnieuw opstarten.
- Wacht tot uw toestel opnieuw is opgestart, wat afhankelijk van het model enige tijd kan duren.
Volg de onderstaande instructies om uw ios-apparaat opnieuw op te starten:
- Houd de aan/uit-knop van uw toestel ingedrukt
- Het scherm 'Slide to Power Off' verschijnt.
- Schuif de balk naar rechts om het apparaat uit te schakelen.
- Druk nogmaals op de aan/uit-knop om het apparaat opnieuw op te starten.
Om uw Windows PC opnieuw op te starten:
- Navigeer naar het Windows pictogram (Start optie) linksonder in uw scherm.
- Klik nu in het menu Start op de optie Stroom linksonder in het menu.
- Klik op Opnieuw opstarten, het kan een paar seconden duren voordat uw apparaat opnieuw opstart.
En, om je macOS apparaat opnieuw op te starten:
- Selecteer het Apple logo rechtsboven in het scherm
- Klik in het drop-down menu op Herstart
- Klik nogmaals op de optie Herstarten in het bevestigingsvenster en wacht tot het apparaat opnieuw is opgestart.
Uw Netflix App Cache wissen
Het wissen van de Netflix app cache is een generieke reparatie die werkt voor een verscheidenheid aan app problemen, waaronder mislukte downloads.
Het blijft misschien onopgemerkt, maar hoe meer titels je downloadt of met de app interageert, hoe meer cachebestanden er worden aangemaakt.
Als deze caches groter worden, kunnen ze problemen veroorzaken met specifieke programmafuncties, zoals downloads, en ongewenste bugs en glitches.
Wanneer u de cachegegevens wist, worden ook de bestanden verwijderd die de app lokaal heeft opgeslagen, in dit geval de eerder gedownloade inhoud.
Het wissen van uw cachegegevens kan u helpen in situaties waarin de app vertraagd of niet reageert. U hoeft zich ook geen zorgen te maken over het verlies van uw accountgegevens.
Om de Netflix-cache te wissen op alle android-apparaten, android-tv's, volgt u de onderstaande instructie.
- Navigeer naar instellingen
- Selecteer 'Apps & meldingen' in het menu Instellingen.
- Het menu App info wordt geopend. Selecteer Netflix in de lijst met applicaties.
- Selecteer nu de optie "Opslag en cache
- Selecteer de optie 'cache wissen' en kies ja bij de bevestiging.
- Als u ook gegevens wilt wissen (aanbevolen), selecteer dan de optie "Gegevens wissen" en bevestig.
Controleer voor een update van de Netflix App

Toepassingen kunnen soms storingen en bugs vertonen, die meestal door de ontwikkelaars worden opgespoord en verholpen.
Dus als u een oudere versie van de applicatie gebruikt, kunnen deze bugs nog steeds de prestaties van de app beïnvloeden en leiden tot dergelijke in-app problemen.
Zorg ervoor dat je de laatste versie van Netflix draait. Dit kan zorgen voor betere prestaties en veiligheid van de app.
Bovendien kunnen hackers verschillende mazen vinden in de firewall van een applicatie.
Ook al worden dergelijke problemen zo snel mogelijk opgelost en verholpen en wordt er een update uitgebracht, toch loopt u met een oudere versie risico op dergelijke veiligheidsrisico's.
De Netflix-app opnieuw installeren
Dit is een methode die wij aanbevelen, ongeacht het toestel, of het nu Android, iOS of Windows is.
Het opnieuw installeren van de app kan in de meeste gevallen het downloadprobleem verhelpen.
Wanneer u de Netflix-app verwijdert, verwijdert dit alle huidige bestanden en lokaal opgeslagen inhoud.
Maak je geen zorgen over het account en de details ervan, want dergelijke gegevens worden bewaard bij Netflix.
Het verwijderen van alle app-bestanden kan de defecte elementen/bestanden van uw toestel verwijderen.
Zo is uw toestel klaar om een nieuwe versie van de toepassing opnieuw te installeren.
Als u een mobiele telefoon of tablet gebruikt als weergaveapparaat, kunt u de volgende instructies gebruiken om de app te verwijderen.
- Tik en houd het Netflix-pictogram ingedrukt
- Selecteer in het pop-up menu de optie 'Uninstall' of 'Remove App'.
- Kies nu Ja uit de bevestiging.
Of je kunt naar Instellingen gaan, 'Apps en meldingen' selecteren, Netflix selecteren en op Verwijderen klikken.
Voor Windows,
- Ga naar het Start menu.
- Zoek Netflix in de zoekbalk
- Selecteer Verwijderen.
Het is raadzaam om het apparaat opnieuw op te starten voordat u de app opnieuw installeert.
Om de toepassing opnieuw te installeren, gaat u naar de app store/play store/ Microsoft store, zoekt u Netflix en klikt u op installeren.
Zie ook: Wat is de locatiecode van Verizon? Alles wat u moet wetenVorige downloads verwijderen om ruimte vrij te maken

Voor het downloaden van de Netflix-bestanden is het belangrijk dat je opslagruimte hebt op je kijkapparaat om de bestanden lokaal op te slaan.
Als de vereiste opslagruimte niet beschikbaar is op uw toestel, zal de inhoud die u wilt downloaden niet worden gedownload.
In dergelijke situaties zal Netflix u op de hoogte brengen van het probleem met een foutmelding "Opslag bijna vol".
Er zijn enkele manieren waarop u dit probleem kunt oplossen. Uiteindelijk moet u ruimte op uw weergaveapparaat vrijmaken om het nieuw gedownloade bestand op te slaan.
- Verwijder de oudere downloads van uw toestel.
- Wis de cache van de app. Deze gegevens stapelen zich op als ze niet worden gewist en nemen ruimte in beslag in de apparaatopslag.
- Schakel de slimme downloadfunctie van Netflix in. Hierdoor wordt de reeds bekeken inhoud van het apparaat verwijderd.
- Verwijder ongewenste en ongebruikte mobiele toepassingen om ruimte vrij te maken.
Zorg ervoor dat Windows up-to-date is als u op een computer kijkt
Naast het bijwerken van de Netflix-app is het net zo belangrijk om ervoor te zorgen dat ook het OS van je streamingapparaat wordt bijgewerkt.
Dit garandeert dat de Netflix-app en de functies ervan, zoals downloads, worden ondersteund door uw streamingapparaat. Het apparaat compatibel maken met de toepassing.
Het wordt altijd aangeraden om de software van het apparaat up-to-date te houden, omdat een lage compatibiliteit de prestaties van de toepassing kan beïnvloeden.
Verder is geconstateerd dat de downloadoptie niet beschikbaar is voor Netflix-applicaties op apparaten die draaien op verouderde softwareversies.
Netflix heeft aangegeven welke OS-versies vereist zijn voor de Netflix-applicatie. En voor Windows-pc's en tablets is Windows 10 versie 1607 of later vereist.
Volg de onderstaande instructies om uw vensters bij te werken.
- Navigeer naar het menu Start linksonder in het scherm.
- Zoek nu 'Windows update instellingen' en selecteer de optie.
- Selecteer nu de optie 'Controleren op updates'. Dit kan een paar minuten duren als je toestel lange tijd niet op updates heeft gestaan.
- Als er updates beschikbaar zijn, klikt u op de optie Downloaden om ze te downloaden en te installeren.
- Mogelijk wordt u gevraagd uw systeem opnieuw op te starten, zodat de wijzigingen en updates kunnen worden toegepast.
Oude apparaten uit uw Netflix-account verwijderen
Soms kom je meldingen tegen zoals 'je hebt op te veel apparaten gedownload...'.
Dit staat om u te waarschuwen dat er andere apparaten zijn waarop Netflix-inhoud lokaal wordt opgeslagen/gedownload en de limiet is bereikt.
Afhankelijk van het abonnement dat je hebt, heeft Netflix een limiet op het aantal apparaten waarop je tegelijkertijd aangemeld kunt zijn.
Als u niet kunt downloaden op Netflix, is de downloadlimiet van uw account waarschijnlijk bereikt.
Dus als er een apparaat dat u zelden gebruikt om te Netflixen op is aangemeld bij uw Netflix-account.
U kunt ze het beste uitschrijven en het handvat vrijmaken, zodat u het voor een ander actief apparaat kunt gebruiken. Als er te veel Netflix-apparaten zijn geregistreerd, kunt u zelfs te maken krijgen met de foutmelding 'Netflix heeft problemen met het afspelen van een titel'.
Om een apparaat uit uw Netflix-account te verwijderen, hoeft u alleen maar het volgende te doen:
- Zoek op Netflix.com in uw browser. Dit is de officiële website van Netflix.
- Navigeer nu naar de 'Manage Download Devices'.
- Zoek nu in de lijst met apparaten het apparaat dat u wilt uitschrijven
- Druk op de 'Verwijder Apparaat optie'. En volg de bevestiging op.
Slimme downloads uitschakelen
De slimme download is een downloadfunctie in de Netflix-applicatie die de gebruiker helpt de downloadbibliotheek te beheren.
De functie Smart Download automatiseert in wezen het beheer van uw downloads.
Het doet dit door de volgende aflevering van een TV-serie te downloaden en de vorige te verwijderen.
Deze functie is echt nuttig en kan u helpen veel ruimte te besparen.
Maar toen deze functie werd geactiveerd, merkten verschillende klanten dat hun Netflix-downloads konden verdwijnen of niet meer werkten.
In dergelijke gevallen wordt aanbevolen de functie uit te schakelen en de bibliotheek handmatig te beheren.
Om Smart download uit te schakelen,
- Ga naar 'Profiel' op de Netflix app.
- Selecteer nu in het instellingenmenu 'App Instellingen'.
- Scroll naar beneden in de App instellingen en vind 'Downloads'.
- Onder 'Downloads' vindt u de optie 'Smart Download'.
- Schakel het uit met het schuifje naast de optie Smart Download.
Contact Ondersteuning
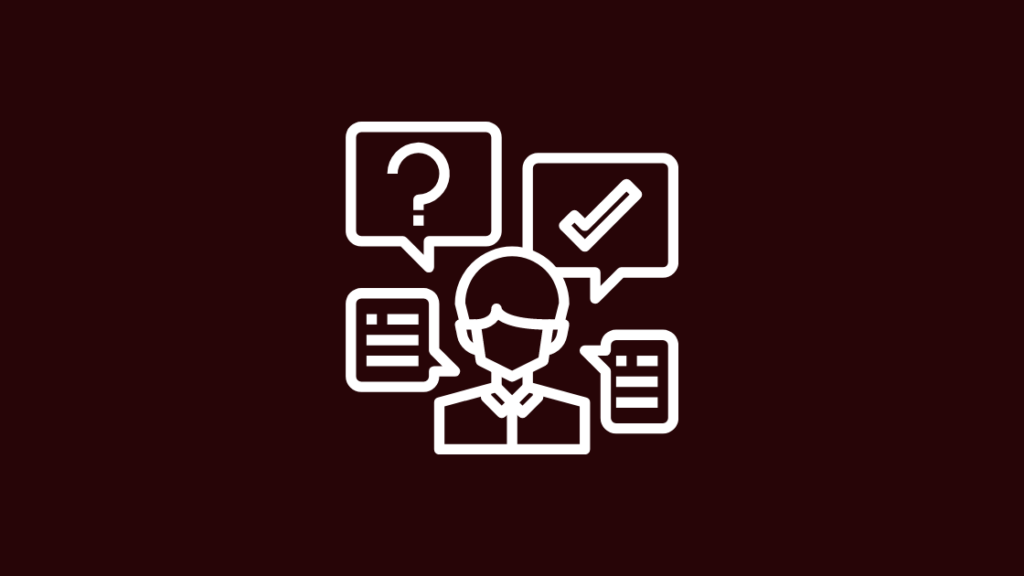
Als je nog steeds last hebt van het probleem en geen van de bovenstaande methoden werkt, kun je contact opnemen met de klantenservice van Netflix via de in-app-functie.
Dit zal u verbinden met de klantenservice van Netflix of u kunt naar hun officiële website gaan en een klacht over het probleem registreren.
Het serviceteam zal contact met u opnemen en u helpen het probleem op te lossen.
Conclusie
Als een van de grootste aanbieders van online streamingdiensten is Netflix een begrip geworden, wat zijn impact op de digitale entertainmentindustrie markeert.
Hoewel ze de beste service bieden, doen dergelijke problemen zich soms voor. Hoewel de fout aan de kant van Netflix ligt of aan de jouwe, kan het gemakkelijk worden opgelost met behulp van de bovengenoemde oplossingen.
Naast de bovenstaande methoden kunt u ook manieren gebruiken zoals het uitschakelen van de VPN, het wijzigen van de downloadkwaliteit of zelfs het overschakelen naar een ander beschikbaar netwerk.
U kunt ook controleren of er problemen zijn met de Netflix-servers. Ga naar hun officiële pagina en navigeer naar het Helpcentrum om de status van de servers te kennen.
Als de website niet toegankelijk is, kunt u gebruik maken van toepassingen van derden zoals Downdetector om de status van de servers te kennen.
Het is altijd het beste om uw downloadbibliotheek goed te beheren, zodat u nooit tegen dergelijke problemen aanloopt en uw kostbare tijd verspilt.
Misschien vindt u het ook leuk om te lezen
- Hoe uit te loggen van Netflix op TV: eenvoudige gids
- Netflix geen geluid: hoe te repareren in enkele minuten
- Wat betekent TV-MA op Netflix? Alles wat je moet weten.
- Zijn Netflix en Hulu gratis met Fire Stick: uitgelegd
Vaak gestelde vragen
Kan ik Netflix shows downloaden op mijn computer?
Ja, als je een Netflix abonnement hebt dat toegang geeft voor de PC. Dan kun je de inhoud streamen/downloaden.
Met Netflix kunnen gebruikers inhoud downloaden om deze offline te bekijken via de officiële applicatie op Android, iOS en pc.
Zie ook: Welke zender is Discovery Plus op DIRECTV? Alles wat je moet weten.Is het mogelijk om Netflix films te downloaden op een laptop?
Ja, zolang je een Netflix-abonnement hebt dat pc's/laptops ondersteunt, kun je films en shows streamen en downloaden via hun Netflix-app.
Hoe download ik de Netflix-browser op mijn computer?
Om met een browser toegang te krijgen tot Netflix, kunt u de website van Netflix bezoeken en u aanmelden met uw Netflix-referentienummer.
Voor computers met Windows en hoger kunt u de officiële Netflix-applicatie downloaden.
Hoeveel apparaten kunnen op Netflix downloaden?
Volgens de momenteel aangeboden plannen zijn 4 apparaten het maximum waartoe u toegang hebt. Het is altijd beter om uw account af te sluiten voor ongebruikte apparaten.

