Fire Stick Không có tín hiệu: Đã sửa trong vài giây

Mục lục
Gần đây, tôi và bạn bè đã tham gia mua Amazon Fire TV Stick cho ký túc xá của mình.
Chúng tôi rất vui mừng khi chạm tay vào một chiếc TV cũ và thật suôn sẻ khi chúng tôi thiết lập Fire Stick, biến chiếc TV bình thường này thành TV thông minh.
Tuy nhiên, vào một đêm nọ, khi chúng tôi ngồi xem bóng đá, một thông báo 'Không có tín hiệu' hiện lên trên một màn hình trống.
Là những người đam mê công nghệ, chúng tôi háo hức bắt tay vào giải quyết vấn đề. Sau nhiều giờ tìm kiếm qua các bài viết và diễn đàn hỗ trợ, chúng tôi đã tìm được một số kỹ thuật khắc phục sự cố để giải quyết tình trạng khó xử 'Không có tín hiệu'.
Sự cố không có tín hiệu của Firestick phát sinh nếu TV của bạn không tương thích với HDCP hoặc nếu cáp HDMI bị lỗi.
Nếu các cáp này hoạt động bình thường thì Firestick của bạn có thể bị hỏng. Liên hệ với bộ phận hỗ trợ của Firestick để được hỗ trợ thêm. Hãy đọc tiếp để tìm hiểu cách khắc phục sự cố.
TV của bạn có thể không tuân thủ HDCP

HDCP là một công cụ chống vi phạm bản quyền hạn chế nội dung kỹ thuật số bị phân phối bất hợp pháp. Rất tiếc, các kiểu thiết bị cũ hơn có thể không có tính năng này.
Vì vậy, nếu bạn có TV cũ không tương thích với HDCP thì bạn không thể sử dụng Fire Stick với TV đó. Rất tiếc, giải pháp hoàn toàn hợp pháp duy nhất là mua TV mới.
Bạn vẫn có thể sử dụng bộ chia HDMI để tận dụng chế độ dự phòng mà HDCP sử dụng để cho phép nội dung được bảo vệ sử dụng độ phân giải thấp hơn cho nội dung không tuân thủ thiết lập.
Sử dụngbộ chia HDMI hoàn toàn hợp pháp nếu bạn không sử dụng nó để sao chép và phân phối nội dung mà bạn không có quyền, vì vậy hãy cẩn thận.
Thay bất kỳ Cáp HDMI bị hỏng nào
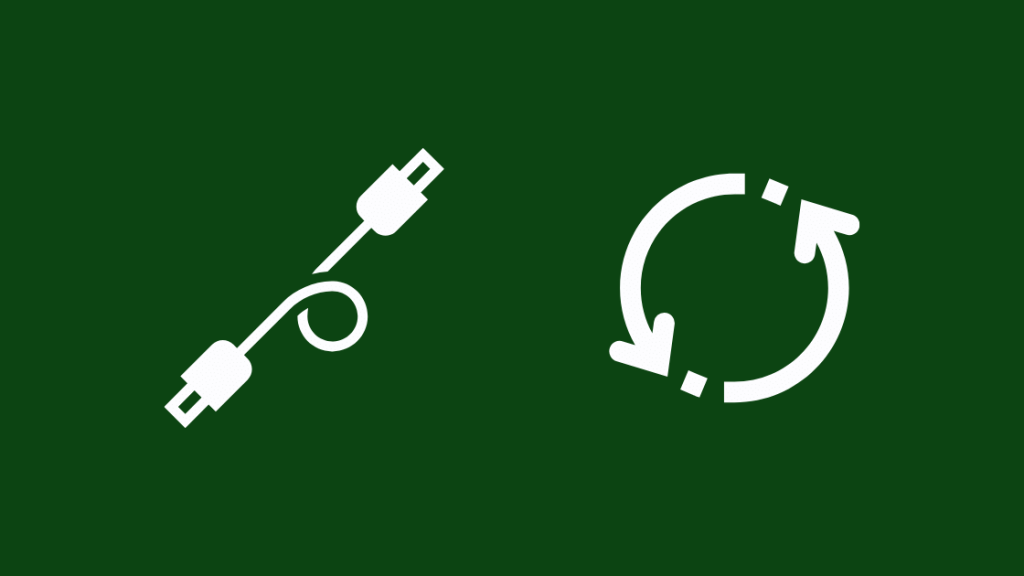
Thông thường, lỗi này có thể là do cáp bị hỏng. Đảm bảo chúng được bảo vệ khỏi hao mòn.
Thay thế bất kỳ thứ gì có vẻ bị hư hỏng. Khi đã xong, hãy kết nối đúng cách với cổng HDMI.
Bạn cũng có thể thử một cổng thay thế. Hãy nhớ sử dụng cáp được chứng nhận.
Nếu bạn chắc chắn rằng cáp HDMI ở tình trạng tốt, hãy kiểm tra cổng HDMI với các thiết bị khác.
Vấn đề có thể là do chính cổng của bạn. Sau khi chắc chắn về điều đó, hãy thử các loại cáp HDMI khác nhau để loại trừ các vấn đề về khả năng tương thích.
Kiểm tra xem độ phân giải của TV có đủ không
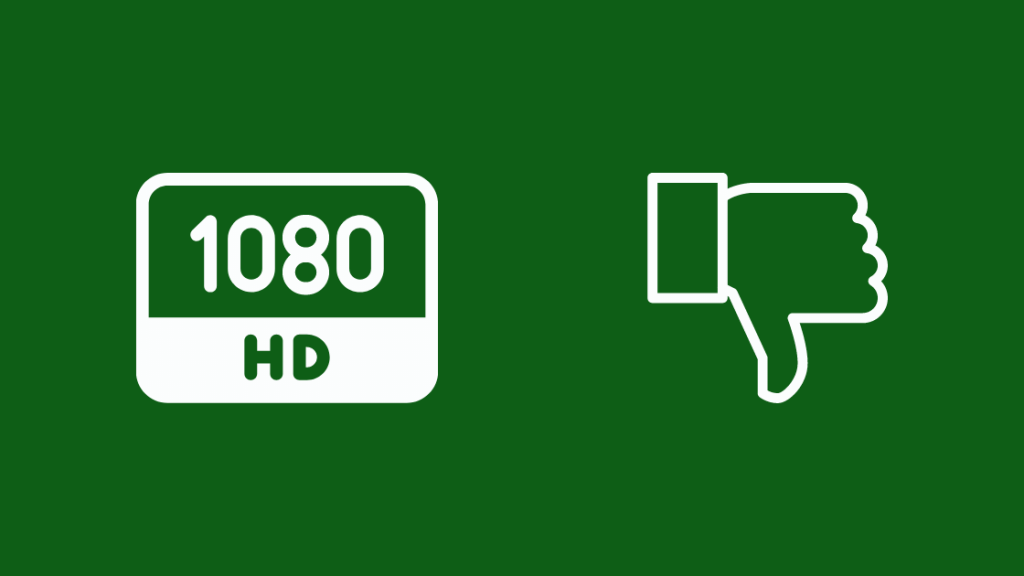
Nếu điều đó không giải quyết được vấn đề, độ phân giải màn hình có thể là vấn đề ở đây.
Đôi khi, độ phân giải bạn đã chọn có thể không chính xác hoặc không tương thích với Fire Stick.
Hãy chọn độ phân giải cao nhất hoặc 'tự động' để có trải nghiệm tốt nhất.
Để thay đổi độ phân giải màn hình, hãy nhấn đồng thời các nút Lên và Tua lại trên điều khiển từ xa của bạn.
Các tùy chọn cho các độ phân giải khác nhau sẽ được hiển thị trong một màn hình menu mà bạn có thể chọn đúng.
Kiểm tra kết nối Internet của bạn

Biểu ngữ 'Không có tín hiệu' có thể hiển thị nếu kết nối Internet của bạn không ổn định.
Nếu Fire Stick của bạn không phải làthiết bị duy nhất gặp sự cố mạng, hãy liên hệ với ISP của bạn để được khắc phục.
Trong trường hợp tất cả các thiết bị khác của bạn dường như có kết nối Internet tốt, hãy thử các mẹo sau:
- Điều hướng đến Cài đặt->Mạng từ Menu chính và nhấn nút Phát/Tạm dừng . Tại đây, bạn sẽ tìm thấy các bước được đề xuất. Bạn có thể sử dụng các tính năng như Chuyển đổi Wi-Fi để kết nối lại thiết bị của mình với Internet. Bạn cũng sẽ tìm thấy một tùy chọn để khởi động lại Fire Stick.
- Đặt bộ định tuyến của bạn gần Fire Stick hơn.
- Sử dụng bộ điều hợp Ethernet tương thích, cắm Fire Stick trực tiếp vào modem của bạn/ bộ định tuyến.
- Khởi động lại modem/bộ định tuyến.
- Nếu bạn sở hữu bộ định tuyến băng tần kép, hãy trao đổi các kênh.
Trong trường hợp không giải quyết được vấn đề của bạn sự cố, hãy thử kết nối lại Fire Stick của bạn bằng cách làm theo các bước sau:
Xem thêm: Khóa số Verizon là gì và tại sao bạn cần nó?- Tắt nguồn TV của bạn. Rút Fire Stick ra khỏi cổng HDMI và nguồn điện của nó.
- Sau 5-10 phút, cắm lại Fire Stick vào nguồn điện. Chờ thêm 5 phút nữa.
- Bật TV lên. Tìm một cổng HDMI còn hoạt động và kết nối Fire Stick.
- Nhấn bất kỳ nút nào trên điều khiển từ xa.
Đặt lại Fire Stick của bạn

Nếu bạn đã thử tất cả các phương pháp khắc phục sự cố ở trên, khôi phục cài đặt gốc là hy vọng cuối cùng của bạn.
Tuy nhiên, lưu ý rằng bạn sẽ mất tất cả dữ liệu cá nhân và cài đặt, bao gồm cả mua hàng trong ứng dụng.
Hãy làm theo các bước sau để thực hiệnkhôi phục cài đặt gốc:
- Bật nguồn TV và Fire Stick của bạn.
- Nhấn và giữ nút Quay lại và nút bên phải của vòng tròn điều hướng cùng nhau trong khoảng 10 giây.
- Chọn Tiếp tục đặt lại.
- Thiết bị sẽ mất vài phút để đặt lại.
Ngoài ra, bạn cũng có thể đặt lại thông qua Cài đặt. Để làm điều đó:
- Nhấn phím Màn hình chính trên điều khiển từ xa của bạn để truy cập Màn hình chính. Sau đó, chọn Cài đặt . Sử dụng vòng tròn điều hướng trên điều khiển từ xa để di chuyển.
- Chọn My Fire TV sau khi cuộn qua các tùy chọn. Nếu bạn có phiên bản Fire Stick cũ hơn, phiên bản này sẽ được chỉ báo là Thiết bị hoặc Hệ thống.
- Chọn Đặt lại về mặc định gốc . Nhập mã pin của bạn nếu được nhắc.
- Nhấp vào Đặt lại . Điều này sẽ mất một vài phút. Bạn sẽ được thông báo sau khi hoàn tất.
Không rút phích cắm của thiết bị trong khi quá trình đang diễn ra. Nếu không, bạn sẽ phải bắt đầu lại từ đầu.
Nếu vẫn không khắc phục được thì sao?
Nếu sự cố vẫn tiếp diễn, Fire Stick của bạn có thể bị hỏng hoặc hỏng. Cân nhắc việc liên hệ với Bộ phận hỗ trợ của Amazon Fire Stick.
Bạn thậm chí có thể thử và nhận một Fire TV Stick mới; những cái mới hơn hỗ trợ 4K và có nhiều tính năng mới.
Nếu điều khiển từ xa Fire Stick của bạn không hoạt động nữa, bạn có thể thay thế nó bằng một điều khiển từ xa đa năng cho Fire Stick của bạn khá dễ dàng.
Một trong nhiều ưu đãi củađầu tư vào một sản phẩm của Amazon là lượng thông tin khổng lồ có sẵn.
Bạn không bao giờ là người duy nhất gặp phải vấn đề đó. Tìm kiếm trên Google sẽ cung cấp cho bạn hàng trăm chủ đề thảo luận liên quan chặt chẽ đến vấn đề của bạn.
Vì vậy, lần tới khi Fire Stick của bạn cần sửa chữa, đừng lo lắng vì đã có Amazon hỗ trợ bạn.
Bạn cũng có thể thích đọc
- Âm lượng không hoạt động trên điều khiển từ xa Firestick: Cách khắc phục
- FireStick liên tục khởi động lại: Cách khắc phục sự cố
- Cách hủy ghép nối điều khiển từ xa Fire Stick trong vài giây: Phương pháp dễ dàng
- Cách sử dụng FireStick trên máy tính
- TV Không Có Tín Hiệu Nhưng Hộp Cáp Đang Bật: Cách Khắc Phục Trong Vài Giây [2021]
Các Câu Hỏi Thường Gặp
Tại sao TV của tôi không nhận Firestick?
Sự cố này có thể phát sinh nếu nguồn điện của bạn không được kết nối đúng cách, cáp HDMI bị hỏng hoặc độ phân giải màn hình không đủ.
Xem thêm: Công ty TNHH Sản xuất Murata trên Mạng của tôi: Nó là gì?Làm cách nào để khởi động lại FireStick?
Rút dây nguồn và đợi 3 giây trước khi cắm lại. Bạn cũng có thể khởi động lại Fire Stick từ menu .
Từ menu Chính, chọn Cài đặt . Tiếp theo, đi tới My Fire TV . Nhấp vào Khởi động lại . Giờ đây, Fire Stick của bạn sẽ khởi động lại.
Làm cách nào để bỏ qua bản cập nhật Fire Stick?
Định cấu hình bộ định tuyến của bạn để chặn những điều nàytên miền:
- linksamzdigital-a.akamaihd.net
- amzdigitaldownloads.edgesuite.net
- softwareupdates.amazon.com
- updates.amazon. com
Những miền này được sử dụng để tải xuống hoặc kiểm tra các bản cập nhật, vì vậy, việc chặn những miền này sẽ giúp bạn bỏ qua bản cập nhật.

