Fire Stick No Signal : Corrigé en quelques secondes

Table des matières
Récemment, mes amis et moi nous sommes cotisés pour acheter l'Amazon Fire TV Stick pour notre dortoir.
Nous étions ravis de mettre la main sur un vieux téléviseur, et tout s'est bien passé une fois que nous avons configuré le Fire Stick, convertissant ce téléviseur normal en un téléviseur intelligent.
Cependant, un soir, alors que nous étions assis pour regarder un match de football, un message "Pas de signal" s'est affiché sur un écran vide.
Après des heures passées à parcourir les forums et les articles d'assistance, nous avons réussi à trouver quelques techniques de dépannage pour résoudre le dilemme de l'absence de signal.
Le problème de l'absence de signal de la Firestick survient si votre téléviseur est incompatible avec le protocole HDCP ou si les câbles HDMI sont défectueux.
Si ces derniers fonctionnent correctement, votre Firestick est peut-être endommagé. Contactez l'assistance Firestick pour obtenir de l'aide. Poursuivez votre lecture pour vous lancer dans le dépannage.
Votre téléviseur n'est peut-être pas compatible avec le protocole HDCP

Le HDCP est un outil anti-piratage qui empêche la distribution illégale de contenus numériques. Malheureusement, les anciens modèles d'appareils peuvent ne pas être dotés de cette fonction.
Par conséquent, si vous avez un vieux téléviseur qui n'est pas compatible HDCP, vous ne pouvez pas utiliser un Fire Stick avec lui. Malheureusement, la seule solution parfaitement légale est d'acheter un nouveau téléviseur.
Vous pouvez toujours utiliser un répartiteur HDMI pour profiter du mode de repli utilisé par le protocole HDCP pour permettre au contenu protégé d'utiliser une résolution inférieure pour les installations non conformes.
Voir également: L'activation de Hulu ne fonctionne pas : Comment réparer en quelques secondesL'utilisation d'un répartiteur HDMI est parfaitement légale si vous ne l'utilisez pas pour copier et distribuer du contenu dont vous n'avez pas les droits.
Remplacer tout câble HDMI endommagé
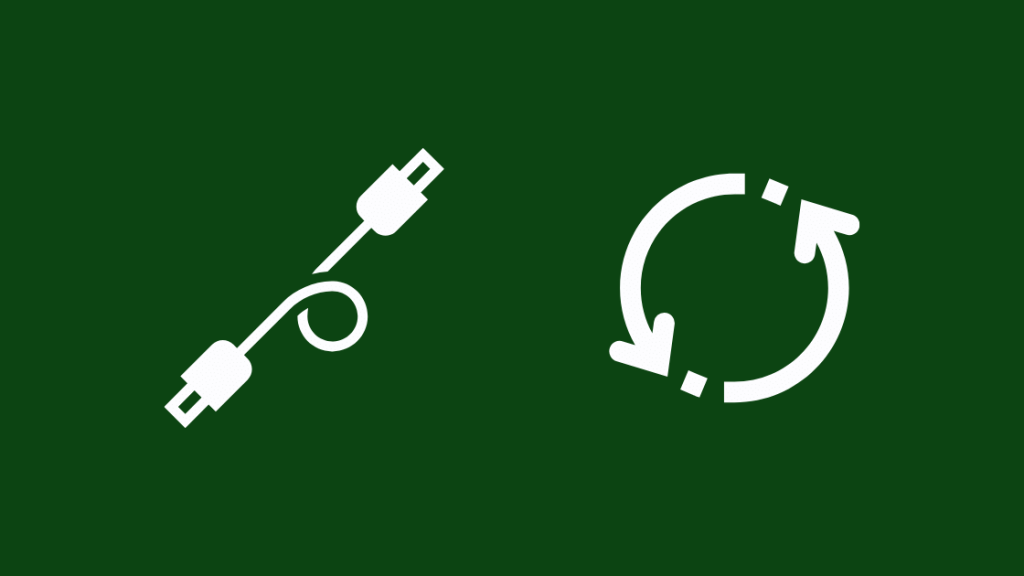
Le plus souvent, cette erreur peut être due à des câbles endommagés. Assurez-vous qu'ils ont été protégés contre l'usure.
Remplacez ceux qui semblent endommagés. Une fois cela fait, connectez-le correctement au port HDMI.
Vous pouvez également essayer un autre port, mais n'oubliez pas d'utiliser un câble certifié.
Si vous êtes sûr que les câbles HDMI sont en bon état, vérifiez le port HDMI avec d'autres appareils.
Le problème peut provenir du port lui-même. Après vous en être assuré, essayez différents câbles HDMI pour éliminer les problèmes de compatibilité.
Vérifiez si la résolution de votre téléviseur n'est pas inadéquate
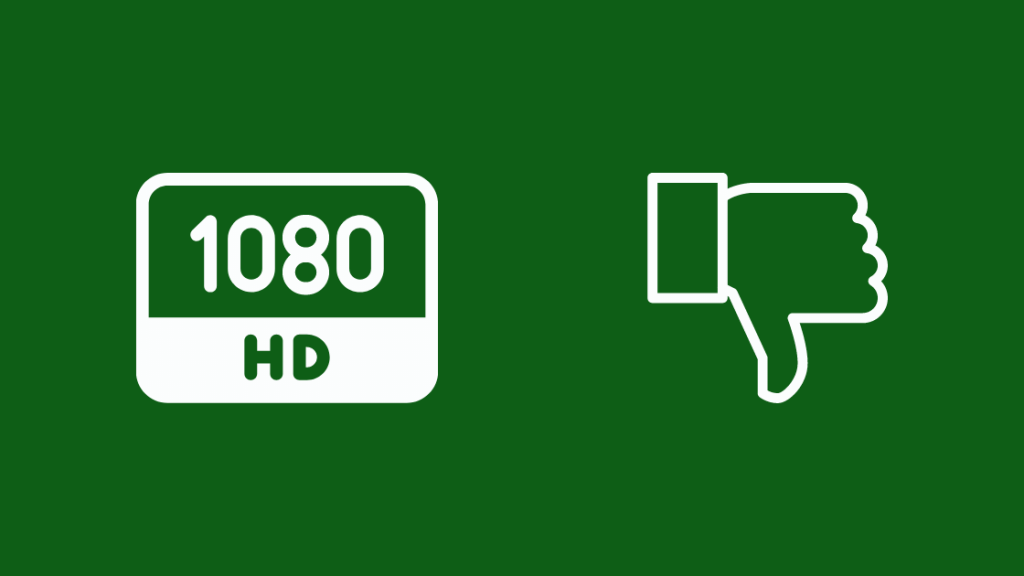
Si cela n'a pas fonctionné, il se peut que la résolution de votre écran soit à l'origine du problème.
Parfois, la résolution que vous avez sélectionnée peut être incorrecte ou incompatible avec le Fire Stick.
Choisissez la résolution la plus élevée ou "auto" pour une expérience optimale.
Pour modifier la résolution de l'écran, appuyez sur la touche Haut de la page et Retour en arrière de votre télécommande.
Les options pour les différentes résolutions s'affichent dans un menu à partir duquel vous pouvez sélectionner la bonne.
Vérifiez votre connexion Internet

La bannière "Pas de signal" peut s'afficher si votre connexion Internet est instable.
Si votre Fire Stick n'est pas le seul appareil à avoir des problèmes de réseau, contactez votre fournisseur d'accès à Internet pour obtenir une solution.
Si tous vos autres appareils semblent disposer d'une bonne connexion Internet, essayez les astuces suivantes :
- Naviguez jusqu'à Paramètres->Réseau de la Menu d'accueil et appuyez sur la touche Lecture/Pause Vous y trouverez des suggestions d'étapes à suivre. Vous pouvez utiliser des fonctions telles que Commutateur Wi-Fi Vous trouverez également une option permettant de redémarrer le Fire Stick.
- Placez votre routeur plus près du Fire Stick.
- À l'aide d'un adaptateur Ethernet compatible, branchez le Fire Stick directement sur votre modem/routeur.
- Redémarrez le modem/routeur.
- Si vous possédez un routeur à double bande, intervertissez les canaux.
Si cela ne résout pas votre problème, essayez de reconnecter votre Fire Stick en suivant les étapes suivantes :
- Éteignez votre téléviseur et débranchez le Fire Stick du port HDMI et de sa source d'alimentation.
- Au bout de 5 à 10 minutes, rebranchez le Fire Stick sur sa source d'alimentation et laissez-le encore 5 minutes.
- Allumez votre téléviseur, trouvez un port HDMI en état de marche et connectez le Fire Stick.
- Appuyez sur n'importe quel bouton de la télécommande.
Réinitialiser votre Fire Stick

Si vous avez essayé toutes les méthodes de dépannage ci-dessus, une réinitialisation d'usine est votre dernier espoir.
Cependant, n'oubliez pas que vous perdrez toutes vos données et paramètres personnels, y compris les achats in-app.
Suivez les étapes suivantes pour effectuer une réinitialisation d'usine :
- Allumez votre téléviseur et votre Fire Stick.
- Appuyer et maintenir la touche Retour et le bouton côté droit du cercle de navigation ensemble pendant environ 10 secondes.
- Choisir de Continuer réinitialisation.
- La réinitialisation de l'appareil prendra quelques minutes.
Vous pouvez également réinitialiser le système par le biais des paramètres. Pour ce faire, procédez comme suit
- Appuyer sur la touche Accueil de votre télécommande pour accéder à l'écran d'accueil. Sélectionnez ensuite Paramètres Utilisez le cercle de navigation de votre télécommande pour vous déplacer.
- Sélectionner Ma Fire TV Si vous disposez d'une version plus ancienne du Fire Stick, elle sera indiquée comme Device ou System.
- Sélectionner Réinitialisation aux paramètres d'usine Saisissez votre code PIN si vous y êtes invité.
- Cliquez sur Remise à zéro Cela prendra quelques instants et vous serez averti une fois l'opération terminée.
Ne débranchez pas les appareils pendant le processus, sinon vous devrez repartir de zéro.
Et si cela ne résout pas le problème ?
Si le problème persiste, il se peut que votre Fire Stick soit endommagé ou cassé. Pensez à contacter le service d'assistance Amazon Fire Stick.
Vous pouvez même essayer de vous procurer un nouveau Fire TV Stick ; les plus récents prennent en charge la 4K et disposent de nombreuses nouvelles fonctionnalités.
Si la télécommande de votre Fire Stick ne fonctionne plus, vous pouvez la remplacer par une télécommande universelle pour votre Fire Stick assez facilement.
L'un des nombreux avantages d'investir dans un produit Amazon est l'énorme quantité d'informations disponibles.
Vous n'êtes pas le seul à être confronté à ce problème. Une recherche sur Google vous donnera des centaines de fils de discussion étroitement liés à votre problème.
La prochaine fois que votre Fire Stick aura besoin d'être réparé, ne vous inquiétez pas car Amazon vous soutient.
Voir également: *228 Not Allowed On Verizon : How To Fix in secondsVous aimerez peut-être aussi lire
- Le volume ne fonctionne pas sur la télécommande Firestick : comment le réparer ?
- FireStick ne cesse de redémarrer : comment résoudre le problème ?
- Comment désappairer la télécommande Fire Stick en quelques secondes : méthode facile
- Comment utiliser une FireStick sur un ordinateur
- La TV dit qu'il n'y a pas de signal mais la boîte de câble est allumée : Comment réparer en quelques secondes [2021]
Questions fréquemment posées
Pourquoi ma télévision ne reconnaît-elle pas mon Firestick ?
Ce problème peut survenir si votre source d'alimentation n'est pas correctement connectée, si les câbles HDMI sont endommagés ou si la résolution de l'écran est inadéquate.
Comment redémarrer la FireStick ?
Débranchez le cordon d'alimentation et attendez 3 secondes avant de le rebrancher. Vous pouvez également redémarrer le Fire Stick à partir du menu.
Dans le menu Accueil, sélectionnez Paramètres Ensuite, allez à Ma Fire TV Cliquez sur Redémarrage Votre Fire Stick va maintenant redémarrer.
Comment sauter une mise à jour du Fire Stick ?
Configurez votre routeur pour bloquer ces domaines :
- linksamzdigital-a.akamaihd.net
- amzdigitaldownloads.edgesuite.net
- softwareupdates.amazon.com
- mises à jour.amazon.com
Ces domaines sont utilisés pour télécharger ou vérifier les mises à jour. Le blocage de ces domaines devrait donc vous permettre d'ignorer la mise à jour.

