Niečo sa pokazilo v službe Google Home: Ako to opraviť za niekoľko sekúnd

Obsah
V izbe mám nastavené zariadenie Google Home a pred niekoľkými dňami som požiadal asistenta, aby prehral skladbu.
Namiesto prehrávania skladby však stále opakoval "Niečo sa pokazilo".
Bolo to dosť nepríjemné. Netušil som, čo mám robiť, a tak som začal pátrať.
Povaha tejto chyby je taká, že nie je možné nájsť žiadne stopy, ktoré by bolo možné sledovať a vyriešiť tento problém.
Po niekoľkých prieskumoch som zistil, že zariadenia Google Home niekedy v aplikácii zobrazujú chybu "niečo sa pokazilo" a prestávajú prijímať hlasové príkazy.
Môže sa to stať z rôznych dôvodov. Ale bez ohľadu na dôvod je vždy veľmi frustrujúce zistiť, že vaše zariadenie nerobí len to, čo má.
Pri hľadaní riešení som dôkladne prešiel webovú lokalitu podpory Google Nest.
Vďaka tomu som si uvedomil, že existuje niekoľko veľmi jednoduchých krokov, ktoré môžu tento problém vyriešiť!
Pozrel som si aj niekoľko videí na YouTube, aby som získal širší prehľad o tejto problematike.
Chybu "Niečo sa pokazilo" v službe Google Home môžete opraviť tak, že skontrolujete internetové pripojenie, vymažete vyrovnávaciu pamäť služby Google Home, vykonáte obnovenie výrobných nastavení a kontaktujete zákaznícku podporu.
Reštartovanie zariadenia Google Home

Reštartovanie zariadenia Google Home a pravdepodobne aj mnohých ďalších podobných zariadení vyrieši väčšinu problémov. Tým sa vyriešia všetky dočasné poruchy alebo chyby v zariadení.
Vypnite zariadenie Google home tak, že ho odpojíte od zdroja napájania. Počkajte celých 60 sekúnd a potom ho znova zapnite. Tým sa vykoná mäkký reset zariadenia a tento problém sa môže vyriešiť.
Po opätovnom zapnutí zariadenia ho musíte nastaviť pomocou aplikácie Google Home.
Zariadenie môžete reštartovať aj z aplikácie. Možnosť reštartovať zariadenie je k dispozícii v aplikácii Google Home.
Ak zariadenie Google Home nemá prístup k nastaveniam zariadenia, zrušte prepojenie zariadenia Google Home s aplikáciou Google Home a znovu ho prepojte.
Kontrola sieťového pripojenia
Správa "niečo sa pokazilo" sa niekedy zobrazí aj v prípade, že nastane nejaký problém s pripojením na internet. Stáva sa to, ak sa zariadenie Google Home nepripojí k sieti Wi-Fi.
Pozri tiež: Ktorý kanál FX je na spektre? Všetko, čo potrebujete vedieťPripojenie k internetu môžete skontrolovať spustením online kontroly internetu.
Výsledky týchto kontrol porovnajte s tým, čo vám bolo sľúbené v internetovom pláne.
Ak sa zistí, že pripojenie je chybné, obráťte sa na poskytovateľa internetových služieb.
Existuje veľa online testov rýchlosti internetu, ktoré sú dostupné jednoduchým vyhľadaním "testu rýchlosti internetu" v službe Google.
Môžete tiež skúsiť pripojiť zariadenie k inému zdroju internetu, aby ste zistili, či za týmto problémom nie je internet.
Ak sa problém nevyrieši, môže pomôcť prepnutie zariadenia na iný jazyk.
Skúste prepnúť zariadenie na iný jazyk
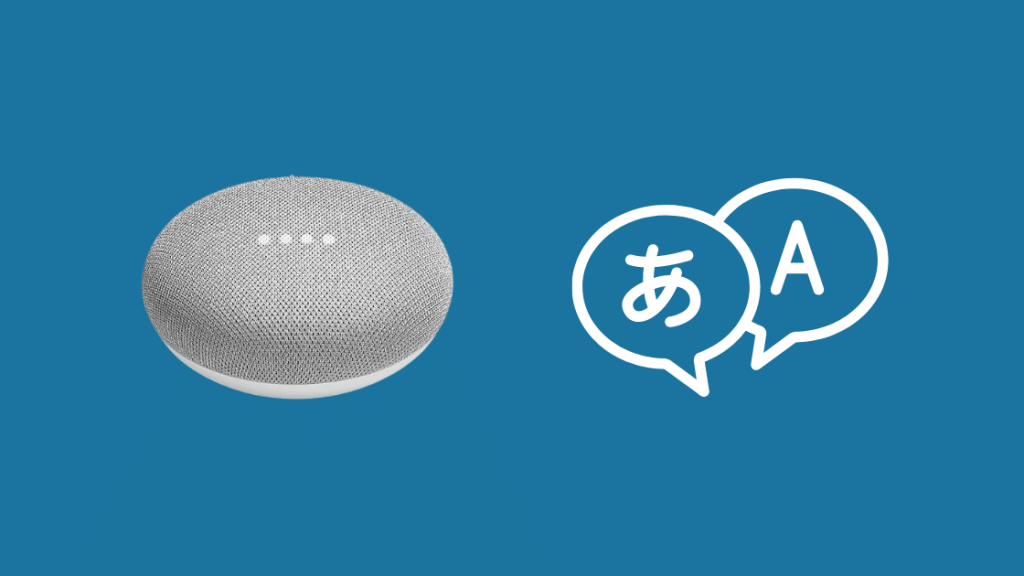
Prepnutie domovskej stránky Google na iný jazyk mi už niekoľkokrát pomohlo vyriešiť túto chybu.
Keď hovorím o zmene jazyka, nemyslím tým zmenu jazyka na iný ako anglický.
Znamená to jednoducho zmeniť jazyk na angličtinu z inej oblasti.
Ak chcete zmeniť jazyk, postupujte podľa nasledujúcich krokov:
- Prejdite do aplikácie Google Home.
- Kliknite na ikonu účtu v pravom hornom rohu.
- Kliknite na tlačidlo "Nastavenia asistenta".
- Kliknite na kartu Asistent.
- Kliknite na položku "jazyky".
- Zmeňte "English US" na "English UK".
Vymazanie vyrovnávacej pamäte služby Google Home

Ak žiadny z vyššie uvedených spôsobov nepomohol, odporúčam vám vymazať vyrovnávaciu pamäť zariadenia Google Home.
Medzipamäť uchováva množstvo zbytočných údajov, ktoré môžu brániť správnemu fungovaniu zariadenia.
Vyčistenie vyrovnávacej pamäte by preto mohlo problém vyriešiť.
Ak chcete vymazať vyrovnávaciu pamäť z iPhonov, postupujte podľa týchto krokov:
- Vypnite aplikáciu Google Home. Uistite sa, že nepracuje na pozadí.
- Prejdite do nastavení.
- Vyberte položku "Apple ID".
- Vyberte položku "iCloud".
- Vyberte položku "spravovať nastavenia".
- Prejdite do aplikácie Google Home.
- Vyberte možnosť "odstrániť údaje".
Ak chcete vymazať vyrovnávaciu pamäť z telefónov so systémom Android, postupujte podľa týchto krokov:
- Vypnite aplikáciu Google Home. Uistite sa, že nepracuje na pozadí.
- Prejdite do nastavení.
- Vyberte položku 'Aplikácie'
- Vyberte položku 'Správca aplikácií'
- Prejdite na aplikáciu "Google Home" a vyberte ju
- Vyberte položku 'storage'
- Vyberte možnosť "vymazať vyrovnávaciu pamäť
- Vyberte možnosť "vymazať údaje".
- Kliknite na tlačidlo OK.
Aktualizácia aplikácie Google Home

Zariadenie Google Home sa z veľkej časti ovláda prostredníctvom mobilnej aplikácie. Preto môže zariadenie prestať správne fungovať, ak bola aplikácia aktualizovaná a verzia, ktorú máte, už zariadenie správne nepodporuje.
Musíte prejsť do obchodu Play, vyhľadať položku "Google Home" a kliknúť na položku "Aktualizovať", ak je tam aktualizácia.
Ak používate iPhone, prejdite do obchodu Apple Store a aktualizujte aplikáciu.
Odstránenie hlasových údajov služby Google Home
Zariadenie Google Home ukladá veľké množstvo hlasových údajov, ktoré môžu niekedy brániť správnemu fungovaniu zariadenia.
Ak chcete odstrániť hlasové údaje zo zariadenia Google Home, postupujte podľa týchto krokov:
- Otvorte aplikáciu v telefóne.
- Vyberte ikonu konta v pravom hornom rohu.
- Vyberte položku "Moja aktivita".
- Vyberte položku "Uloženie aktivity".
- Vypnite ukladanie údajov pre zvuk.
- Vyberte možnosť "zavrieť".
- Prejdite nadol na položku "vyhľadávať svoju aktivitu".
- Ťuknite na tlačidlo "odstrániť".
- Zobrazí sa rozbaľovacia ponuka. Vyberte požadované časové obdobie.
Tým by sa zo zariadenia odstránili všetky hlasové údaje služby Google Home. Skúste aplikáciu zatvoriť a znova otvoriť a skontrolujte, či sa problém vyriešil.
Obnovenie továrenského nastavenia zariadenia Google Home
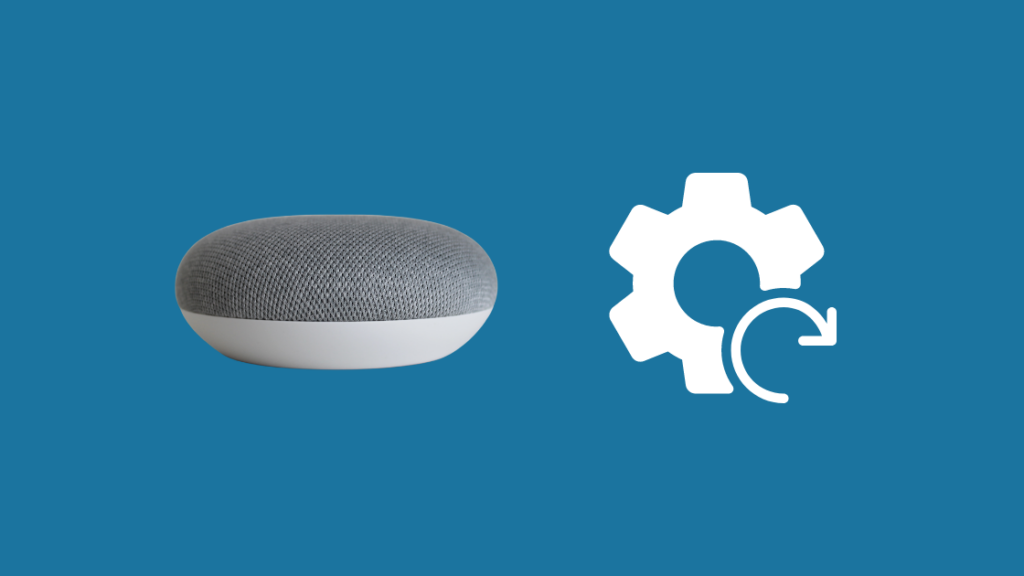
Ak žiadny z vyššie uvedených postupov nepomohol vyriešiť problém, odporúčam vykonať obnovenie továrenských nastavení zariadenia.
Ak chcete vykonať obnovenie výrobných nastavení, postupujte podľa týchto krokov:
- Pod zariadením Google Home hľadajte malé tlačidlo.
- Stlačte a podržte toto tlačidlo 20 sekúnd.
- Zo zariadenia sa ozve zvuk, ktorý označuje, že sa zariadenie resetuje.
- Uvoľnite tlačidlo.
- Po opätovnom zapnutí zariadenia ho budete musieť znova resetovať z aplikácie.
Riešenie problémov s obnovením výrobných nastavení
Ak sa vyššie uvedenými krokmi nepodarí obnoviť výrobné nastavenia zariadenia Google home z dôvodu nejakého problému so zariadením, môžete použiť tieto kroky:
- Odpojte zariadenie od zdroja napájania.
- Počkajte 10 sekúnd.
- Zapojte ho späť a počkajte, kým sa opäť rozsvietia všetky kontrolky LED.
- Uvedené kroky zopakujte ešte 10-krát.
- Pri poslednom opätovnom pripojení by trvalo o niečo dlhšie, kým by sa zariadenie opäť zaplo. To by znamenalo, že sa zariadenie Google Home resetuje.
Kontaktovať zákaznícku podporu

Ak žiadny z vyššie uvedených krokov nepomohol, je čas obrátiť sa na odborníkov.
Pomoc nájdete po prihlásení na webovú lokalitu Google Nest Help. Tu môžete kontaktovať pracovníkov zákazníckej starostlivosti a vyriešiť problém.
Pozri tiež: Má IHOP wi-Fi?Záver
Teraz, keď ste si prečítali tento článok, by ste mohli vykonať rýchle riešenie problémov na vašom zariadení Google Home predtým.
Povaha chyby je taká, že nedáva príliš veľa priestoru na to, aby ste sa pokúsili zistiť jej príčinu.
Zariadenie by jednoducho neustále hlásilo "niečo sa pokazilo", čo môže byť veľmi mätúce a otravné.
Použitie tohto článku, ak a keď vaše zariadenie vykazuje túto chybu, by vo väčšine prípadov problém vyriešilo.
Môžete tiež skúsiť pripojiť zariadenie Google Home k inej sieti Wi-Fi, aby ste sa uistili, že problém nie je spôsobený internetom.
Okrem toho skontrolujte aj prepojené konto Spotify. Niekedy môže túto chybu spôsobiť aj nesprávne prepojené konto.
Možno sa vám bude páčiť aj čítanie:
- Vydržte, kým sa pripojím k Wi-Fi [Google Home]: Ako opraviť
- Nemôžete prepojiť službu Spotify so službou Google Home: Ako opraviť za pár sekúnd [2021]
- Nemôžete komunikovať so zariadením Google Home (Mini): Ako opraviť
- Ako nainštalovať hniezdo Google alebo Google Home do auta
Často kladené otázky
Ako resetovať zariadenie Google Home Wi-Fi?
Ak chcete vykonať obnovenie výrobných nastavení, postupujte podľa týchto krokov:
- Pod zariadením Google Home hľadajte malé tlačidlo.
- Stlačte a podržte toto tlačidlo 20 sekúnd.
- Zo zariadenia sa ozve zvuk, ktorý označuje, že sa zariadenie resetuje.
- Uvoľnite tlačidlo.
- Po opätovnom zapnutí zariadenia ho budete musieť znova resetovať z aplikácie.
Kde sa nachádza nastavenie Wi-Fi v zariadení Google Home?
Podľa týchto krokov nájdete nastavenia Wi-Fi v aplikácii Google Home:
- Spustite aplikáciu Google Home v telefóne.
- Kliknite na názov zariadenia Google Home.
- V pravom hornom rohu obrazovky vyberte ikonu "Nastavenia".
- Zobrazí sa možnosť "Wi-Fi". Vyberte ju. Odtiaľto sú prístupné všetky nastavenia Wi-Fi.
Ako môžem prepojiť svoju službu Google Home?
Pri opätovnom prepojení konta postupujte podľa týchto krokov:
- Spustite aplikáciu Google Home v telefóne.
- Vyberte ikonu "+" v ľavom hornom rohu obrazovky.
- Opätovne stlačte tlačidlo "+".
- Vyberte možnosť "Pracuje so službou Google".
- Vyberte možnosť "problematická služba".
- Vyberte možnosť "znovu pripojiť účet".
- Postupujte podľa zobrazených výziev z prihlásenia do účtu.
Ako nastavím službu Google Home v iPhone?
Podľa týchto krokov nastavte službu Google Home v iPhone:
Stiahnite si aplikáciu Google Home z obchodu s aplikáciami.
- Otvorte aplikáciu a vyberte možnosť "nastaviť spustené".
- Vyberte konto Google, pomocou ktorého sa chcete prihlásiť.
- Keď aplikácia nájde vaše zariadenie, ťuknite na položku Nastaviť.
- Z dostupných možností vyberte miestnosť, v ktorej sa zariadenie nachádza.
- Vyberte požadovanú sieť Wi-Fi.
- Udeľte všetky potrebné povolenia.
- Z nasledujúcich výziev vyberte požadované nastavenia.
- Po dokončení všetkých týchto úkonov môžete začať zadávať hlasové príkazy do domácnosti Google.

