Hindi Gumagana ang YouTube TV Sa Samsung TV: Paano Mag-ayos sa ilang minuto
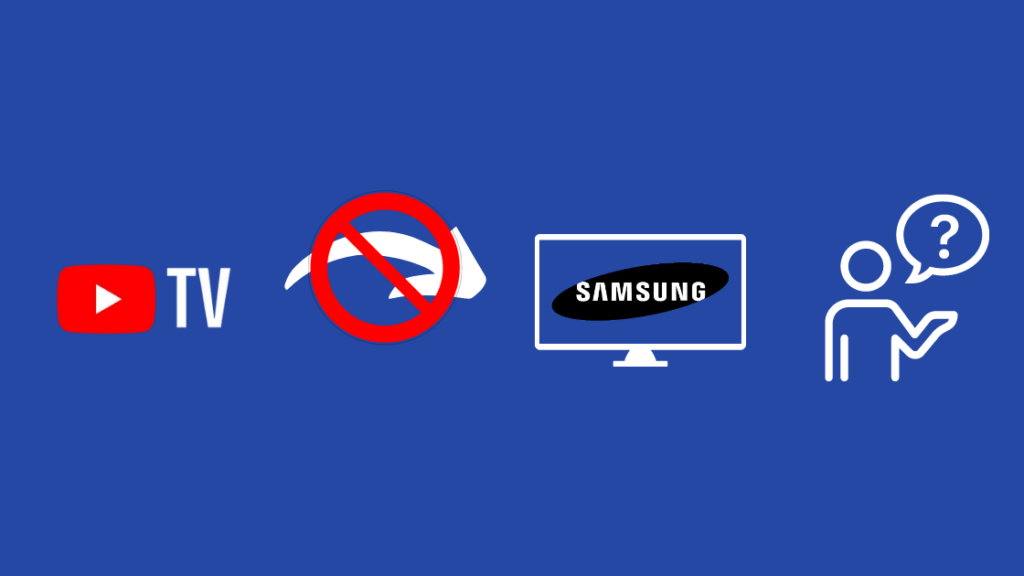
Talaan ng nilalaman
Nang marinig ko ang tungkol sa YouTube TV, kinansela ko ang aking cable TV na koneksyon at nag-sign up para dito sa lalong madaling panahon.
In-install ko ang YouTube TV app sa aking Samsung TV, at nanood ako ng live na TV sa ito sa loob ng ilang oras.
Pagkatapos kong buksan muli ang TV pagkatapos magpahinga, ang YouTube TV app ay tila tumigil sa paggana tulad ng dati.
Ang app ay mabagal na tumugon sa ang aking mga input, at ito ay buffering sa lahat ng oras.
Sinubukan kong lumabas sa app, ngunit nag-crash ito nang pinindot ko ang back button.
Upang malaman kung ano ang nangyari sa YouTube TV app , pumunta ako sa mga page ng suporta ng Google at nakipag-usap sa ilang tao gamit ang YouTube TV sa isang Samsung.
Layunin ng gabay na ito na ayusin ang app sa pamamagitan ng pagsasama-sama ng lahat ng natutunan ko sa ilang oras ng pananaliksik na ginawa ko. nagawa na.
Sana, makakatulong ito sa iyong malaman kung ano ang mali sa YouTube TV app at ayusin ito sa ilang segundo.
Upang ayusin ang iyong YouTube TV app na nagkakaroon ng mga isyu sa iyong Samsung TV, subukang i-clear ang cache ng app. Kung hindi iyon gumana, subukang i-install muli ang app.
Ipagpatuloy ang pagbabasa upang malaman kung paano mo i-clear ang cache ng anumang app sa iyong Samsung TV at kung kailan mo dapat i-reset ang TV sa mga factory default.
Bakit Hindi Gumagana ang YouTube TV Sa Aking Samsung TV?
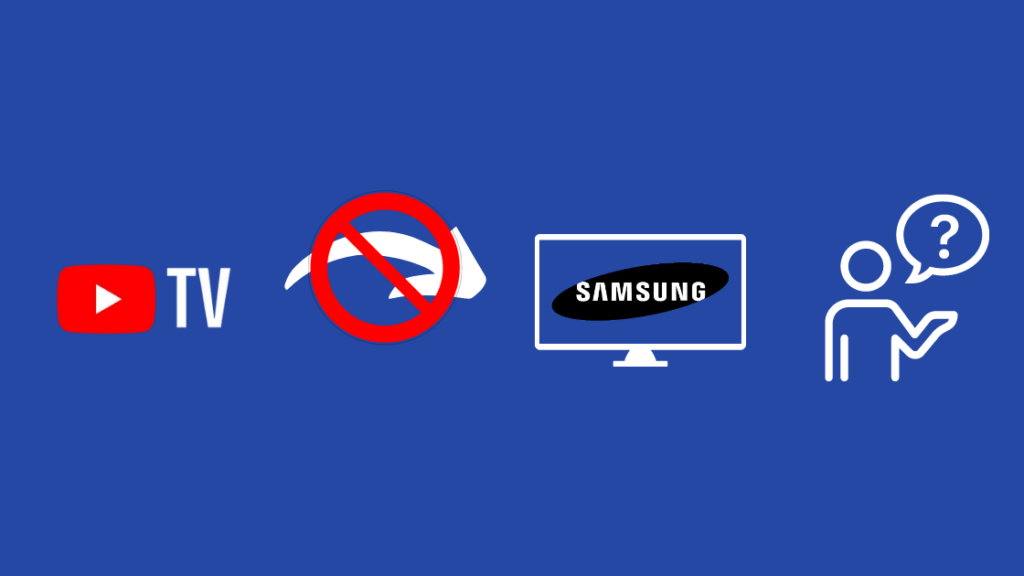
May mga isyu ang YouTube TV app, at may iba't ibang dahilan kung bakit ang YouTube TV app sa iyong Samsung TV ay' t gumagana ayon sa nilalayon.
Ang isang lumang app aykabilang sa mga kadahilanang iyon, ngunit hindi ito limitado sa app lamang. Maaari ka ring magkaroon ng mga isyu kung ang software sa TV ay hindi napapanahon.
Maaaring hindi rin suportahan ng mga lumang Samsung TV ang mas bagong YouTube TV app.
Maaaring hindi gumana ang app kung may mga isyu sa cache, tulad ng katiwalian o hindi kumpletong data.
Lahat ng mga dahilan na ito ay may madaling sundin na mga solusyon na tatagal lamang ng ilang minuto upang ipatupad, at ipinapayo ko sa iyo na suriin ang bawat isa. ng mga pamamaraang ito sa pagkakasunud-sunod kung saan ipinakita ang mga ito.
Suriin ang Modelo ng Iyong TV
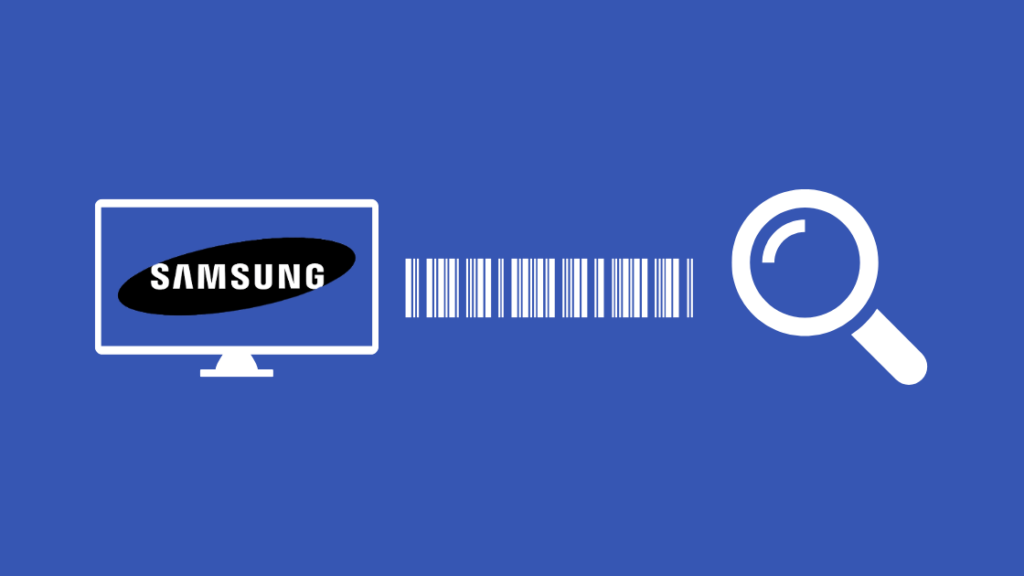
Maaaring hindi sinusuportahan ng mga lumang Samsung smart TV ang YouTube TV, partikular ang mga ginawa bago ang 2016.
Alamin ang numero ng modelo para sa iyong TV, at tingnan online para sa taon na ginawa ito ng Samsung. Siguraduhing isa itong modelo mula 2016 o pagkatapos.
Kung ang isang mas lumang TV ay wala sa listahan ng mga sinusuportahang TV, isaalang-alang ang pag-update ng iyong TV sa isang mas bagong modelo.
Hindi na nakakatanggap ang mga lumang TV. mga update, at hindi gagana sa mga ito ang mga bagong app at serbisyo kung wala ang mga ito sa makabagong pamantayan ng teknolohiya.
I-clear ang Cache ng YouTube TV App
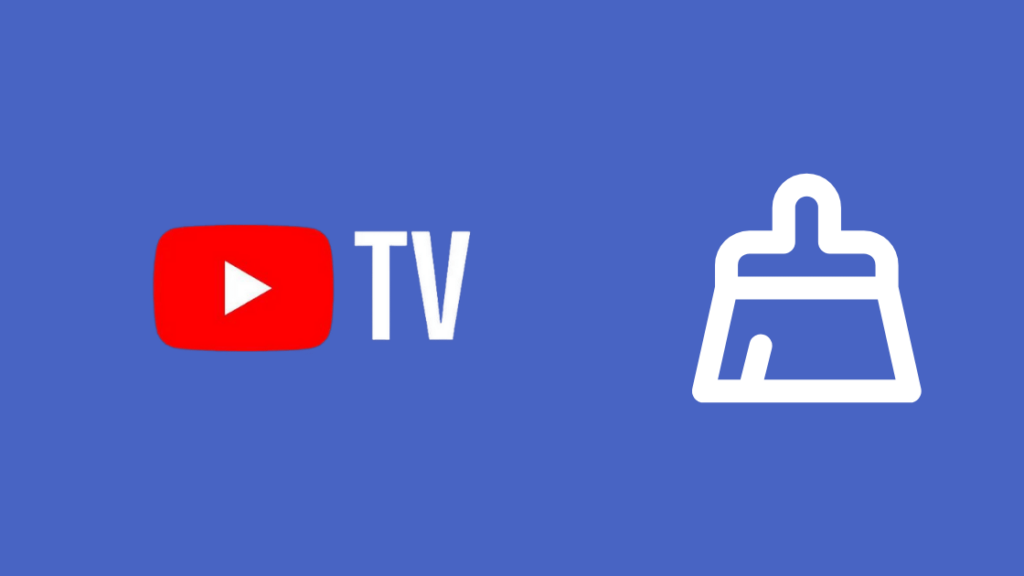
Gumagamit ang bawat app ng bahagi ng ang panloob na storage ng TV upang mag-imbak ng data na kailangang madalas gamitin ng app para maging mas mahusay sa paggawa ng mga gawain, kaya pinapabilis ang anumang sinusubukan mong gawin sa app.
Minsan, ang cache na ito ay maaaring masira kapag ang Naka-off ang TV nang walang babala o dahil sa isang error noong sinusulatan ng app ang dataang cache na ito.
Kaya, ang pag-clear sa cache na ito at pagpayag na muling buuin ang tanging paraan para sa amin, at sa kabutihang palad, ang pag-clear ng cache sa mga mas bagong Samsung TV ay madali.
Sundin ang mga hakbang sa ibaba upang i-clear ang cache ng YouTube TV app.
Para sa 2020 at mas bagong mga modelo:
- Pindutin ang button na Home sa remote.
- Mag-scroll pababa sa Suporta at piliin ang Pangangalaga sa Device .
- Hintaying matapos ng TV ang pag-scan ng storage.
- Piliin ang Pamahalaan ang Storage mula sa ibaba ng screen.
- Hanapin ang YouTube TV app mula sa listahang ito at i-highlight ito.
- Pindutin ang down na button kapag naka-highlight ang app.
- Piliin ang Tingnan ang Mga Detalye .
- I-highlight at piliin ang I-clear ang Cache upang i-wipe ang mga nilalaman ng cache ng app.
Hindi sinusuportahan ng mga lumang modelo ang direktang pag-clear ng cache tulad nito, kaya kailangan naming i-uninstall at muling i-install ang YouTube TV app.
Upang gawin ito:
- Pumunta sa Apps > Aking Mga App.
- Mag-navigate sa Mga Opsyon > Tanggalin ang Aking Mga App .
- Piliin ang YouTube TV app.
- I-highlight at piliin ang Tanggalin at kumpirmahin ang pagtanggal
- Pumunta muli sa Apps .
- Gamitin ang search bar upang mahanap ang YouTube TV .
- I-install ang app.
Pagkatapos mong gawin ito, tiyaking ang gumagana ang pag-aayos, at maaari mong gamitin ang YouTube TV app nang normal nang walang anumang isyu.
I-update ang App
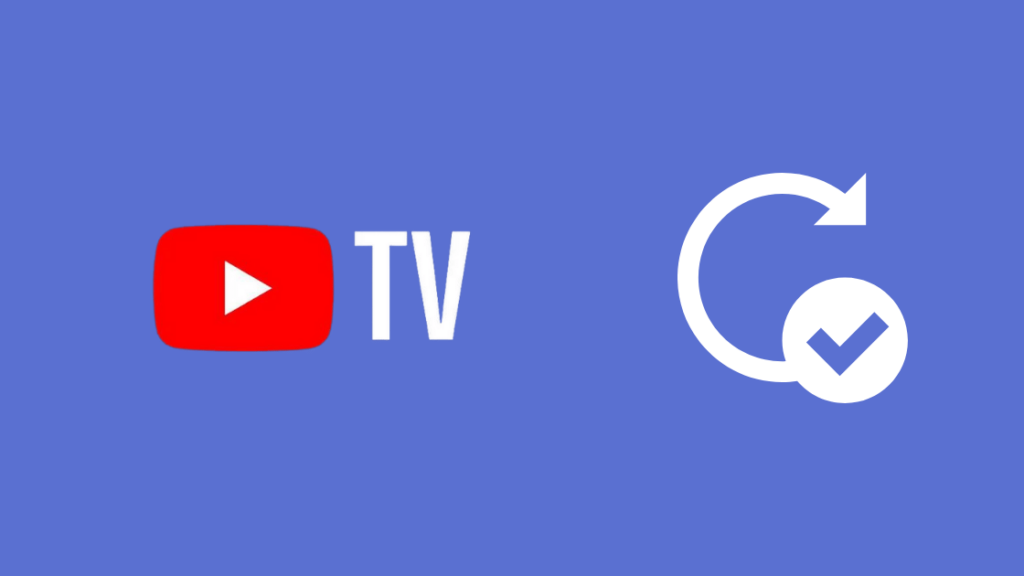
Panatilihing na-update at naka-on ang appang pinakabagong bersyon nito ay mahalaga din upang pigilan ang app na hindi gumana nang tama.
Maaari mong piliing awtomatikong panatilihing na-update ang lahat ng app sa mga mas bagong modelo ng Samsung TV, ngunit para sa mas lumang mga TV, kailangan mong hanapin at i-install ang manual na mga update.
Upang i-update ang mga app sa iyong mas bagong Samsung smart TV:
- Pindutin ang Home key sa iyong remote.
- Go sa Apps .
- I-highlight ang Mga Setting sa kanang tuktok ng screen at piliin ito.
- I-highlight ang Auto-update at piliin na i-on ito.
Pananatilihing napapanahon ang iyong mga app hangga't mayroon kang aktibong koneksyon sa internet.
Upang i-update ang YouTube TV app sa iyong mas lumang Samsung TV:
- Pindutin ang Smart Hub key sa iyong remote.
- Pumunta sa Itinatampok .
- Mag-navigate sa ang YouTube TV app. Dapat ay mayroong asul at puting arrow na logo na nagpapakita na ang app ay nangangailangan ng update.
- Pindutin ang Enter kapag ang app ay naka-highlight.
- Piliin ang I-update ang mga app mula sa sub-menu na lalabas.
- Piliin ang Piliin Lahat > I-update .
- Magsisimula na ngayong mag-update ang app, kaya maghintay hanggang sa makumpleto ito.
Ilunsad ang YouTube TV app at tingnan kung magpapatuloy ang paggana ng app sa nararapat.
I-update ang Software ng Iyong TV
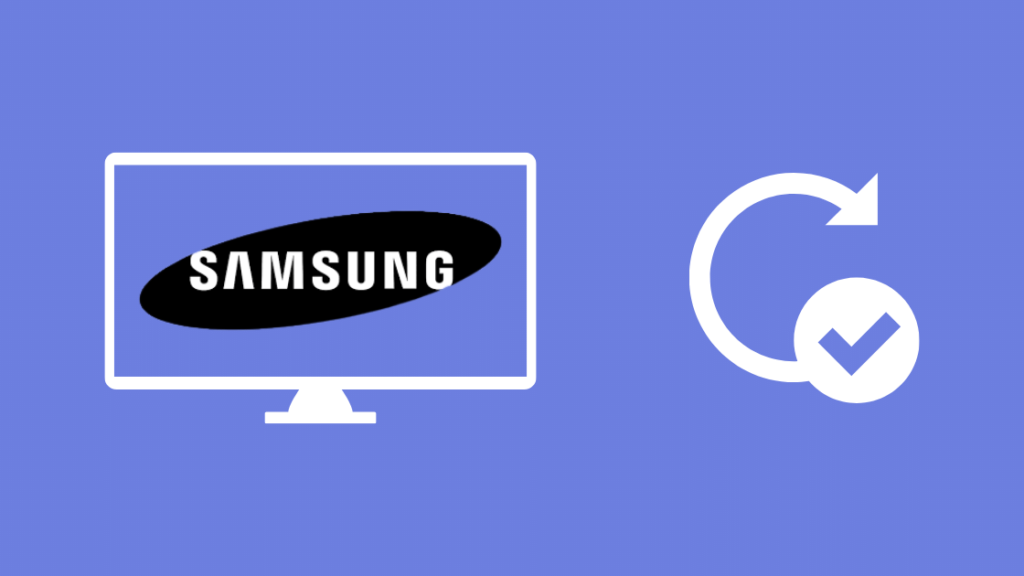
Tulad ng gaano kahalaga na panatilihing updated ang YouTube TV app, mahalaga din na panatilihin mong updated ang software ng TV.
Upang i-update ang software saiyong Samsung TV:
- Pindutin ang button na Home sa remote.
- Pumunta sa Mga Setting > Suporta .
- I-highlight at piliin ang Software Update , pagkatapos ay I-update Ngayon .
- Hintaying makahanap ang TV ng update na nangangailangan ng pag-install.
- Piliin ang OK kapag natapos nang mag-update ang TV.
Pagkatapos i-update ang TV, muling ilunsad ang YouTube TV app at tingnan kung naayos na ang isyu.
Tingnan din: Paano I-reset ang Vizio TV nang Walang Kahirap-hirap Sa Ilang SegundoI-restart ang Iyong TV
Kung hindi gumana ang pag-update ng iyong TV, maaari mong subukan ang magandang lumang pag-restart upang makita kung mananatili iyon.
Maaaring i-refresh ng pag-restart ang memorya ng iyong TV, at kung ang isyu ay sanhi ng ilang problema doon, madali mong maaayos ang YouTube TV app.
Upang gawin ito:
- I-off ang TV. Tiyaking wala ito sa standby mode.
- I-unplug ang TV mula sa saksakan ng dingding nito.
- Maghintay ng 30-45 segundo bago mo isaksak muli ang TV.
- I-on ang Naka-on ang TV.
Ilunsad ang YouTube TV app at tingnan kung naayos ang iyong mga isyu pagkatapos ng pag-restart.
Kung magpapatuloy ang mga ito, subukang mag-restart ng ilang beses bago ka magpatuloy.
I-reset ang Iyong TV

Kung ang isyu ay tila lumalaban sa bawat pag-aayos na iyong sinubukan, isang factory reset ang maaaring ang tanging solusyon.
Ito ay nire-reset ang iyong Samsung TV sa kung paano ito inilunsad mula sa factory, na nangangahulugan na ang lahat ng apps na iyong na-install ay tatanggalin, at anumang mga account na iyong na-log in sa TV ay ila-log out.
Upang i-factory reset ang iyong mas bagong SamsungTV:
- Pindutin ang button na Home .
- Mag-navigate sa Mga Setting > General .
- Bumaba at piliin ang I-reset .
- Ilagay ang PIN. Ito ay 0000 kung hindi ka nagtakda ng isa.
- Kumpirmahin ang prompt na lalabas.
Para sa mas lumang Samsung TV:
- Pindutin ang <2 Button na>Home .
- Piliin ang Mga Setting .
- Mag-navigate sa Suporta > Self Diagnosis .
- I-highlight at piliin ang I-reset .
- Ilagay ang PIN. Ito ay 0000 kung hindi ka nagtakda ng isa.
- Kumpirmahin ang prompt na lalabas.
Pagkatapos makumpleto ang pag-reset, i-install ang YouTube TV app at tingnan kung nalutas mo ang isyu at bumalik na sa normal ang app.
Tingnan din: Paano Mag-program ng Universal Remote sa Vizio TV: Detalyadong GabayMakipag-ugnayan sa Samsung

Kung kahit na ang factory reset ay mukhang hindi malulutas ang isyu sa TV at YouTube TV app, huwag mag-atubiling upang makipag-ugnayan sa Samsung sa lalong madaling panahon.
Tutulungan ka nilang gabayan sa isa pang hanay ng mga pamamaraan sa pag-troubleshoot kung kinakailangan at magpadala sa isang technician kung mukhang hindi nila maaayos ang isyu sa pamamagitan ng telepono.
Mga Pangwakas na Kaisipan
Ang Roku Channel, ang pinakamalapit na kakumpitensya ng YouTube TV, ay walang native na app para sa mga Samsung TV.
Sa halip, kakailanganin mong i-mirror ang Roku Channel app mula sa isang device na sumusuporta dito upang panoorin ang alinman sa mga premium na nilalaman dito.
Bilang resulta, ang pinakamahusay na pagpipilian na maaari mong gawin kapag naghahanap ng internet-based na live na serbisyo sa TV ay ang YouTube TV.
Anuman angang mga isyu ng app, na kakaunti at malayo pa rin, ang dami ng nilalaman at ang mahabang listahan ng mga tugmang device ay ginagawang malinaw na pagpipilian ang YouTube TV.
Maaari Mo ring Masiyahan sa Pagbasa
- Ano ang Gagawin Kung Nawala Ko ang Aking Samsung TV Remote?: Kumpletong Gabay
- Paggamit ng iPhone Bilang Remote Para sa Samsung TV: detalyadong gabay
- Maaari Ko Bang Baguhin Ang Screensaver Sa Aking Samsung TV?: Ginawa Namin Ang Pananaliksik
- Paano I-off ang Samsung TV Voice Assistant? madaling gabay
- Samsung TV Internet Browser Hindi Gumagana: Ano ang gagawin ko?
Mga Madalas Itanong
Paano Ko i-reset ang YouTube TV sa aking TV?
Upang i-reset ang YouTube TV app sa iyong TV, i-restart lang ang app.
Bilang kahalili, maaari mong i-clear ang cache ng app sa pamamagitan ng pagpunta sa mga setting ng storage ng iyong TV.
Mayroon bang reset button sa Samsung TV?
Maliban sa mga mas lumang modelo, karamihan sa mga Samsung TV ay walang reset button sa TV body.
Kailangan ng pag-reset na isasagawa sa pamamagitan ng pagdaan sa ilang menu sa mga setting ng TV.
Kailangan bang ma-update ang mga Samsung smart TV?
Ang pagpapanatiling na-update ng iyong Samsung smart TV at sa pinakabagong software ay hahayaan ang TV gumana sa buong potensyal nito at iwasang magkaroon ng mga isyu sa compatibility.
Regular na suriin ang mga update kahit isang beses sa isang buwan, at i-install ang mga ito.
Gaano katagal nakakakuha ng mga update ang mga Samsung TV?
Nakakatanggap ang mga Samsung TV ng mga update sa loob ng 3-5 taonmula noong inilabas ang partikular na modelong iyon.

