Xfinity Stream ne cesse de se figer : comment le réparer sans effort en quelques secondes
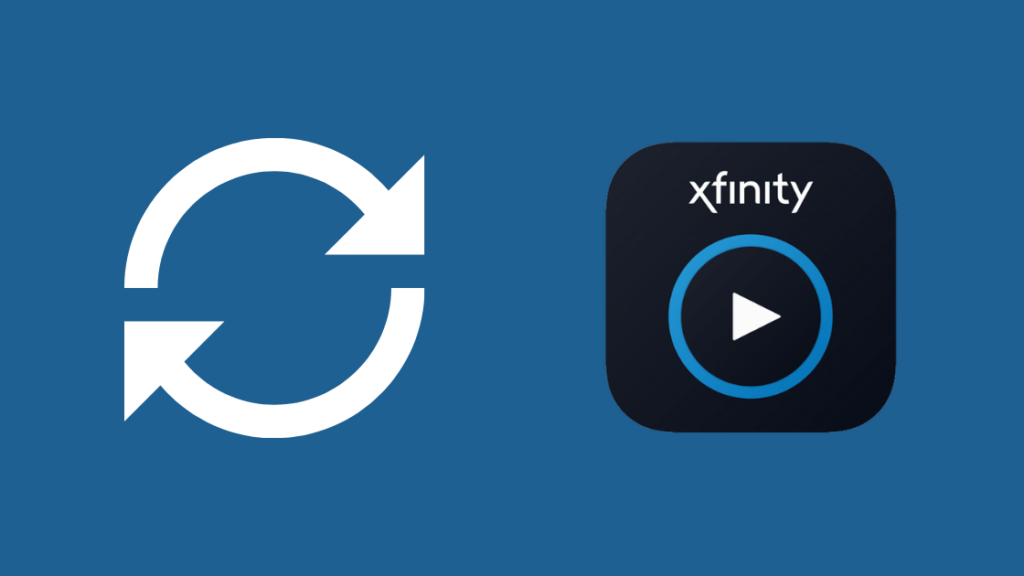
Table des matières
Il n'y a rien de plus frustrant que de regarder son émission préférée par tranches de 5 secondes parce qu'elle est toujours en mémoire tampon.
La même chose m'est arrivée, pendant les vacances de Noël, alors que je voulais juste regarder mes émissions préférées. Mon flux Xfinity n'arrêtait pas de geler.
Naturellement, j'ai pensé que c'était la lenteur de mon Internet qui bloquait le flux vidéo.
Cependant, lorsque j'ai vérifié la vitesse, elle était suffisante, ce qui signifiait qu'il y avait manifestement une autre raison à la mise en mémoire tampon constante.
Comme je n'ai pas pu joindre le service clientèle de Xfinity à ce moment-là, j'ai décidé de faire des recherches par moi-même.
Si Xfinity Stream continue à se bloquer, vous devez d'abord redémarrer l'application et l'appareil que vous utilisez. En outre, assurez-vous que l'application est mise à jour et que vous disposez d'une bande passante suffisante.
J'ai également expliqué en détail comment réinstaller l'application, fermer toutes les applications en arrière-plan qui pourraient monopoliser la bande passante et vider le cache de l'application.
Quitter et relancer l'application
Le fait de quitter l'application et de la relancer actualisera ses fonctions et réinitialisera les bogues temporaires susceptibles d'affecter son fonctionnement. Cette solution simple permet généralement de résoudre de nombreux problèmes.
Toutefois, étant donné qu'elle est généralement recommandée, de nombreuses personnes préfèrent sauter cette étape pour essayer une méthode de dépannage plutôt fastidieuse.
Néanmoins, il est préférable de commencer par l'étape la plus simple et de passer ensuite aux méthodes de dépannage plus techniques qui ne fonctionnent pas.
Voir également: Nest WiFi clignotant en jaune : comment dépanner en quelques secondesPour actualiser les fonctions de l'application, vous devez la fermer et attendre 120 secondes.
Ensuite, rouvrez l'application et essayez de diffuser le film ou l'émission de télévision que vous étiez en train de regarder.
Si vous ne parvenez pas à quitter l'application ou si votre appareil est bloqué, il se peut que vous deviez forcer la fermeture de l'application.
Pour cela, redémarrez l'appareil sur lequel vous diffusez le contenu multimédia.
Après le redémarrage de l'appareil, attendez quelques minutes avant de relancer l'application. Si cette méthode ne fonctionne pas, essayez les autres solutions mentionnées dans cet article.
Mise à jour de l'application
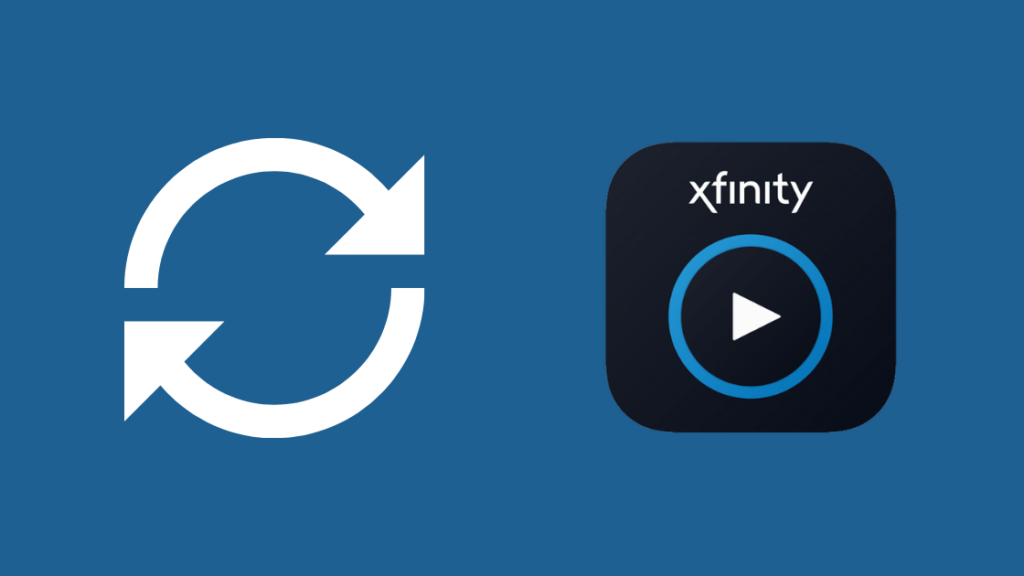
Les applications obsolètes comportent généralement des bogues et des pépins qui affectent les fonctions de l'application.
Un problème similaire peut affecter votre application Xfinity Steam.
Les développeurs effectuent des mises à jour régulières pour s'assurer que les bogues temporaires et permanents sont régulièrement corrigés.
Ces mises à jour comprennent généralement de nouvelles fonctionnalités, des corrections et des correctifs de sécurité qui garantissent un fonctionnement sans faille et protègent vos données contre les pirates informatiques.
Par conséquent, si vous avez repoussé les mises à jour depuis un certain temps ou si vous n'avez pas activé l'option de mise à jour automatique, il est temps de vérifier manuellement les mises à jour.
De plus, même si les mises à jour automatiques sont activées, l'application ne parvient pas à se mettre à jour en raison d'un problème de connexion ou d'un autre problème.
Il est donc préférable de vérifier les mises à jour si votre application Xfinity Stream ne fonctionne pas correctement.
Pour mettre à jour manuellement votre application sur les appareils Android, suivez les étapes suivantes :
- Allez sur le Play Store.
- Tapez sur l'icône Recherche.
- Inscrivez 'Xfinity Steam'.
- Cliquez sur l'application.
- Si une mise à jour est disponible, l'un d'entre eux indiquera "update".
- Tapez sur "mettre à jour" et attendez quelques secondes pour que le processus se termine.
Pour mettre à jour manuellement l'application Xfinity Stream sur les appareils iOS, suivez ces étapes :
- Allez sur l'App Store.
- Tapez sur l'icône de profil en haut à droite.
- Une fenêtre pop-up s'ouvre.
- Recherchez la section "Mises à jour en attente".
- Faites défiler pour rechercher l'application Xfinity Stream.
- Si l'application figure dans la liste, cela signifie qu'elle est en ligne pour les mises à jour.
- Vous pouvez la mettre à jour manuellement en appuyant sur l'icône de mise à jour située devant le nom de l'application.
- Attendez ensuite quelques secondes pour terminer le processus.
Désinstaller et réinstaller l'application
La désinstallation et la réinstallation de l'application peuvent potentiellement éliminer les bogues temporaires affectant le fonctionnement de l'application.
Même si vous ne voyez pas de mise à jour, vous obtiendrez la dernière version avec tous les nouveaux correctifs de sécurité et les corrections de bogues en réinstallant l'application.
Il est possible que la version de l'application que vous avez sur votre téléphone n'ait pas été mise à jour. Une mise à jour récente peut avoir résolu le problème sous-jacent à l'origine du blocage de l'application Xfinity Stream.
Pour désinstaller et réinstaller l'application Xfinity Stream sur Android, suivez ces étapes :
- Allez sur le Play Store.
- Tapez sur l'icône Recherche.
- Inscrivez 'Xfinity Steam'.
- Cliquez sur l'application.
- Vous verrez deux boutons, à savoir "Ouvrir" et "Désinstaller".
- Tapez sur "Désinstaller" et attendez quelques secondes pour que le processus se termine.
- Une fois l'application désinstallée, un bouton "Installer" apparaît sur la page Play Store de l'application.
- Cliquez sur le bouton et laissez l'application s'installer.
- Cela peut prendre quelques minutes, en fonction de la connexion.
Pour désinstaller et réinstaller l'application Xfinity Stream sur les appareils iOS, procédez comme suit :
- Appuyez longuement sur l'icône de l'application Xfinity jusqu'à ce qu'elle commence à trembler.
- Appuyez sur le petit "x" dans le coin supérieur de l'icône de l'application.
- Cette opération désinstalle l'application.
- Allez sur l'App Store.
- Tapez sur l'icône Recherche.
- Inscrivez 'Xfinity Steam'.
- Cliquez sur l'application.
- Tapez sur le bouton d'installation et laissez l'application s'installer.
- Cela peut prendre quelques minutes, en fonction de la connexion.
Redémarrer l'appareil sur lequel vous regardez
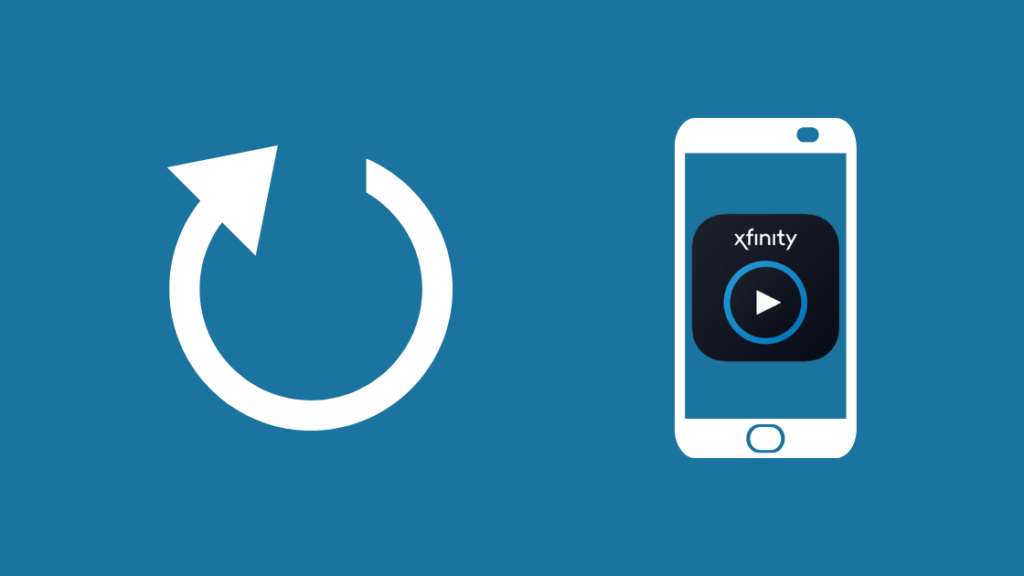
Si la mise à jour et la réinstallation de l'application ne résolvent pas le problème, c'est que l'application ne comporte pas de bogues.
Le problème réside plutôt dans l'appareil que vous utilisez pour diffuser le média ou dans la connexion internet. La même logique s'applique ici.
Le redémarrage de votre appareil éliminera les bogues temporaires qui entravent les fonctions des applications. La meilleure façon de procéder est d'effectuer un cycle d'alimentation.
Voici ce qu'il faut faire pour effectuer un cycle d'alimentation :
- Éteindre l'appareil.
- Débranchez le cordon d'alimentation de la prise de courant.
- Attendre au moins 2 minutes.
- Rebranchez le cordon d'alimentation dans la prise de courant.
- Attendre 2 minutes.
- Allumez l'appareil et attendez qu'il redémarre les opérations.
Après avoir effectué le cycle d'alimentation, relancez l'application Xfinity Stream pour voir si elle fonctionne correctement ou non.
Regarder sur un autre appareil
Si le problème persiste, il peut provenir de l'appareil que vous utilisez.
Pour vous assurer que le problème n'est pas lié à votre appareil préféré, essayez de diffuser des contenus multimédias à partir de l'application sur un autre appareil.
Si le changement d'appareil résout le problème, il se peut qu'un bogue logiciel affecte l'application.
De plus, certains appareils ne sont pas pris en charge par Xfinity. Tous les téléphones et tablettes Huawei sont inclus dans cette liste.
Voici quelques-uns des appareils compatibles avec les services Xfinity :
- Tous les appareils Android
- Tous les appareils iOS
- Tablettes Kindle Fire
- Téléviseurs Amazon Fire
- Téléviseurs intelligents LG
- Téléviseurs et équipements Roku
- Téléviseurs intelligents Samsung
Tant que vous utilisez vos services Xfinity sur les appareils susmentionnés, vous ne rencontrerez aucun problème de compatibilité.
Si le flux Xfinity ne fonctionne pas sur Roku, utilisez un câble HDMI et vérifiez les piles de la télécommande Roku.
Si Xfinity Stream ne fonctionne pas sur Samsung TV, réinstallez l'application Xfinity Stream sur votre Samsung TV.
Vérifiez si l'appareil sur lequel vous effectuez votre veille dispose d'une mise à jour du micrologiciel.
Cela fait un moment que vous repoussez les mises à jour logicielles sur votre appareil ?
Si oui, le logiciel obsolète est probablement à l'origine du blocage de l'application Xfinity Stream. La meilleure façon d'y remédier est de mettre à jour le logiciel.
Pour mettre à jour un appareil Android, suivez les étapes suivantes :
- Assurez-vous que l'appareil est connecté au Wi-Fi.
- Allez dans Paramètres.
- Open About Phone.
- Tapez sur Vérifier les mises à jour.
- Si une nouvelle mise à jour est disponible, vous verrez un bouton de mise à jour.
- Tapez sur le bouton et attendez que le processus soit terminé.
Pour mettre à jour un appareil iOS, procédez comme suit :
- Assurez-vous que l'appareil est connecté au Wi-Fi.
- Allez dans Paramètres.
- Ouvert Général.
- Tapez sur Mise à jour du logiciel.
- Activez les "Mises à jour automatiques" et "Installer les mises à jour iOS".
- Si une mise à jour est disponible, votre appareil démarre automatiquement la mise à jour.
Fermer les applications en arrière-plan
Si vous utilisez l'application Xfinity Stream sur votre téléphone, il y a de fortes chances qu'une poignée d'applications fonctionnent en arrière-plan.
La plupart d'entre nous n'ont pas l'habitude de fermer les applications fonctionnant en arrière-plan.
Même si vous n'utilisez pas l'application qui tourne en arrière-plan, elle occupe de l'espace dans la mémoire vive et monopolise la bande passante.
Par conséquent, si vous avez de nombreuses applications en arrière-plan, il est possible que l'application Xfinity Stream ne reçoive pas la bande passante dont elle a besoin pour fonctionner correctement.
Si l'application Xfinity Stream continue de se figer après toutes ces opérations, fermez toutes les applications fonctionnant en arrière-plan. Cela libérera de l'espace RAM et de la bande passante.
Vérifiez votre vitesse Internet

Même si la plupart des fournisseurs d'accès à l'internet s'efforcent de fournir à leurs clients les vitesses promises, il arrive qu'en raison de la maintenance des serveurs ou d'autres petits problèmes, les applications qui dépendent de l'internet deviennent un peu bizarres, en particulier les plateformes de streaming vidéo qui utilisent une grande partie de la bande passante.
Cela affecte la fonctionnalité des applications et des opérations dont les performances dépendent uniquement de la connexion internet.
Si l'application continue de se bloquer, effectuez un test de vitesse Internet. La plupart des outils de test de vitesse disponibles gratuitement sur Internet fournissent des résultats très fiables.
Il vous suffit de taper "Test de vitesse Internet" et de cliquer sur l'un des outils disponibles. Si vous continuez à obtenir des vitesses Internet plus faibles pendant plus d'une heure, il peut être judicieux de contacter votre fournisseur d'accès à Internet.
Vérifiez si vous disposez d'une largeur de bande suffisante
Outre les applications fonctionnant en arrière-plan, les appareils inactifs connectés à l'internet monopolisent également la bande passante.
En moyenne, chaque foyer possède au moins six à sept appareils intelligents connectés à l'internet en même temps. Imaginez que toutes les applications inactives sur ces appareils monopolisent la bande passante.
De plus, si vous avez une console de jeu connectée simultanément à l'internet, elle utilisera une bonne partie de votre bande passante.
Une bande passante insuffisante est l'une des principales raisons du blocage de l'application Xfinity Stream. Il est donc préférable de déconnecter tous les appareils inactifs connectés à Internet.
En outre, n'oubliez pas de fermer toutes les applications fonctionnant en arrière-plan.
Effacez votre cache
Les téléphones et les appareils intelligents accumulent chaque jour des données de cache.
S'il y a trop de données redondantes accumulées dans le cache, cela peut ralentir votre appareil.
Il est donc recommandé de vérifier le cache de votre navigateur et de vos applications de temps en temps pour le vider.
Support de contact

Si aucune des méthodes de dépannage susmentionnées ne fonctionne, il est temps de contacter le service clientèle de Xfinity.
Voir également: Comment relier MyQ à l'assistant Google en quelques secondes et sans effortLeurs représentants vous aideront à identifier le problème et vous guideront pas à pas pour le résoudre.
Dernières réflexions sur le gel du flux Xfinity
Regarder une émission qui ne cesse d'être mise en mémoire tampon est un véritable casse-tête.
Les raisons les plus courantes du blocage de Xfinity Stream sont les suivantes :
- Connexion internet peu fiable
- Un problème avec l'encodeur
- Baisse du débit pour la diffusion en direct
- Surcharge du serveur
- Largeur de bande réduite
Il existe plusieurs méthodes de dépannage que vous pouvez utiliser pour résoudre le problème, mais il arrive que vous ne puissiez rien faire si le système se bloque constamment en raison d'un problème au niveau du serveur.
Vous pouvez également essayer de quitter l'application par la force. Si une application ne fonctionne pas en raison d'un bogue temporaire, celui-ci est corrigé.
Pour forcer la fermeture d'une application, vous devez aller dans les paramètres de l'application. Si l'écran est bloqué, vous pouvez forcer le redémarrage de l'appareil.
En outre, si vous pensez que le problème est dû à une baisse de la vitesse de l'internet, essayez de redémarrer votre modem et votre routeur.
Vous aimerez peut-être aussi lire :
- Comment regarder un flux Xfinity Comcast sur l'Apple TV [Solution de contournement Comcast
- Le son de l'application Xfinity Stream ne fonctionne pas : comment le réparer ?
- Votre système n'est pas compatible avec le service Xfinity Stream : comment le résoudre ?
- Xfinity Stream ne fonctionne pas sur Chrome : comment le réparer en quelques secondes
Questions fréquemment posées
Comment réinitialiser mon application Xfinity Stream ?
Forcez l'arrêt de l'application et effacez le cache et les données sauvegardées dans les paramètres de l'appareil.
Pourquoi Xfinity n'arrête-t-il pas la mise en mémoire tampon ?
Il peut s'agir d'un problème Internet ou d'un problème au niveau du serveur.
Pourquoi le streaming de Xfinity est-il flou ?
Une vidéo floue est le signe d'une bande passante insuffisante ou d'un débit internet insuffisant.
L'application Xfinity Stream prend-elle en charge la 4K ?
Oui, mais il est disponible à la demande.

