Маршрутизатор Cox мигает оранжевым: как исправить за секунды
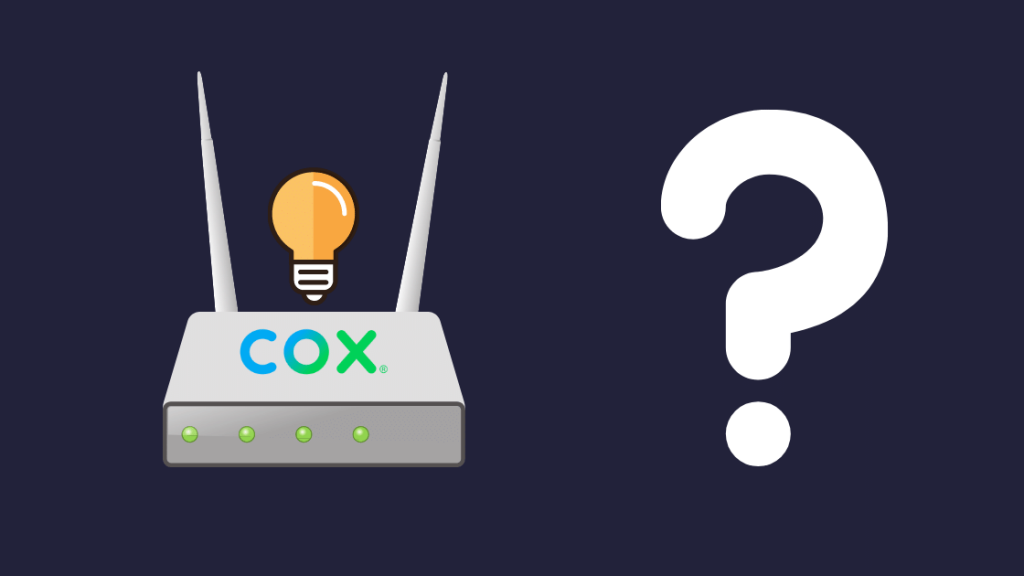
Оглавление
В наше время, когда технологии все больше становятся неотъемлемой частью нашей повседневной жизни, даже самые незначительные проблемы, связанные с быстрым и стабильным интернет-соединением, могут негативно повлиять на нашу личную и профессиональную жизнь.
Я лично сталкивался с такой проблемой, когда мой маршрутизатор Cox WiFi Router начинал мигать оранжевым светом, отказываясь предоставить мне доступ в Интернет.
Как у человека, который в своей работе в значительной степени полагается на онлайн-совещания и лекции, у меня не было времени ждать, пока служба поддержки Cox выявит и устранит проблему.
Итак, я достал свой телефон и отправился в интернет, пытаясь найти способы устранения проблемы, и оказалось, что еще несколько человек столкнулись с такой же проблемой.
В этой статье я собрал все, что нужно знать об этой проблеме, и расскажу вам о различных способах ее решения.
Чтобы устранить оранжевый мигающий индикатор на маршрутизаторе Cox, сначала попробуйте перезагрузить маршрутизатор, проверить наличие незакрепленных кабелей, изменить положение маршрутизатора, обновить программное и аппаратное обеспечение и очистить кэш DNS. Если ничего не помогает, обратитесь в службу технической поддержки Cox.
Что означает мигающий оранжевый свет на маршрутизаторе Cox?
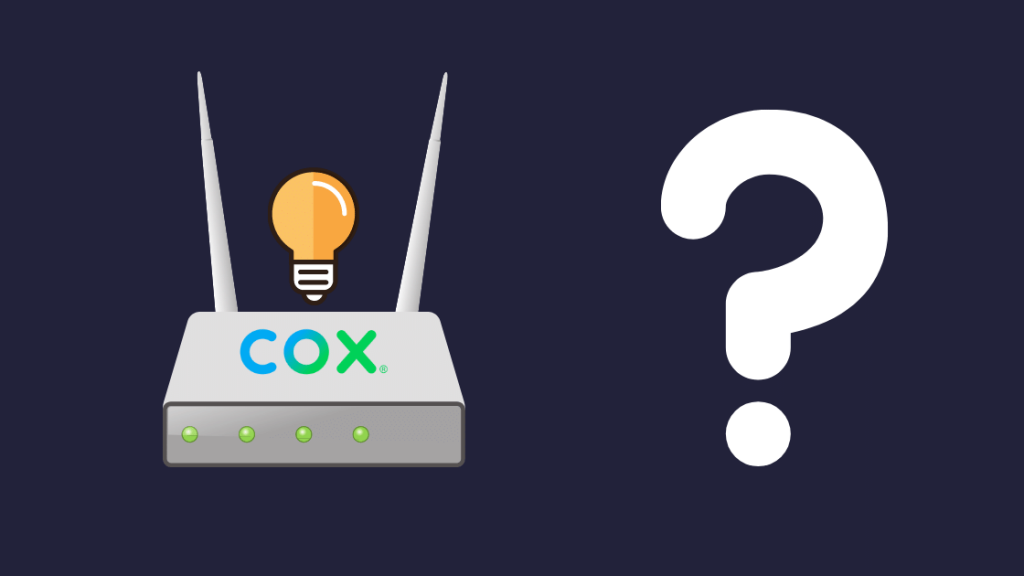
Если ваш WiFi не работает, вы заметите, что светодиодный индикатор маршрутизатора начинает мигать оранжевым, а не обычным зеленым или желтоватым цветом.
Каждый цвет представляет собой различное состояние, состояние или проблему устройства.
Мигающий оранжевый свет означает, что шлюз изо всех сил пытается подключиться к сети и предоставить вам доступ в Интернет, в то время как постоянный оранжевый цвет означает, что маршрутизатор не смог этого сделать.
Вот некоторые из обычных причин этой проблемы, понимание которых поможет вам быстрее ее устранить:
Ослабленные или изношенные кабели и провода
Возможно, Ethernet или коаксиальный кабель вашего маршрутизатора подключен неправильно или находится в неправильном порту, что может быть причиной проблемы с сетью.
Если вы уверены, что кабели расположены правильно, проблема все равно может сохраняться из-за того, что внутренние композитные материалы проводов изнашиваются в течение многих лет использования.
Поврежденные или не реагирующие порты
Проверьте, все ли порты маршрутизатора имеют полные зубы.
Если в каком-либо из портов отсутствует часть или две, это может быть причиной проблемы с сетью.
Вам придется отремонтировать поврежденные порты или приобрести новый маршрутизатор.
Сбой IP-адреса или кэша DNS
Сбой DNS-кэша или IP-адреса является наиболее распространенной причиной блокировки доступа в Интернет, с которой сталкиваются люди.
Причин этому может быть много, в том числе сохраненные данные веб-сайта на вашем устройстве.
Теперь, когда вы, возможно, выяснили причину проблемы с маршрутизатором, вот различные способы, с помощью которых вы можете попытаться решить проблему самостоятельно:
Перезагрузите маршрутизатор
Иногда для устранения проблемы с подключением достаточно простого перезапуска.
Поэтому, прежде чем продолжить, попробуйте перезагрузить весь комплект Cox, включая модем и маршрутизатор.
Правильный способ сделать это - отсоединить устройство или выключить питание как минимум на 30 секунд перед включением.
Проверьте, нет ли перебоев в обслуживании
Иногда это может быть вовсе не вина вашего устройства. Перебои в обслуживании время от времени случаются со стороны провайдера. Так что будьте внимательны.
Вот как проверить наличие отключений через веб-сайт Cox:
- Войдите в свой аккаунт и нажмите на кнопку Меню обзора моего счета
- В только что открывшемся выпадающем меню нажмите на Управление моим оборудованием
- Если произошел перебой в работе, это будет показано в верхней части экрана
Кроме того, вы можете позвонить в компанию Cox и спросить, есть ли перебои в работе, хотя большинство людей выберут первый вариант из-за загруженности телефонных линий Cox.
Проверьте наличие ослабленных/поврежденных кабелей
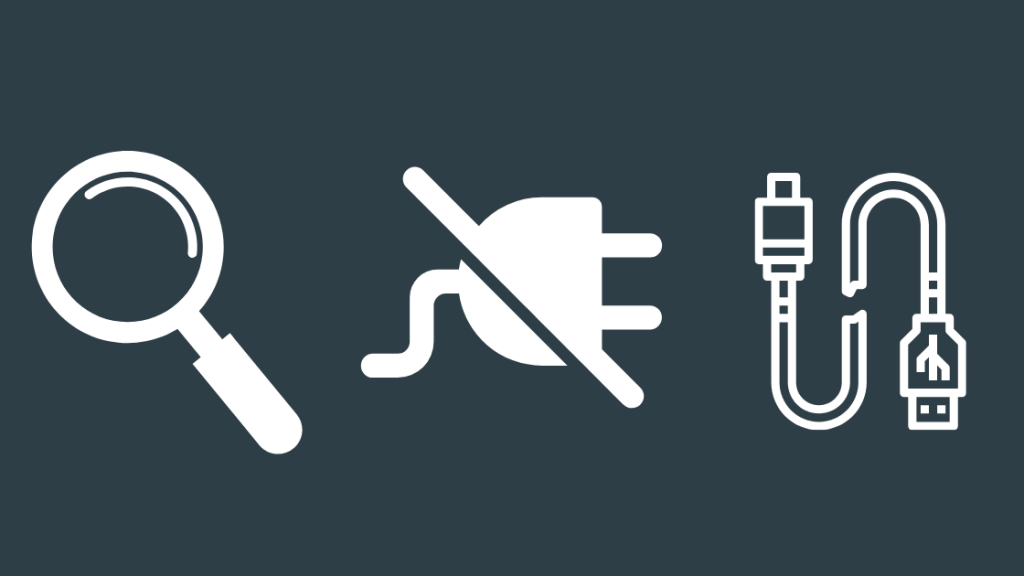
Попробуйте извлечь кабель Ethernet маршрутизатора и снова вставить его в нужный порт, убедившись, что при подключении обратно слышен звук "щелчка".
Помимо кабеля ethernet, проверьте коаксиальный кабель, чтобы убедиться, что каждый конец правильно прикреплен к шлюзу и стене соответственно.
Если кабели повреждены или слишком изношены, чтобы функционировать должным образом, у вас нет другого выбора, кроме как заменить их.
Изменение положения маршрутизатора для улучшения сигнала
Проблема может заключаться в том, что маршрутизатор и устройство находятся слишком далеко друг от друга или расположены в зоне с низким уровнем сигнала, что приводит к снижению уровня сигнала WiFi.
В этом случае попробуйте приблизить устройство и маршрутизатор друг к другу.
Также убедитесь, что между маршрутизатором и устройством нет препятствий, которые могут помешать сигналу.
Если вы обычно сталкиваетесь с проблемами сигнала по всему дому, вы можете обратить внимание на лучшие сетчатые Wi-Fi маршрутизаторы для толстых стен, существующие на сегодняшний день.
Обновление микропрограммы маршрутизатора

Для обеспечения стабильного интернет-соединения модемы регулярно модернизируются компанией, чтобы обеспечить максимальное использование их потенциала.
Причина проблем с подключением может заключаться в том, что ваш модем все еще использует старую версию прошивки.
Обновляя микропрограмму через веб-сайт провайдера, вы можете не только решить проблему с подключением, но и улучшить защиту и обновить брандмауэр.
Ограничение количества устройств, подключенных к маршрутизатору
Чем больше количество устройств, одновременно подключенных к маршрутизатору, тем больше нагрузка на маршрутизатор, и, в свою очередь, тем медленнее он работает.
Обязательно закройте все бесполезные фоновые приложения на ваших устройствах и отключите все неактивные устройства, чтобы повысить прочность соединения.
Модернизация маршрутизатора
Стоит проверить, не используете ли вы слишком старую версию маршрутизатора/модема, предлагаемого компанией Cox.
Если ваша бытовая техника устарела, то единственное решение - приобрести новую, современную технику от компании Cox.
Очистка данных DNS и кэша
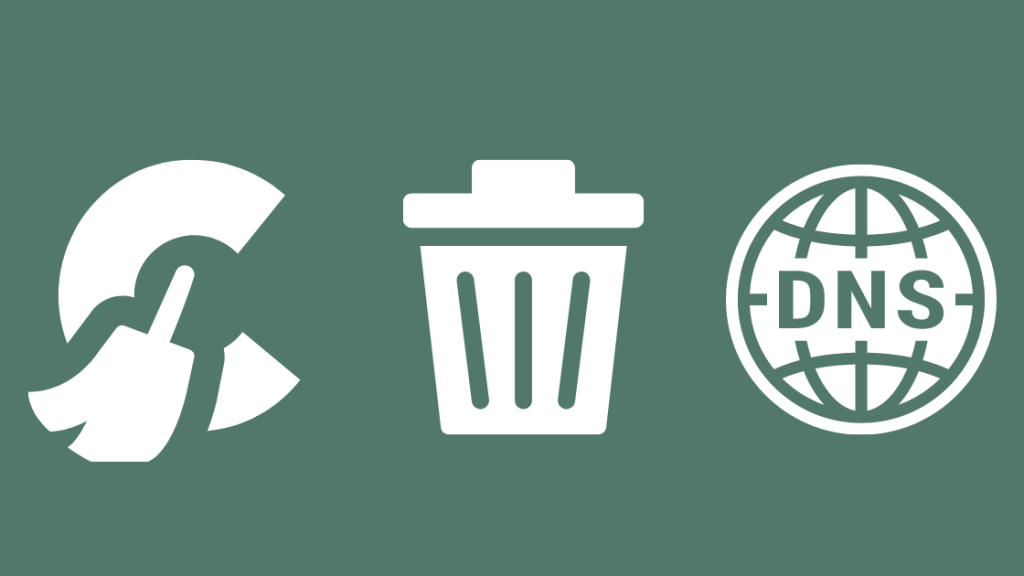
Причиной проблемы с подключением может быть сбой кэша DNS, с которым люди сталкиваются очень часто.
Попробуйте полностью очистить данные кэша и посмотрите, устранит ли это проблему.
Смотрите также: Как использовать AirPlay или зеркальный экран без WiFi?Сброс настроек модема
Здесь речь идет не о простом перезапуске или перезагрузке, а о полном сбросе модема, возвращающем его к заводским настройкам.
Для этого нажмите и удерживайте кнопку сброса на шлюзе более 8 секунд, или пока все светодиодные индикаторы не погаснут или не начнут мигать.
Это решение также работает для таких проблем, как низкая скорость загрузки и Ethernet медленнее, чем Wi-Fi.
Контактная поддержка

Если вы правильно выполнили все шаги, описанные в этой статье, а проблема все еще сохраняется, значит, пришло время связаться со службой технической поддержки Cox.
Объясните им суть проблемы, и они либо подскажут вам решение, либо пришлют технического специалиста, который поможет вам справиться с проблемой.
Заключительные размышления
Теперь вы знаете, почему ваш маршрутизатор Cox мигает оранжевым цветом и что с этим делать.
Имейте в виду, что не всегда проблема может быть связана с маршрутизатором, но может быть и на стороне компании.
Смотрите также: Какие винты нужны для крепления телевизора LG?: простое руководствоЕсли возникнет проблема с подключением по всей сети, они направят команду специалистов для ее устранения.
Также помните, что при сбросе модема он возвращается к заводским настройкам и очищает все данные, и вам придется настраивать его заново.
Выполнять сброс только в случае крайней необходимости. И если вам необходимо это сделать, не забудьте записать текущие настройки перед сбросом.
Иногда достаточно просто дать компании время на исправление ситуации.
Когда индикатор на маршрутизаторе становится зеленым, это означает, что подключение к Интернету восстановлено.
Возможно, вам также понравится читать:
- Cox Panoramic Wi-Fi не работает: как исправить
- Оранжевый свет Link/Carrier: как исправить [2021]
- Как запрограммировать пульт Cox на телевизор за несколько секунд [2021]
- Как сбросить настройки пульта дистанционного управления Cox за несколько секунд [2021]
- Оранжевый свет Fire TV: как исправить за несколько секунд [2021]
Часто задаваемые вопросы
Как сбросить настройки WiFi Cox?
Нажмите и удерживайте кнопку сброса на шлюзе не менее 8 секунд, или пока все индикаторы на устройстве не погаснут.
После перезапуска шлюза он вернется к заводским настройкам.
Что означает, когда ваш блок WiFi мигает зеленым?
Если ваш блок WiFi мигает зеленым, это означает, что модем обнаружил связь с вашим интернет-провайдером, но еще не смог установить соединение.
Как сбросить пароль панорамного маршрутизатора?
Сначала откройте браузер и очистите его cookies и кэш. Затем перейдите на портал администратора и войдите в него, введя имя пользователя "admin" и пароль "password". The Изменить пароль появится опция, где вы можете сбросить пароль.
Что такое режим WPS?
WiFi Protected Setup или WPS - это стандарт безопасности беспроводной сети для формирования более быстрых и простых соединений между маршрутизатором и беспроводным устройством.

