Cox Router blinkar orange: hur du löser det på några sekunder
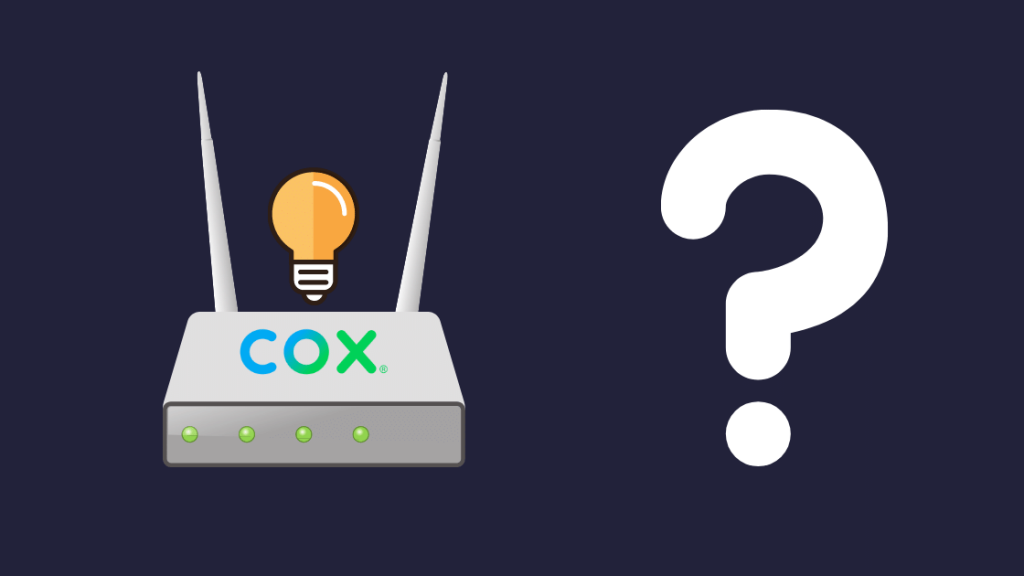
Innehållsförteckning
I en tid och ålder där tekniken blir en alltmer integrerad del av vårt dagliga liv kan även de minsta problem som rör en snabb och stabil internetanslutning ha en negativ inverkan på våra personliga och yrkesmässiga liv.
Jag har själv upplevt ett sådant problem, där min Cox WiFi Router började blinka orange och vägrade ge mig tillgång till internet.
Eftersom jag är en person som i hög grad är beroende av möten och föreläsningar online i mitt arbete hade jag inte tid att vänta på att Cox supportteam skulle identifiera och åtgärda problemet.
Så jag tog fram min telefon och letade på internet efter sätt att lösa problemet, och det visade sig att flera andra personer också har stött på samma problem.
I den här artikeln har jag sammanfattat allt som finns att veta om det här problemet, och jag kommer att visa dig hur du kan åtgärda problemet på olika sätt.
Om du vill åtgärda den orange blinkande lampan på din Cox-router kan du först försöka starta om routern, kontrollera om det finns lösa kablar, flytta routern, uppgradera programvara och maskinvara och rensa DNS-cachen. Om inget fungerar kan du kontakta Cox tekniska support.
Vad betyder den blinkande orangea lampan på Cox-routern?
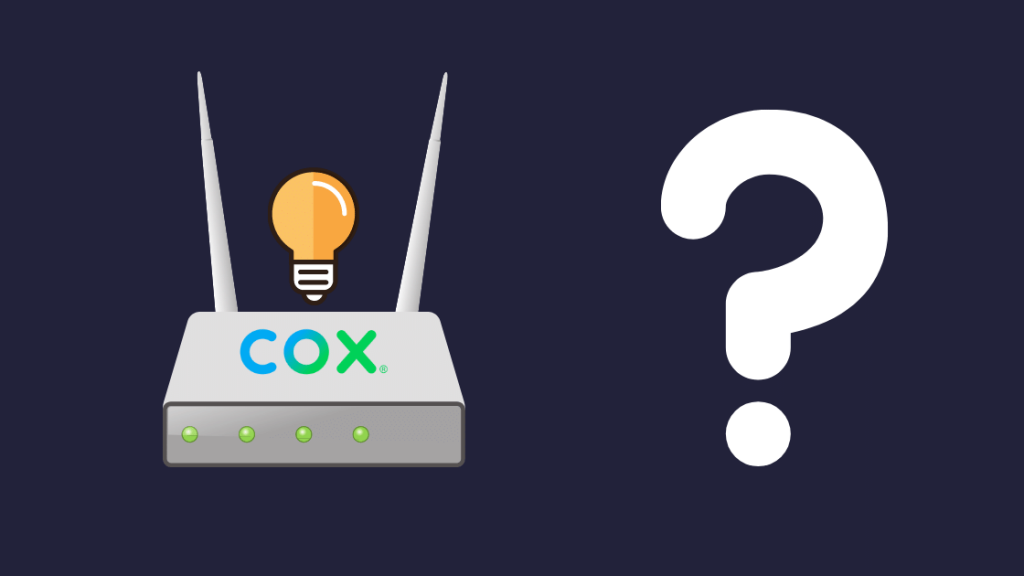
Om ditt WiFi inte fungerar märker du att routerns LED-lampa börjar blinka orange i stället för den vanliga gröna eller gulaktiga färgen.
Varje färg representerar ett annat tillstånd eller problem med enheten.
Den blinkande orangea lampan betyder att gatewayen gör sitt bästa för att ansluta till nätverket och ge dig tillgång till internet, medan en orangefärgad lampa betyder att routern har misslyckats med detta.
Här är några av de vanligaste orsakerna till detta problem, och om du förstår dem kan du åtgärda det snabbare:
Lösa eller slitna kablar och ledningar
Det kan hända att routerns Ethernet- eller koaxialkabel inte är korrekt ansluten eller att den sitter i fel port, vilket kan vara orsaken till problemet med nätverket.
Om du är säker på att kablarna är korrekt placerade kan problemet ändå kvarstå på grund av att kablarnas inre kompositmaterial slits under årens användning.
Skadade portar eller portar som inte svarar
Kontrollera om alla routerns portar har fullständiga tänder.
Om någon av portarna saknar en del eller två kan detta vara orsaken till nätverksproblemet.
Du måste reparera de skadade portarna eller köpa en helt ny router.
Fel på IP-adress eller DNS-cache
En DNS Cache eller ett fel på IP-adressen är den vanligaste orsaken till att internetåtkomst blockeras, enligt vad folk upplever.
Orsaken till detta kan vara många, inklusive sparad webbplatsdata på din enhet.
Nu när du har kommit fram till orsaken till problemet med routern kan du försöka lösa problemet själv på följande sätt:
Starta om routern
Ibland räcker det med en enkel omstart för att åtgärda ett anslutningsproblem.
Så innan du går vidare bör du prova att starta om hela Cox-apparaten, inklusive modemet och routern.
Det korrekta sättet att göra detta är att koppla bort enheten eller stänga av strömmen i minst 30 sekunder innan du slår på den igen.
Kontrollera om det finns avbrott i tjänsten
Ibland är det kanske inte alls enhetens fel. Avbrott i tjänsten förekommer då och då från internetleverantörens sida, så håll utkik efter det.
Så här kan du kontrollera om det finns avbrott på Cox webbplats:
- Logga in på ditt konto och klicka på Översikt över mitt konto Meny
- I rullgardinsmenyn som just öppnades klickar du på Hantera min utrustning
- Om det finns ett avbrott kommer det att visas högst upp på skärmen.
Alternativt kan du ringa Cox och fråga om det finns ett avbrott, men de flesta väljer det förstnämnda alternativet eftersom Cox har upptagna telefonlinjer.
Kontrollera om kablar är lösa/skadade
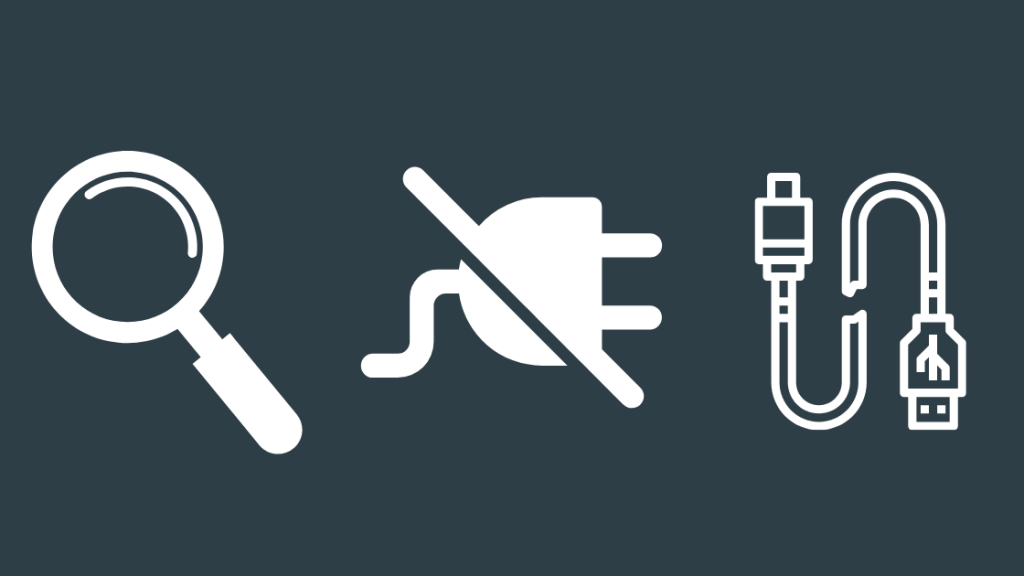
Försök att ta bort routerns Ethernet-kabel och sätta in den i rätt port igen och se till att du hör klickljudet när du ansluter den igen.
Kontrollera förutom Ethernetkabeln även koaxialkabeln för att se om båda ändarna är ordentligt fastsatta i gatewayen respektive väggen.
Om kablarna är skadade eller för slitna för att fungera korrekt har du inget annat val än att byta ut dem.
Se även: Nest WiFi blinkar gult: Så här löser du problemet på några sekunderFlytta om routern för bättre signal
Problemet kan vara att routern och enheten är för långt ifrån varandra eller placerad i ett område med låg signal, vilket leder till att WiFi-signalstyrkan minskar.
Om så är fallet kan du försöka föra enheten och routern närmare varandra.
Se även: Verizon Texter som inte går igenom: Hur du fixar detSe också till att det inte finns några hinder mellan routern och enheten som kan störa signalen.
Om du vanligtvis har problem med signalen runt om i huset kan du leta efter de bästa mesh-wifi-routrarna för tjocka väggar som finns på marknaden idag.
Uppdatera routerns fasta programvara

För att kunna erbjuda en stabil internetanslutning uppgraderas modem regelbundet av företaget för att säkerställa att de fortsätter att utnyttja sin maximala potential.
Anledningen till dina anslutningsproblem kan vara att modemet fortfarande använder en äldre version av sin fasta programvara.
Genom att uppdatera den fasta programvaran via leverantörens webbplats kan du inte bara åtgärda anslutningsproblemet utan också förbättra skyddet och uppgradera brandväggen.
Begränsa antalet enheter som är anslutna till routern
Ju fler enheter som samtidigt ansluter till routern, desto mer ansträngande blir det för routern och desto långsammare blir den i sin tur.
Se till att stänga alla onödiga bakgrundsprogram på dina enheter och koppla bort inaktiva enheter för att förbättra anslutningsstyrkan.
Uppgradera din router
Det är värt att kontrollera om du använder en alltför gammal version av den router/modem som Cox erbjuder.
Om dina apparater är föråldrade är den enda lösningen att köpa en ny, modern apparat från Cox.
Rensa DNS och cachedata
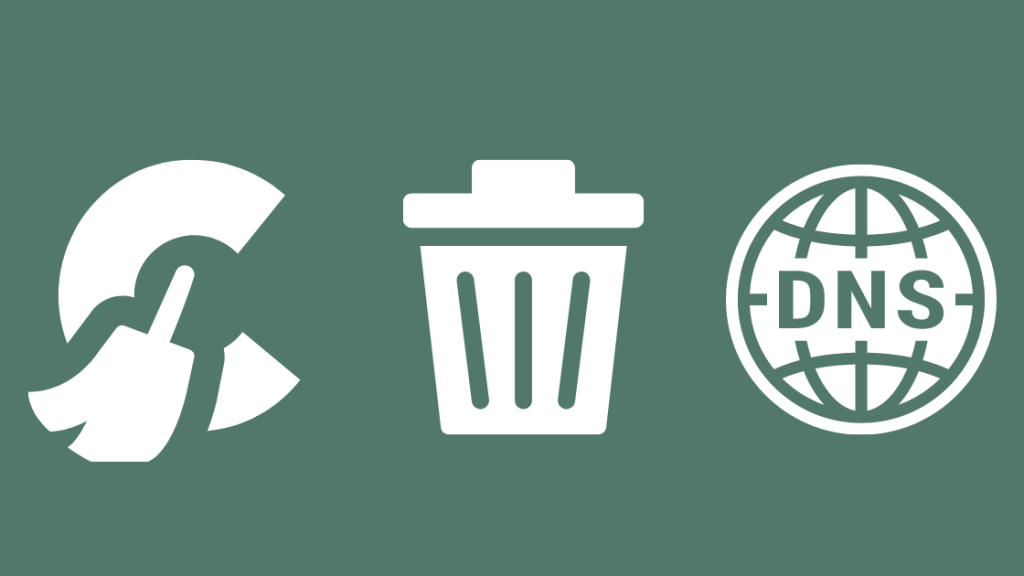
Orsaken till ditt problem med uppkoppling kan vara ett problem med DNS-cachen, vilket är ett problem som många människor upplever.
Försök att rensa cachedata helt och hållet och se om det löser problemet.
Återställa modemet
Här talar vi inte om en enkel omstart eller omstart, utan om en fullständig modemåterställning som återställer modemet till fabriksinställningarna.
För att göra detta trycker du på återställningsknappen på gatewayen och håller den intryckt i över 8 sekunder eller tills alla LED-lampor slocknar eller blinkar.
Den här lösningen fungerar även för problem som långsamma uppladdningshastigheter och att Ethernet är långsammare än Wi-Fi.
Kontakta support

Om du har följt alla steg som beskrivs i den här artikeln och problemet fortfarande kvarstår är det dags att kontakta Cox tekniska supportteam.
Förklara problemet för dem och de kommer antingen att guida dig genom lösningen eller skicka en tekniker för att hjälpa dig med problemet.
Slutliga tankar
Nu vet du varför din Cox-router blinkar orange och vad du kan göra åt det.
Tänk på att det inte alltid är ett problem med routern utan även kan vara ett problem på företagets sida.
Om det finns ett problem med anslutningen i hela nätverket skickar de ut ett team av experter för att åtgärda det.
Kom också ihåg att när du återställer modemet återgår det till fabriksinställningarna och rensar all data, och du måste konfigurera det på nytt.
Gör en återställning endast om du absolut måste. Och om du måste göra det, kom ihåg att notera dina nuvarande inställningar innan du återställer.
Ibland räcker det med att ge det lite tid och låta företaget åtgärda problemen.
När lampan på routern blir grön betyder det att internetanslutningen är normal igen.
Du kanske också gillar att läsa:
- Cox Panoramic Wi-Fi fungerar inte: hur du åtgärdar det
- Orange ljus för länk/bärare: Hur du åtgärdar det [2021]
- Hur man programmerar Cox fjärrkontroll till TV på några sekunder [2021]
- Så här återställer du Cox Remote på några sekunder [2021]
- Fire TV Orange Light: Så här åtgärdar du det på några sekunder [2021]
Ofta ställda frågor
Hur återställer jag mitt Cox WiFi?
Tryck på återställningsknappen på gatewayen och håll den intryckt i minst 8 sekunder eller tills alla lampor på enheten slocknar.
När du startar om gatewayen återgår den till sina fabriksinställningar.
Vad betyder det när din WiFi-box blinkar grönt?
Om din WiFi-box råkar blinka grönt betyder det att modemet har upptäckt en länk till din internetleverantör, men att det ännu inte har kunnat upprätta anslutningen.
Hur återställer jag lösenordet för min panoramiska router?
Öppna först en webbläsare och rensa cookies och cache. Gå sedan till adminportalen för att komma åt adminportalen och logga in genom att ange användarnamn som "admin" och lösenord som "password". Ändra lösenord visas, där du kan återställa lösenordet.
Vad är WPS-läge?
WiFi Protected Setup eller WPS är en säkerhetsstandard för trådlösa nätverk för att skapa snabbare och enklare anslutningar mellan en router och en trådlös enhet.

